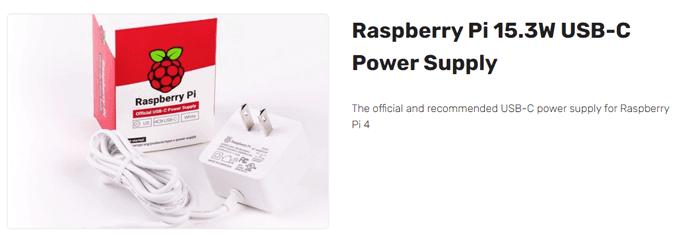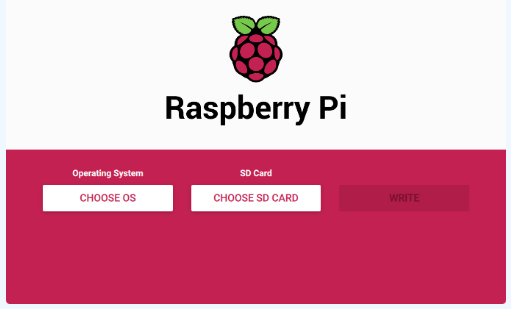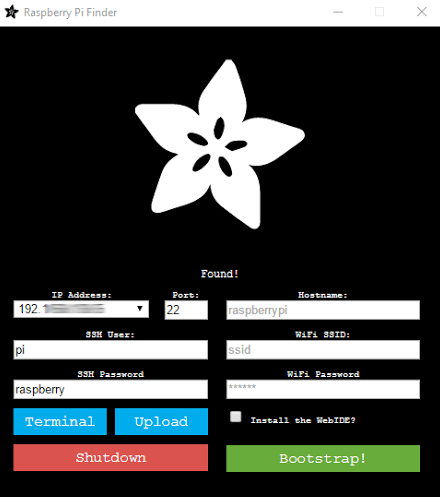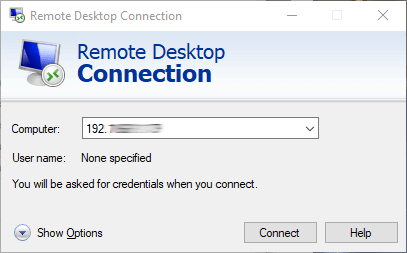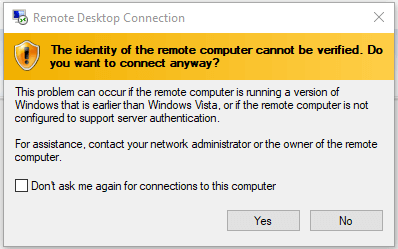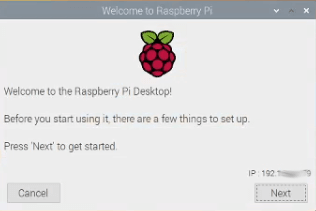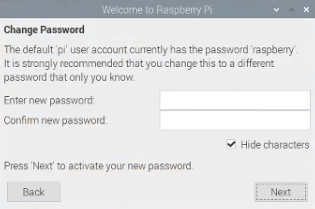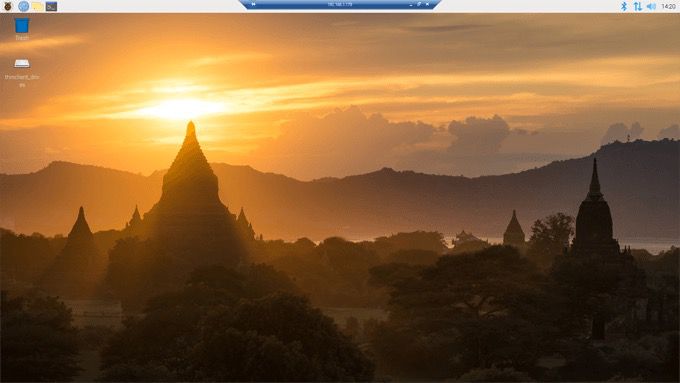Parabéns, você tem um Raspberry Pi 4! O que agora? Para começar, você desejará instalar um sistema operacional em seu Pi, bem como uma GUI, se desejar uma interface de apontar e clicar em vez de apenas interagir com seu Pi por meio de uma janela de terminal.
Estas instruções são para iniciantes que não desejam conectar um teclado e um mouse diretamente ao Raspberry Pi. Em vez disso, mostraremos como conectar um PC da sua rede a um Raspberry Pi conectado ao roteador por meio de um cabo Ethernet. Você pode fazer isso perfeitamente!

Se você seguir essas etapas, você acabará com um Raspberry Pi executando uma porta Debian com o Raspberry Pi Desktop que você pode acessar via Área de trabalho remota. Estas instruções são otimizadas para o Raspberry Pi 4, mas também devem funcionar com outras versões do Pi.
Como instalar um sistema operacional e interface gráfica do usuário no seu Raspberry Pi 4
Vamos pegar um conceito emprestado da culinária chamada mise en place. Isso significa preparar tudo que você precisa antesde começar, na medida do possível.
Hardware de que você precisará
Raspberry Pi 4.
Cartão SD. O cartão deve ser pelo menos classe 10 e o mais rápido que você conseguir encontrar, de preferência um V90 UHS-II.
Leitor de cartão SD para o seu computador.
Cabo Ethernet para conectar o Raspberry Pi ao seu roteador.
Uma forma de fornecer energia ao Raspberry Pi. Você poderia usar um poder sobre ethernet Pi HAT se você tiver um switch de power over ethernet que pode fornecer energia ao Pi. Se você não tiver um switch como esse, obtenha um fonte de alimentação oficial Raspberry Pi 4 USB-C em vez disso.
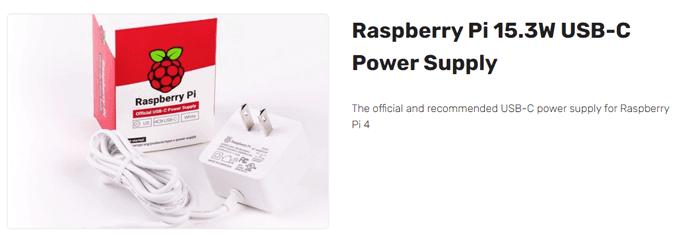
Nota: Comprar uma fonte de alimentação independente ou usar uma você tem mentindo é uma receita para o fracasso. É um dos problemas mais comuns e impossíveis de rastrear - uma fonte de alimentação que não é robusta o suficiente. (Se você seguir a rota do Chapéu do Pi, precisará de uma caixa que acomode o chapéu.) Se não tiver uma caixa, certifique-se de não tocar em nenhum metal enquanto estiver manuseando o Pi. Melhor ainda, é só pegar um caso.
Baixe esses dois programas para o seu PC
Baixe Raspberry Pi Imager.
Download Adafruit-Pi-Finder.
Instalar e iniciar o Raspberry Pi Imager
Abra o executável Raspberry Pi Imager, imager_1.5.exe.
Escolha o seu sistema operacional (Raspberry Pi OS) e a localização do seu cartão SD. Em seguida, selecione Write
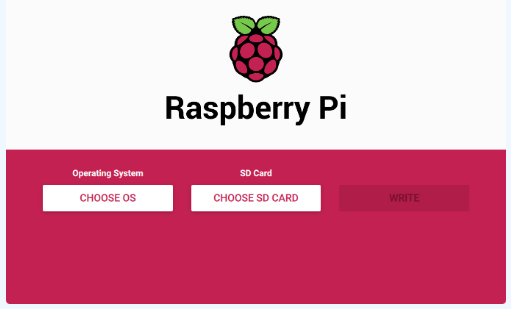
Dependendo do como o leitor de cartão SD está conectado ao computador, isso pode demorar um pouco, então seja paciente enquanto ele instala. Talvez encontre outra coisa para fazer por um tempo.
Crie um arquivo chamado SSH
Inicie o explorador de arquivos em seu PC pressionando a tecla Windows + E. Configure-o para mostrar extensões de arquivo selecionando Exibire verificando se a caixa ao lado de Extensões de nome de arquivoestá marcada.

Clique com o botão direito e selecione Novo>Documento de texto.
Renomeie o arquivo que você criou para ssh. Exclua a extensão do nome do arquivo.
Transfira o cartão SD para o seu Raspberry Pi 4
Ejete o cartão SD do leitor de cartão do computador.
Insira o cartão SD no Pi.

Conecte o Pi ao seu roteador via cabo ethernet. (Você também pode configurá-lo para se conectar via WiFi, mas, por enquanto, usaremos uma conexão com fio.)

Encontre o endereço IP do seu Pi e instale o xrdp
Extraia o arquivo zip Adafruit-Pi-Finder que você baixou na etapa 2 para o seu computador. Este aplicativo ajudará você a encontrar o endereço IP do Raspberry Pi em sua rede.
Execute o executável Adafruit-Pi-Finder, pifinder.exe.
Selecione o botão Encontrar meu Pi. Os resultados podem demorar um pouco para aparecer. Quando isso acontecer, copie o endereço IP do campo de endereço IP e salve-o em um local seguro. Usaremos esse endereço IP mais tarde para se conectar ao Pi a partir do PC.
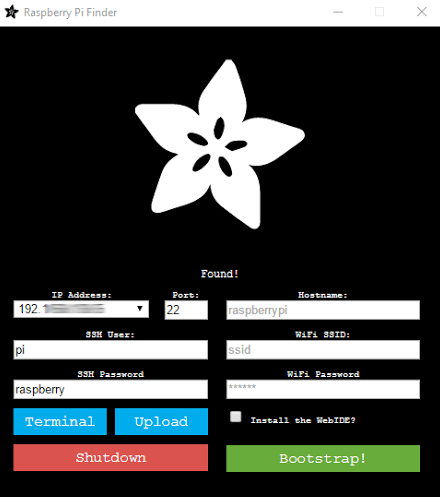
Em seguida, selecione Terminal. Alteraremos a senha mais tarde, portanto, por enquanto, use o nome de usuário padrão pie a senha padrão raspberry
Uma janela de terminal será aberta.
Agora vamos baixar e instalar o software xrdp no Raspberry Pi, que permitirá que você se conecte à área de trabalho do Raspberry Pi a partir de uma máquina Windows. Na janela do terminal, digite o seguinte comando: sudo apt-get install xrdpe pressione Enter
O instalador provavelmente perguntará se você deseja para continuar após informar quanto espaço em disco adicional será usado. Digite ye pressione enter.
Conecte-se ao Pi com a área de trabalho remota e altere a senha do Pi
Execute a Conexão de área de trabalho remota em seu computador Windows e cole ou digite no endereço IP do seu Raspberry Pi.
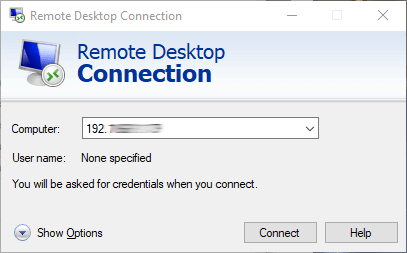
Selecione Conectar
A mensagem de aviso aparecerá. Selecione Sim
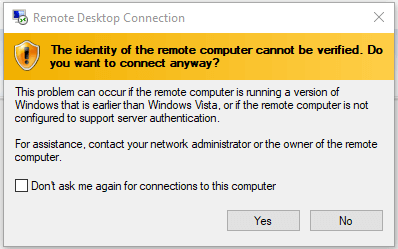
Uma janela de área de trabalho remota será iniciada. Digite seu nome de usuário, pi, e a senha Pi padrão, framboesa.
Selecione OK
Tada! Você verá uma mensagem de boas-vindas ao Raspberry Pi Desktop!
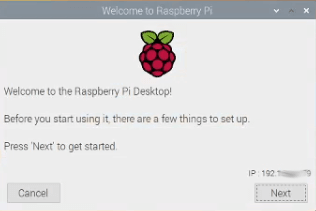
Selecione o botão Avançarpara continuar.
Escolha seu país, idioma e fuso horário.
Clique em Avançar
Agora é hora de alterar a senha padrão do seu Pi. Digite sua nova senha duas vezes. (Não se esqueça de salvá-lo em algum lugar! Use um gerenciador de senhas! Se você perder a senha do seu Pi, terá muitos problemas.)
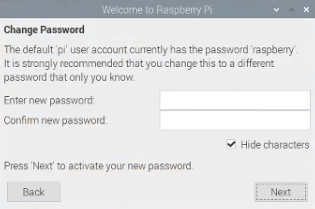
Clique em Avançar.
Tela de configuração. “Marque a caixa abaixo se sua tela tiver uma borda preta nas bordas.” Pressione Avançar.
Selecione Rede WiFi. Você só precisa concluir esta etapa se pretende desconectar a ethernet do seu Pi do roteador. Selecione Avançarou Ignorar
Atualizar software. Pressione Avançar
Assim que o software for atualizado, você verá uma mensagem “o sistema está atualizado”. Pressione OK
Configuração concluída! Selecione Reiniciarpara que as novas configurações tenham efeito. Na próxima vez que você usar a Área de Trabalho Remota para se conectar ao seu Pi, será saudado com uma bela área de trabalho Pi.
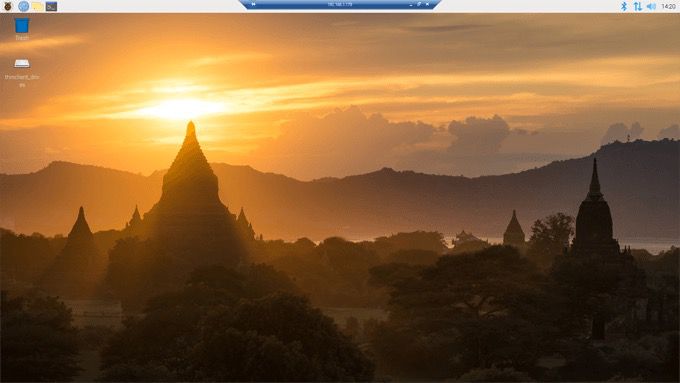
Dica profissional: nunca desconecte seu Pi. Sempre desligue-o ou você pode danificar o cartão SD. Isso corromperá a memória e você terá que começar de novo. Desconectá-lo pode funcionar cem vezes seguidas e, depois, na centésima primeira vez, isso irá corromper sua memória. Fique seguro!
O que vem a seguir?
Se você seguiu com sucesso as etapas acima, agora tem um Raspberry Pi 4 executando um sistema operacional com uma interface gráfica de usuário à qual você pode se conectar interagir de outro computador por meio da Área de Trabalho Remota. Agora tudo que você precisa fazer é decida como usá-lo!
Postagens relacionadas: