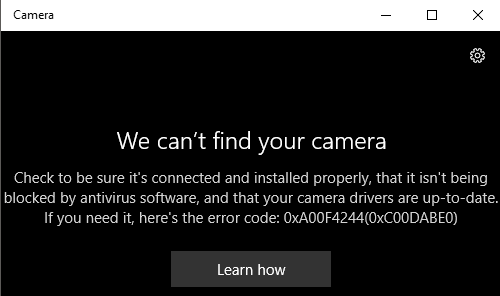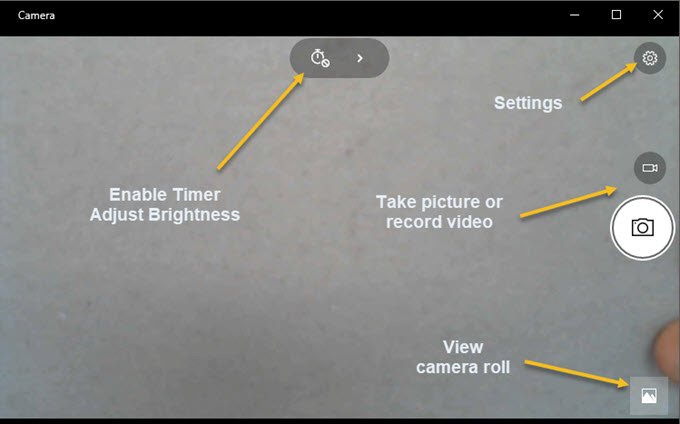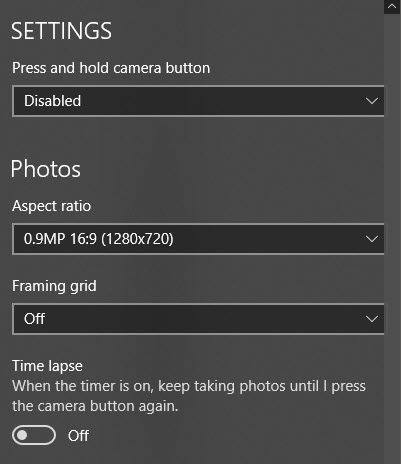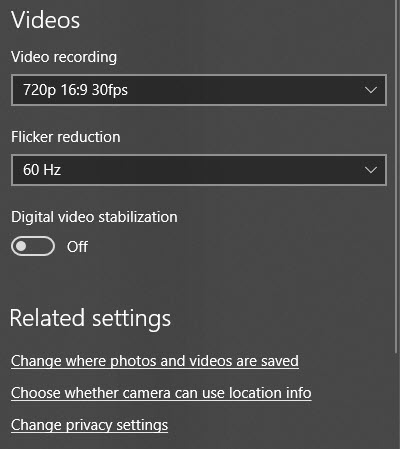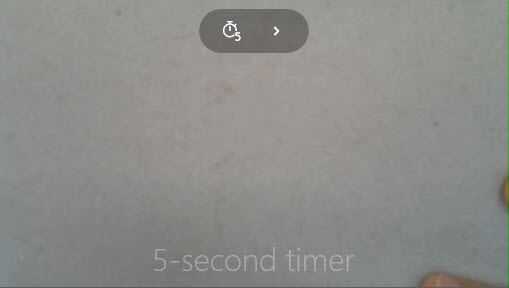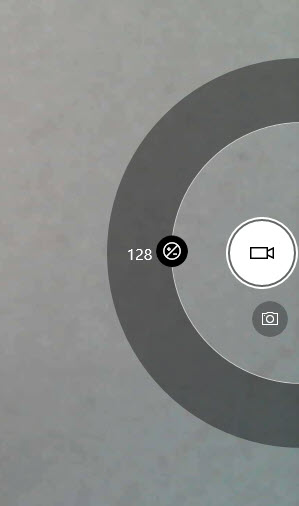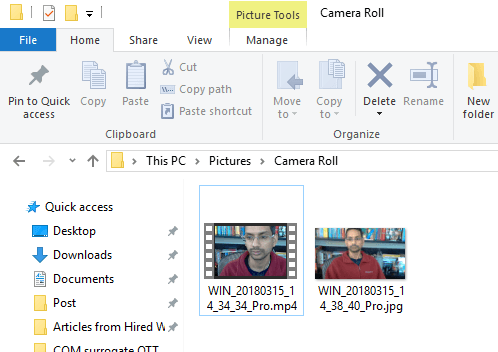O Windows 10 tem um aplicativo chamado Câmeraque permite usar sua webcam para gravar vídeos e tirar fotos. Definitivamente, é melhor do que ter que baixar um software de gravação de webcam de terceiros com spyware / malware. Neste artigo, vou orientá-lo no processo de usar o aplicativo e ajustar as várias configurações.
Um dos problemas com a nova interface inteligente nos aplicativos do Windows 10 é que às vezes é simplista demais e limpo . Literalmente, eles removeram botões e outros elementos visuais que você esperava. Por exemplo, há literalmente três outros botões além dos botões de imagem e vídeo.
Observe que, se você quiser adicionar filtros, editar, recortar ou desenhar na foto, use o >Fotosaplicativo no Windows 10.
Usando o Windows 10 Camera App
Antes de chegarmos a isso, vamos passar pelo básico. Em primeiro lugar, abra o aplicativo e, se você ainda não tiver uma webcam integrada ou conectada ao PC, verá uma tela preta simples que diz Não conseguimos encontrar sua câmera.
Depois de conectar a câmera, ela pedirá permissão para usar a webcam dentro do aplicativo Câmera.
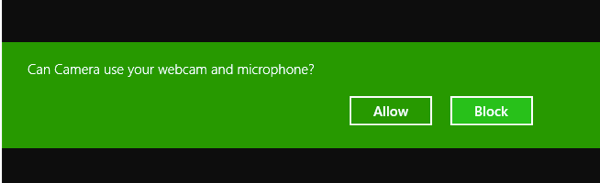
Depois de fazer isso, você poderá ver sua webcam em uma janela de tela inteira com alguns botões na parte superior e lateral:
Observe que, se sua webcam não estiver funcionando com o aplicativo de câmera do Windows 10, isso provavelmente significa que o Windows 10 não reconhece a webcam. Isso provavelmente se deve ao fato de o driver não ser compatível com o Windows 10. Você terá que ir ao site do fabricante e ver se eles têm uma versão do driver para o Windows 10. Se não, você terá que esperar até um é lançado.
Agora aqui está a parte divertida! Como você tira uma foto ou um vídeo usando o aplicativo Câmera no Widows 10? Basta clicar ou tocar no ícone da câmera para tirar uma foto e clicar ou tocar no ícone da câmera de vídeo para iniciar um vídeo. Por padrão, ele tira uma foto ou um vídeo e armazena-o na pasta Rolo da câmerana pasta Imagens. Quando você clicar, ele fará um som de ajuste de imagem e, em seguida, a imagem deslizará para fora da tela para o ícone inferior direito.
Observe que em um tablet, você terá um terceiro ícone, que será permite que você tire uma foto panorâmica. Além disso, você pode ter que deslizar para cima a partir da parte inferior da tela para abrir a barra de aplicativos, o que permitirá alterar a câmera (se houver mais de um), definir a hora, alterar a exposição, etc.
Para gravar um vídeo, você precisa clicar no botão Modo Vídeopara que fique branco e depois clique no botão novamente.
O temporizador começará na parte inferior da tela e tudo o que você precisa fazer é clicar novamente no botão para parar a gravação.
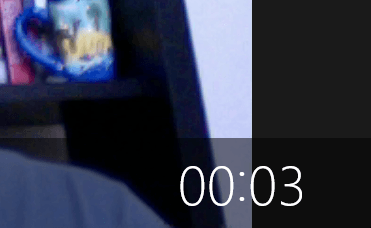
Se você clicar no pequeno ícone de engrenagem no canto superior direito, poderá ajustar as configurações. A primeira opção é o que acontece quando você pressiona e segura o botão da câmera. Por padrão, basta uma única foto. Você pode alterá-lo para Foto Burstou Vídeo.
Em seguida, com base na sua câmera, você pode escolher a resolução que deve ser capturada. Em seguida, você pode adicionar uma grade de enquadramento como uma sobreposição na câmera. As escolhas são regra dos terços, proporção áurea, mirae quadrado. Isso é útil se você estiver usando o aplicativo da câmera no tablet, como o Surface Pro.
Em seguida, se você definir o temporizador no aplicativo da câmera, que explico abaixo, você pode ter o aplicativo da câmera automaticamente tome um lapso de tempo. Então, se você definir o temporizador a cada 5 segundos, ele continuará tirando fotos até que você pressione o botão da câmera novamente.
Para vídeos, você pode escolher a qualidade de gravação, que dependerá novamente da câmera conectada ao seu computador ou embutida no seu dispositivo. Para reduzir o tremido durante a gravação de vídeos, escolha a taxa de atualização mais alta listada. Além disso, se você tiver um tablet, lembre-se de ativar Estabilização de vídeo digitalao gravar vídeos.
Por fim, há alguns links abaixo nos quais você pode alterar o local padrão onde as fotos e vídeos são salvos e escolher se a câmera pode usar informações de localização ou não.
Voltar na tela principal, clique no pequeno relógio para ajustar o temporizador. Isso só será exibido quando você estiver no modo de imagem. Os intervalos que você pode escolher são timer off, 2 segundos, 5 segundos e 10 segundos.
Clique na seta para expandir a lista e você verá mais um ícone que permite ajustar o brilho. Um semicírculo aparece e você pode simplesmente clicar e arrastar ao longo do círculo para fazer os ajustes.
Depois de tirar uma foto ou um vídeo, Ao clicar no pequeno ícone no canto inferior direito, o aplicativo Fotos será exibido. Além disso, as fotos e os vídeos são armazenados na pasta Camera Roll, em Imagens.
Isso é praticamente tudo que existe para o aplicativo da câmera. Lembre-se, para editar suas fotos ou vídeos, você precisa acessar o aplicativo Fotos. Aproveite!