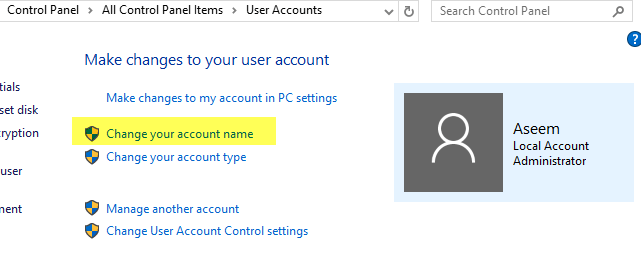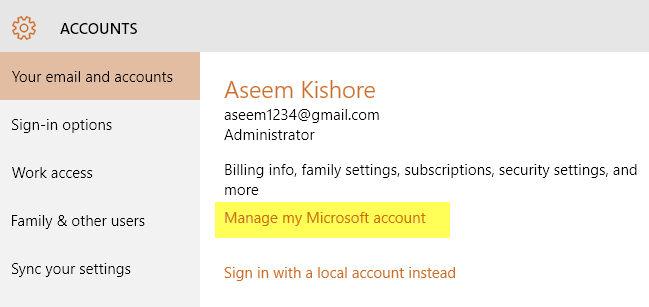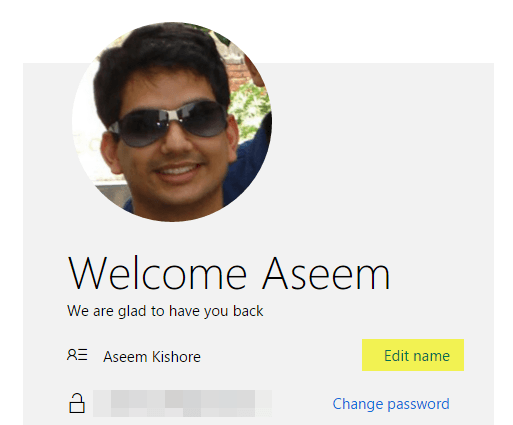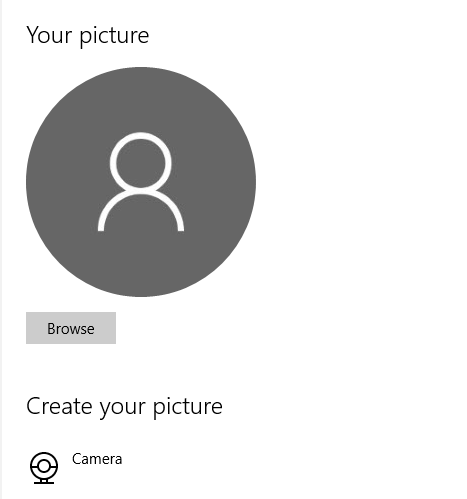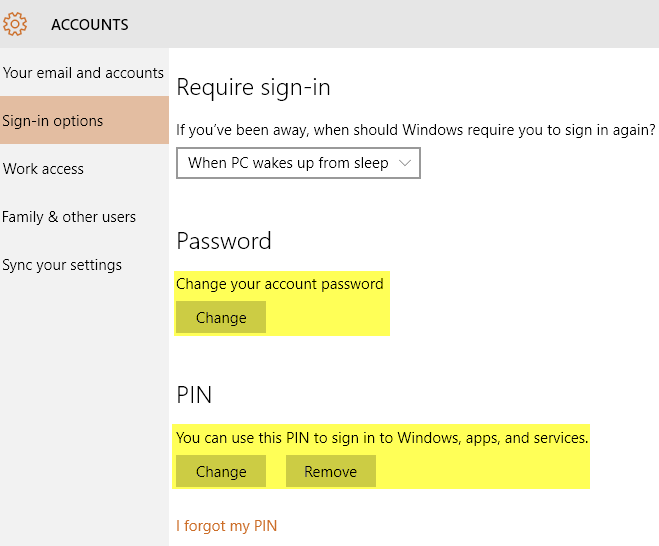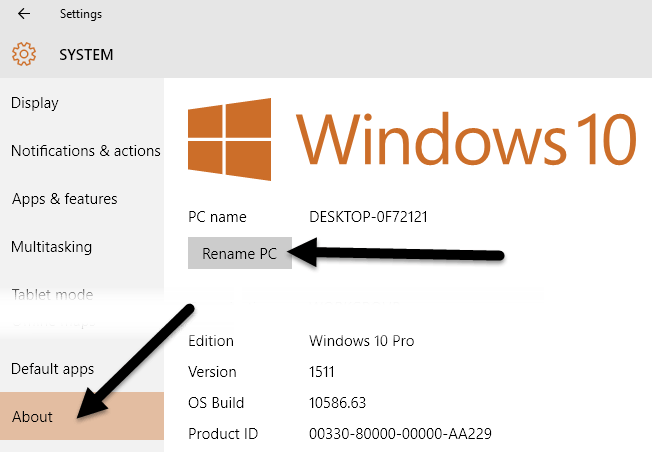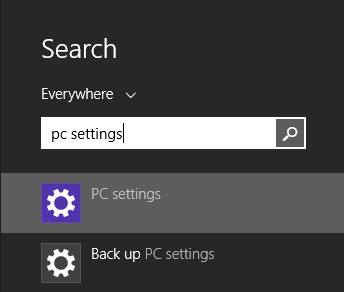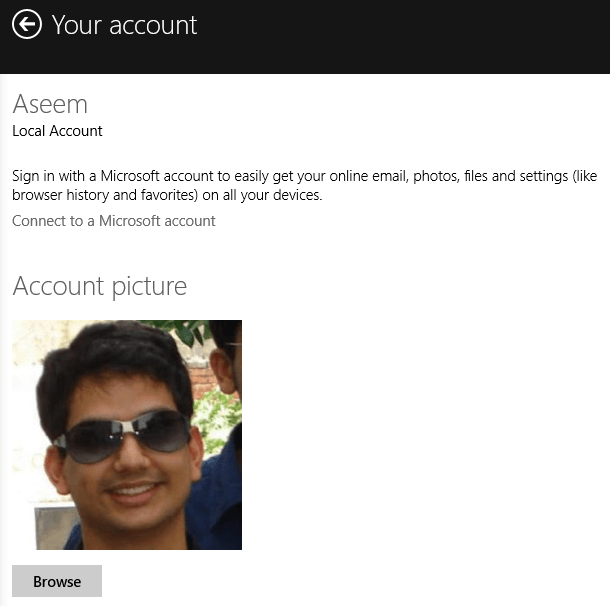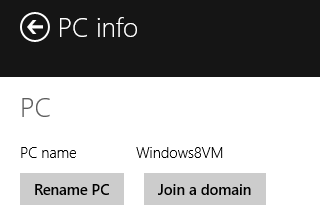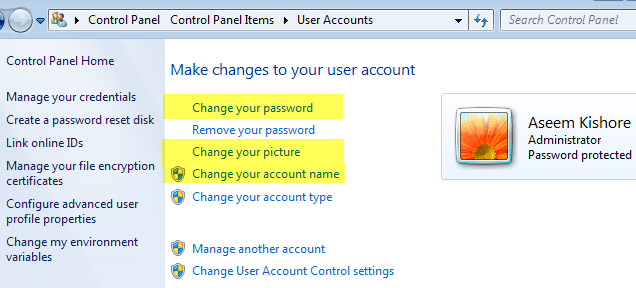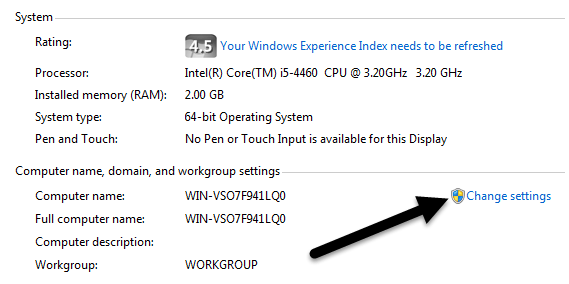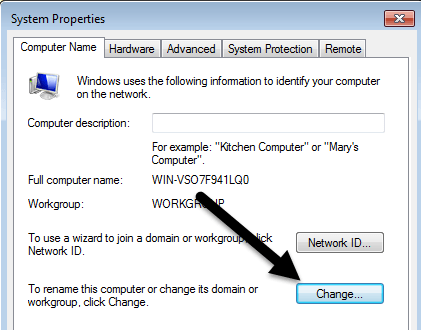A menos que você mesmo configure um computador, os nomes padrão do computador e da conta de usuário geralmente não são o que você deseja manter por muito tempo. Você também obtém a imagem padrão do Windows e pode ou não ter uma configuração de senha.
Seja qual for o caso, há momentos em que você precisa alterar o nome da conta, nome do computador, foto da conta ou senha do computador. . Neste artigo, mostrarei como concluir todas essas tarefas no Windows 7, Windows 8.1 e Windows 10.
Windows 10
No Windows 10 e 8.1, você pode tem uma conta da Microsoft e / ou uma conta de computador local. O procedimento para alterar sua foto ou senha é o mesmo para qualquer tipo de conta, mas não para alterar o nome da sua conta. Se você tiver uma conta local, poderá alterar o nome de usuário localmente, mas se estiver efetuando login usando sua conta da Microsoft, será necessário alterá-lo on-line.
Alterar nome de usuário
Para alterar o nome da conta de uma conta local, clique em Iniciar e digite Contas de usuário. Agora vá em frente e clique no link Alterar o nome da sua conta.
Para alterar o nome da conta para um Microsoft conta, clique em Iniciar, depois em Configuraçõese, em seguida, clique em Contas.
Clique em Gerenciar minha conta da Microsofte ele carregará a página da Web da Conta da Microsoft em seu navegador. Faça login e você poderá alterar seu nome lá.
Alterar foto da conta
Para alterar a conta imagem no Windows 10, siga as mesmas etapas acima: clique em Iniciar, Configuraçõese depois em Contas. Se você rolar um pouco para baixo do nome da sua conta, verá uma seção chamada Sua imagem. Clique no botão Procurarpara escolher uma imagem diferente.
Você também pode clicar na Câmera e tire uma foto se tiver uma câmera conectada ao seu laptop ou desktop. Este procedimento é o mesmo para contas locais ou da Microsoft.
Alterar senha da conta
Para alterar sua senha no Windows 10, você pode fazê-lo na mesma tela Configurações mostrada acima. Vá para Iniciar, clique em Configurações, clique em Contase, em seguida, clique em Opções de loginà esquerda lado direito.
Clique no botão Alterarem Senhapara alterar sua senha . Mesmo se você estiver logado com uma conta da Microsoft, você pode alterar a senha de dentro do Windows. Se você tiver uma configuração de PIN no Windows 10, poderá alterá-la ou removê-la nessa tela.
Alterar o nome do computador
Para alterar o nome do computador no Windows 10, você pode clique em Iniciar, depois em Configurações, depois em Sistemae depois clique em Sobrena parte inferior esquerda.
Clique no botão Renomear PCe digite o novo nome do seu computador. Você receberá uma mensagem dizendo que precisa reiniciar o computador para que a alteração de nome entre em vigor.
Windows 8
Para o Windows 8, tudo é praticamente o mesmo para o Windows 10, mas o procedimento para chegar a essas telas é diferente porque o Windows 8 não tem um botão Iniciar totalmente funcional.
Considerando que você pode clicar em Iniciar e Configurações no Windows 10, no Windows 8 clique em Iniciar, que abre a tela inicial e comece a digitar Configurações do PC.
Uma vez nas configurações do PC , é fácil alterar o nome de usuário, senha e imagem da conta. Clique em Contase depois em Sua contapara alterar o nome de usuário da conta da Microsoft e alterar a Imagem da conta.
Se você estiver usando uma conta local, poderá alterar o nome da conta da mesma maneira que o Windows 10 através do Painel de Controle. Clique no botão Iniciar e digite Contas de usuário. Para alterar a senha ou PIN da conta no Windows 8, abra Configurações do PC, clique em Contase, em seguida, em Opções de login, como no Windows 10.
A única grande diferença entre o Windows 10 e o 8 é quando você deseja alterar o nome do computador. No Windows 8, abra Configurações do PC, clique em PC e Dispositivose, finalmente, clique em Informações do PC.
Windows 7
Alterar nome da conta, senha e imagem
O Windows 7 torna realmente fácil alterar tudo em um só lugar . Basta clicar em Iniciare digitar Contas de usuáriopara abrir a caixa de diálogo Painel de controle.
Aqui você pode alterar a senha da conta, a imagem da conta e o nome da conta. Fácil! Para alterar o nome do computador no Windows 7, vá ao Painel de Controle e clique em Sistema. Você verá um link Alterar configuraçõesna parte inferior ao lado de Nome do computador.
Isso abrirá outra caixa de diálogo na qual você terá que clicar no botão Alterar. Depois disso, você pode digitar o novo nome do computador.
É sobre isso. Estas são tarefas simples, mas algo que você provavelmente esquecerá, já que não precisa fazer isso com muita frequência. Se você tiver alguma dúvida, sinta-se à vontade para postar um comentário. Aproveite!