Para artistas usando o iPad, o programa de arte Procreate é um dos aplicativos mais poderosos disponíveis. Existem milhares de pincéis para escolher, infinitas combinações de cores e uma vasta gama de ferramentas que eles podem utilizar.
Um recurso do Procreate que faz o programa se destacar entre muitos outros aplicativos de arte são seus recursos de animação. Você pode criar facilmente animações curtas no Procreate e exportá-las em vários formatos. Isso pode ser útil para animar projetos maiores em seções, storyboards, introduções do YouTube ou apenas criar um simples GIF animado.
O Procreate tornou esse recurso fácil de usar, então você não precisa se preocupar se for iniciante. Vamos aprender como fazer sua primeira animação Procreate.
Como animar no Procreate
Após abrir o Procreate, primeiro você precisará iniciar um novo canvas. Siga as etapas abaixo para iniciar seu projeto de animação.
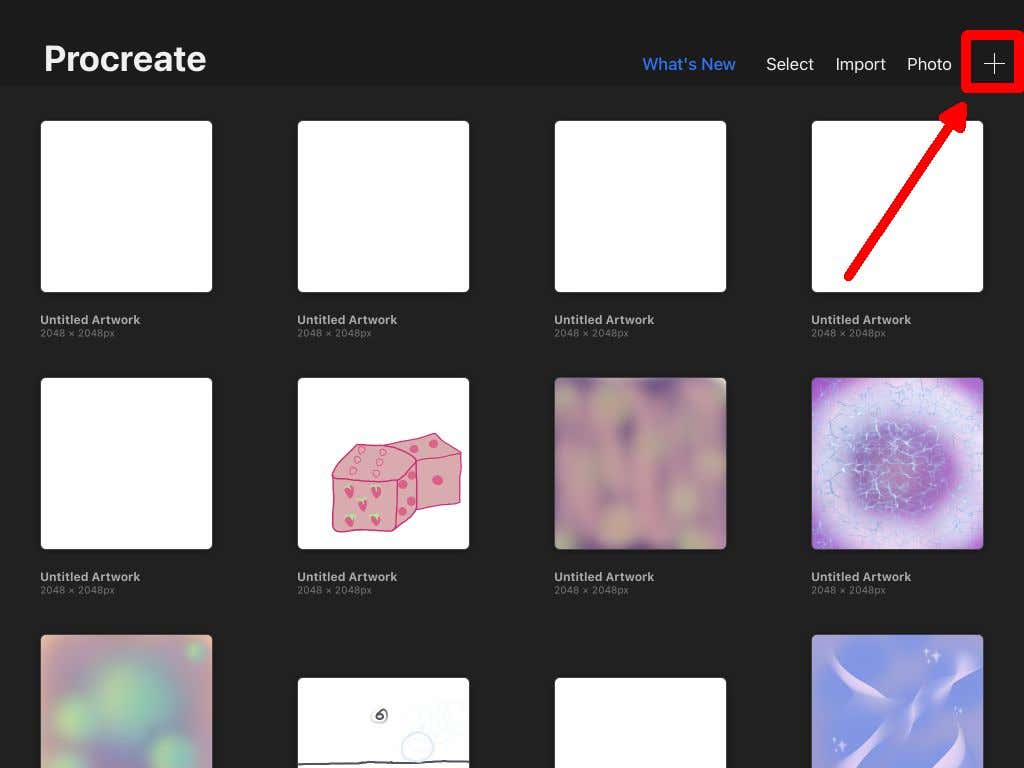
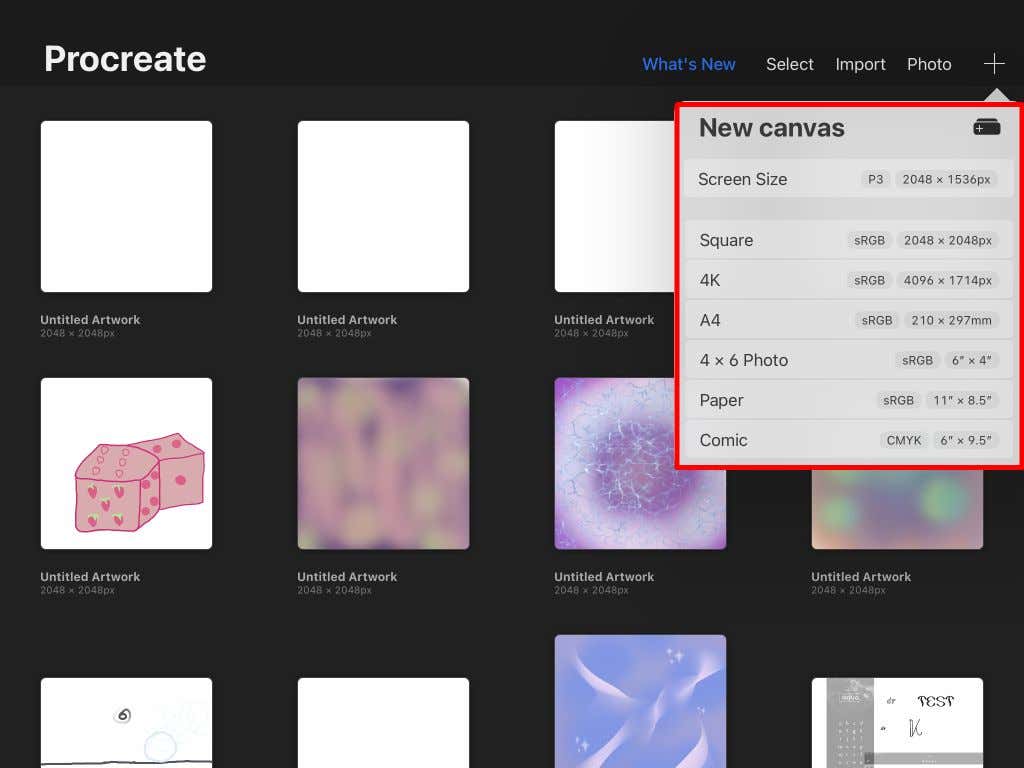
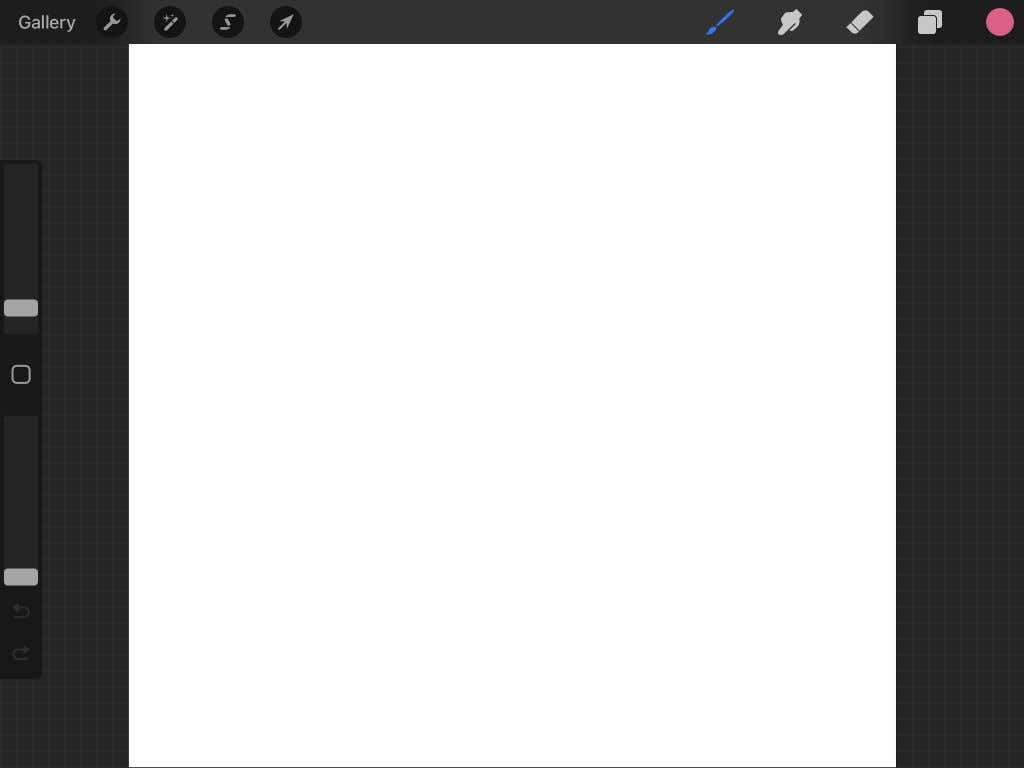
Se você já usou o Procreate antes, provavelmente conhece as ferramentas aqui. Caso contrário, confira nosso artigo sobre o noções básicas de uso do Procreate. Agora podemos começar com a animação.
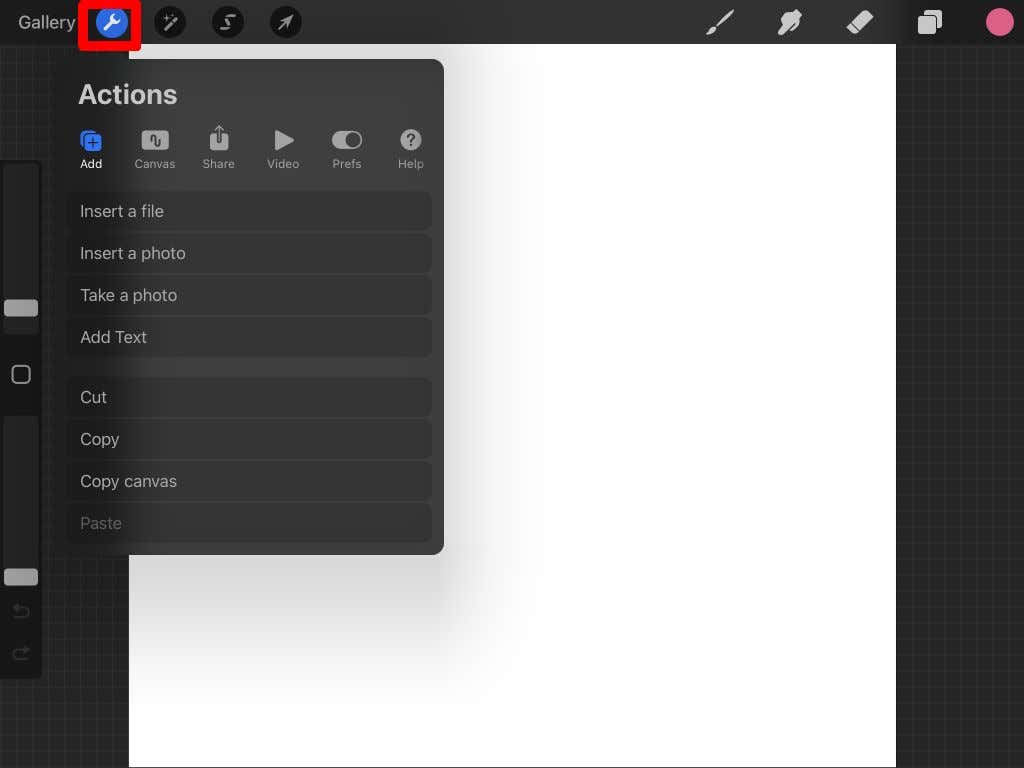
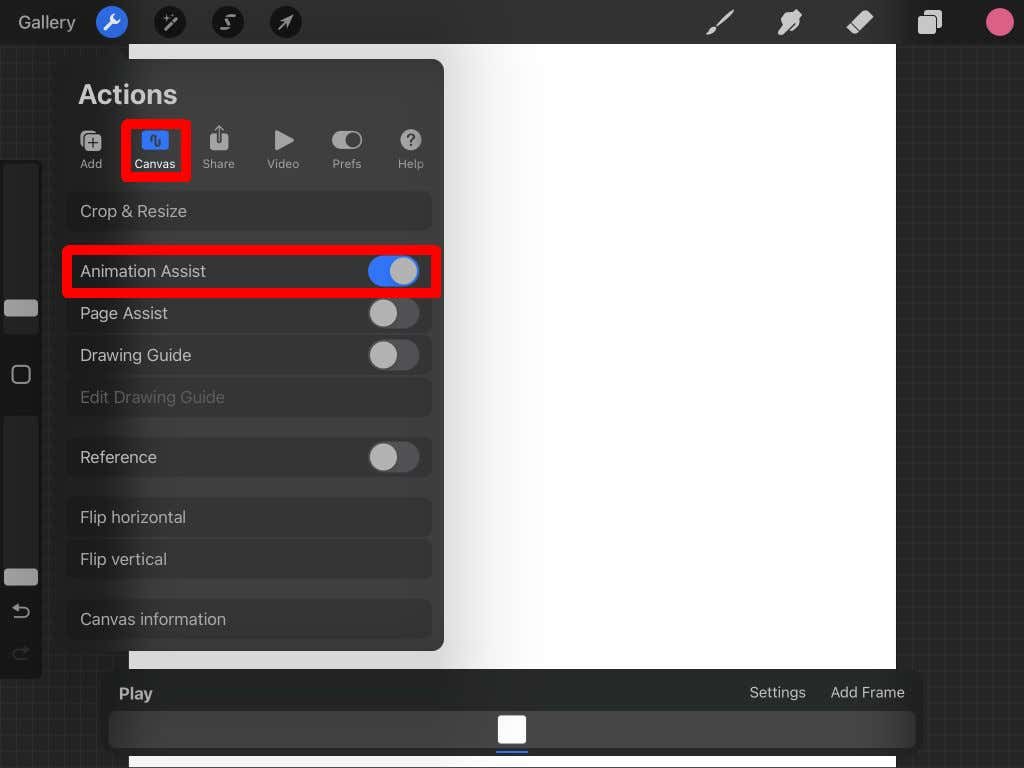
A interface de assistência à animação
Depois de ativar o recurso Animation Assist, você verá um novo painel na parte inferior da tela. É nisso que você mais deseja se concentrar enquanto estiver animando. Existem algumas partes diferentes deste painel que você deve entender.
Configurações: o botão Configurações permite que você altere diversas opções de animação e quadro, como se a animação é repetida ou reproduzida de uma só vez, os quadros por segundo e a casca da cebola.
Se você não estiver familiarizado com a terminologia de animação, a casca de cebola permite ver todos os outros quadros que você já desenhou. É útil manter sua animação suave. Aqui você pode alterar a quantidade de molduras da casca de cebola e a opacidade da casca de cebola..
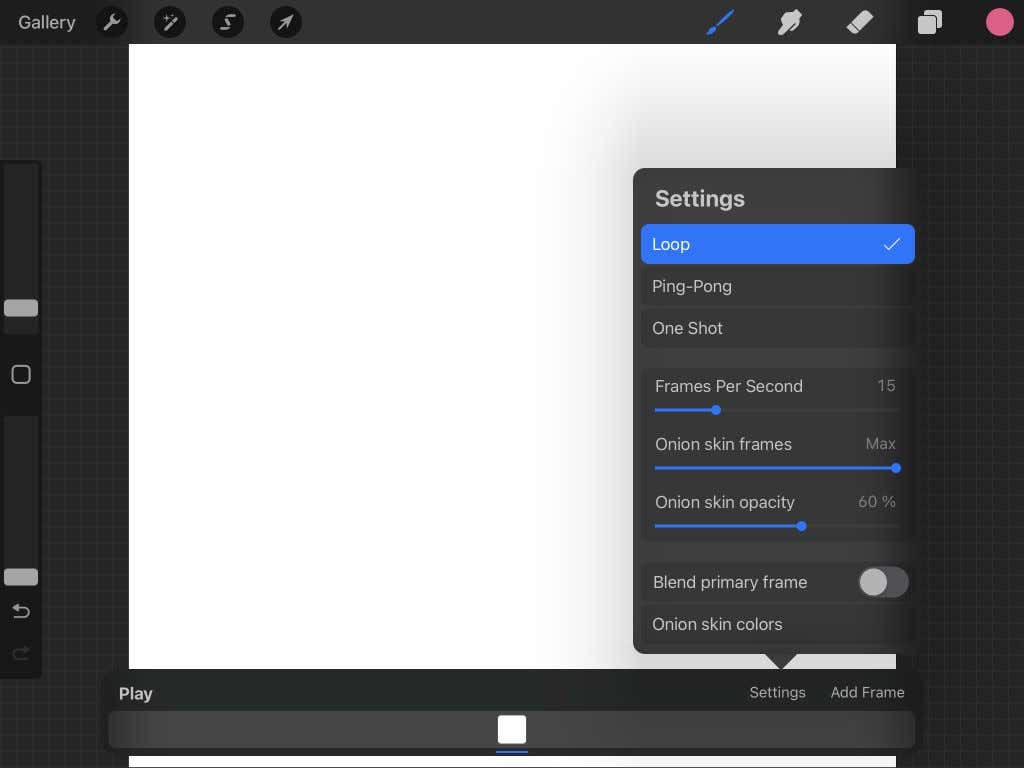
Desenhando sua animação no Procreate
Agora vem a parte divertida. Para iniciar sua animação, você só precisa de preciso desenhar! Neste tutorial, faremos uma animação simples para mostrar como funciona a animação no Procreate.
Primeiro, escolha um dos pincéis do Procreate e, em seguida, desenhe o objeto na posição inicial no primeiro quadro.
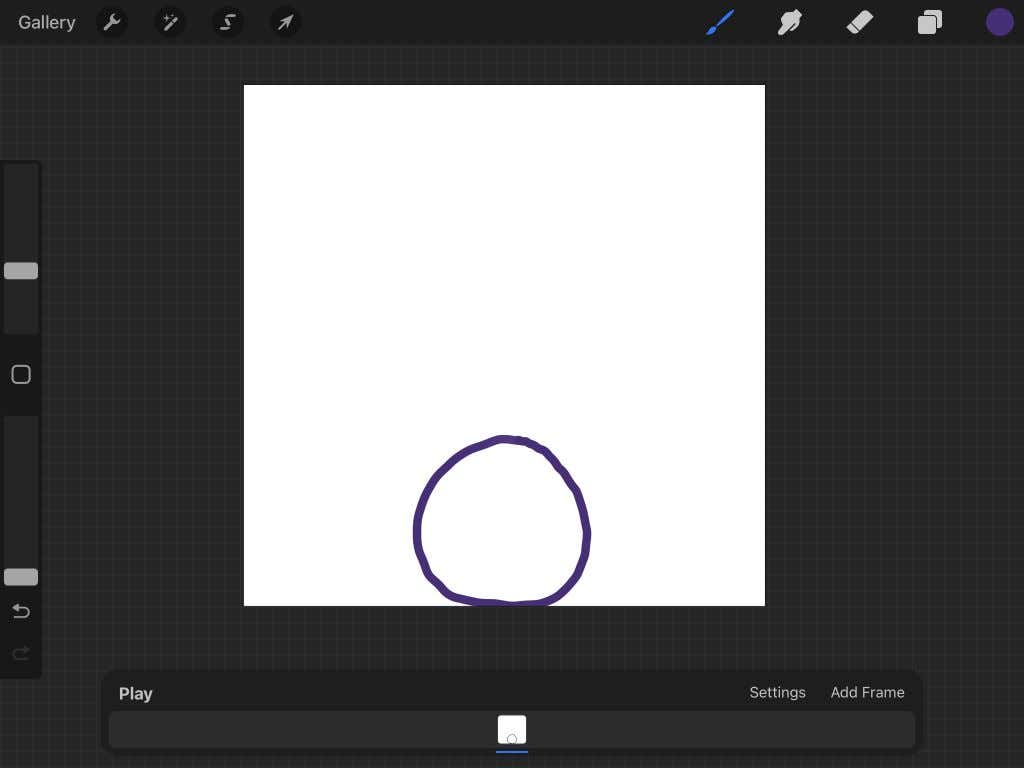
Quando terminar, toque em Adicionar moldura para começar a desenhar o movimento do seu objeto. Por padrão, a casca de cebola estará ativada, então você também verá o último quadro desenhado.
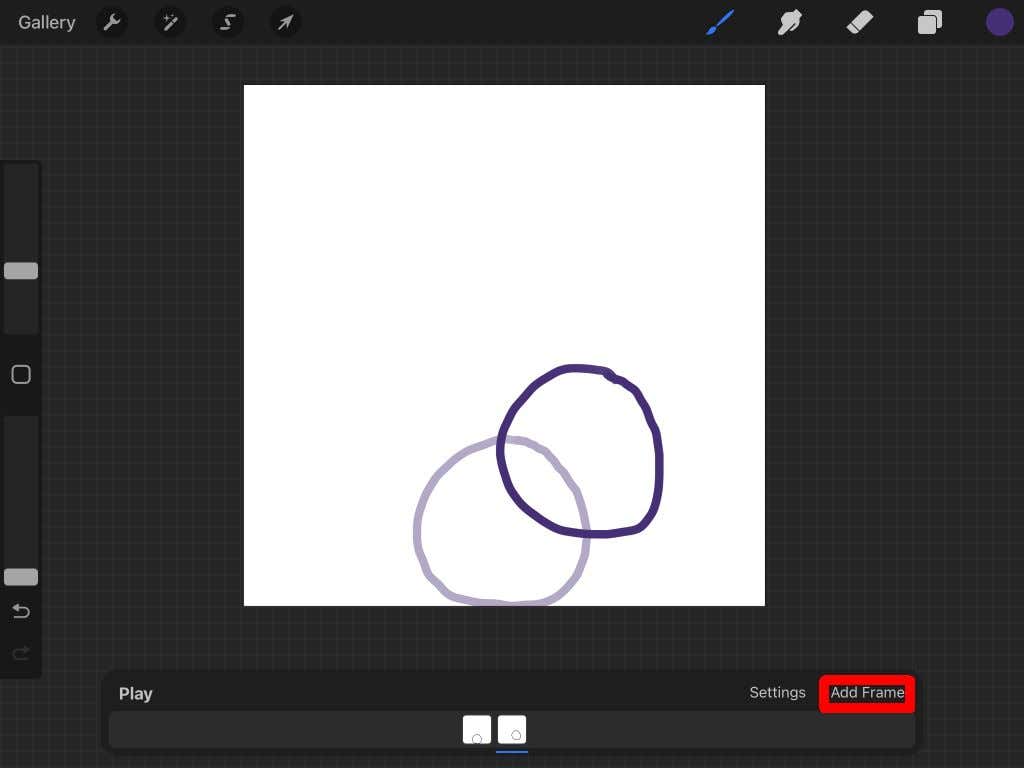
Ao desenhar o objeto na próxima posição, toque em Adicionar quadro novamente para continuar a animação. Repita isso até terminar sua animação.
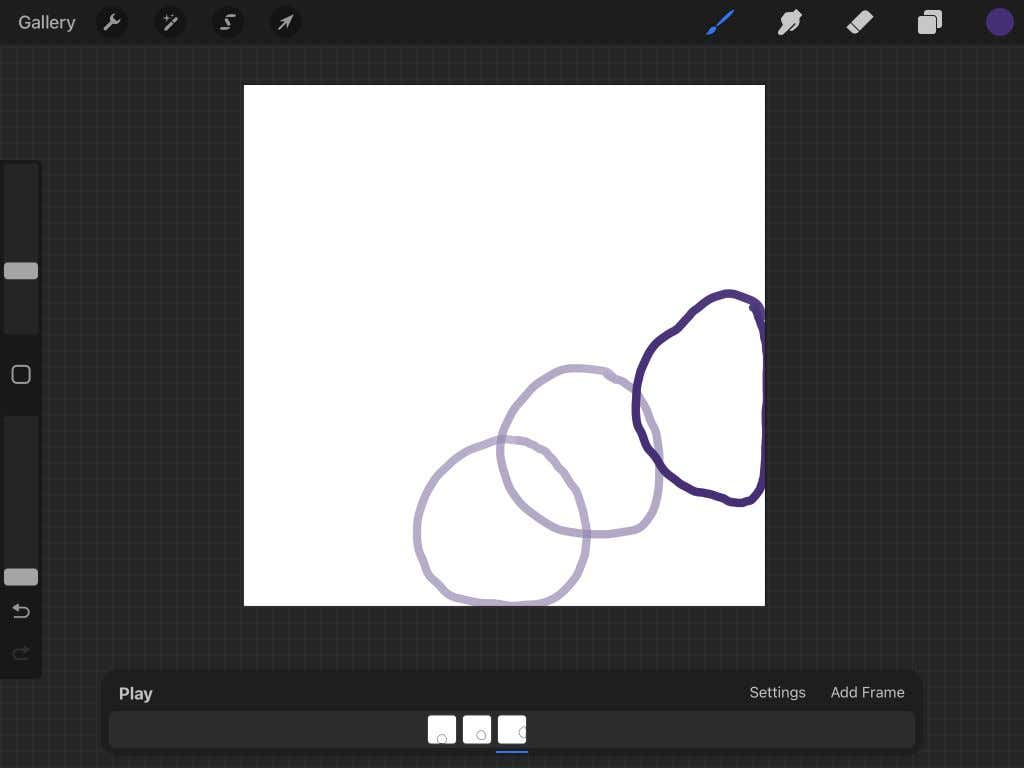
Você pode tocar em Reproduzir a qualquer momento para reproduzir sua animação. Ele será salvo automaticamente conforme você desenha, para que você possa sair do projeto a qualquer momento.
Como exportar sua animação
Agora que terminou a animação, você pode exportá-la em vários formatos. O formato que você deseja exportar será diferente dependendo de onde você usará a animação. Siga as etapas abaixo para exportar seu projeto.
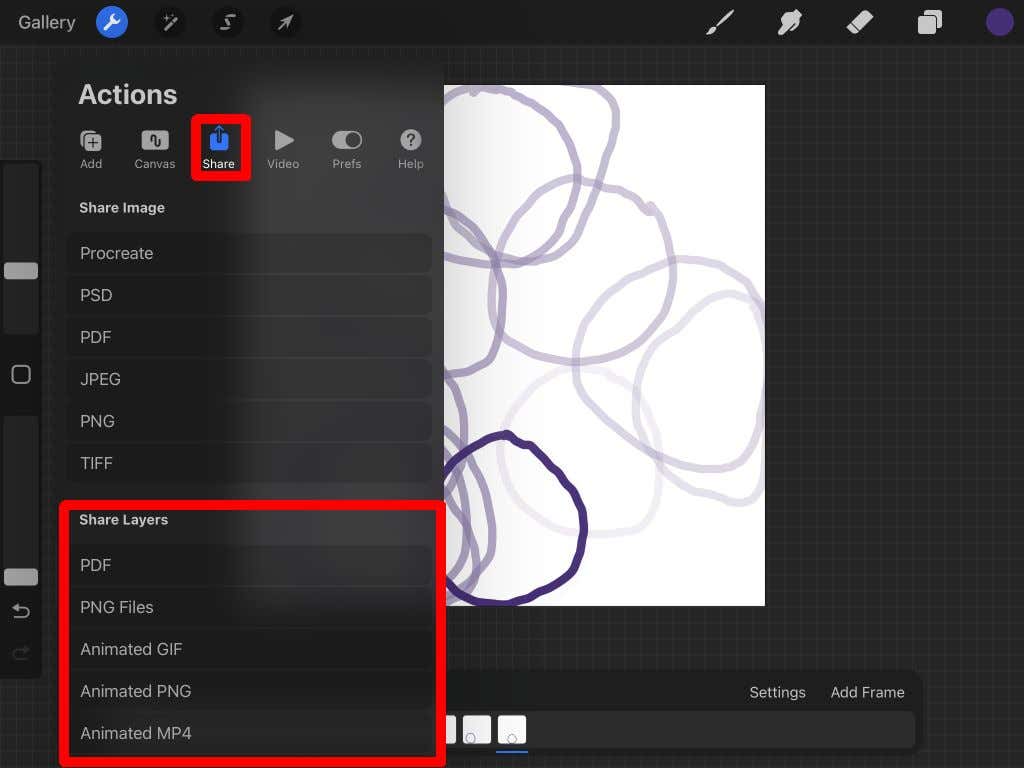
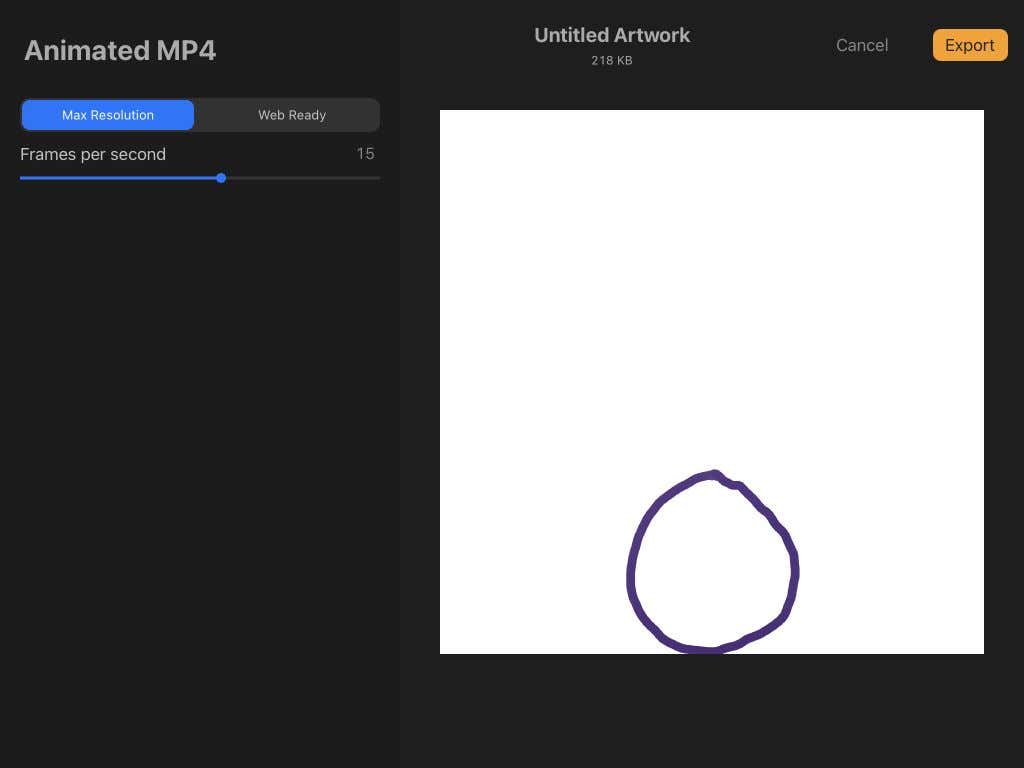
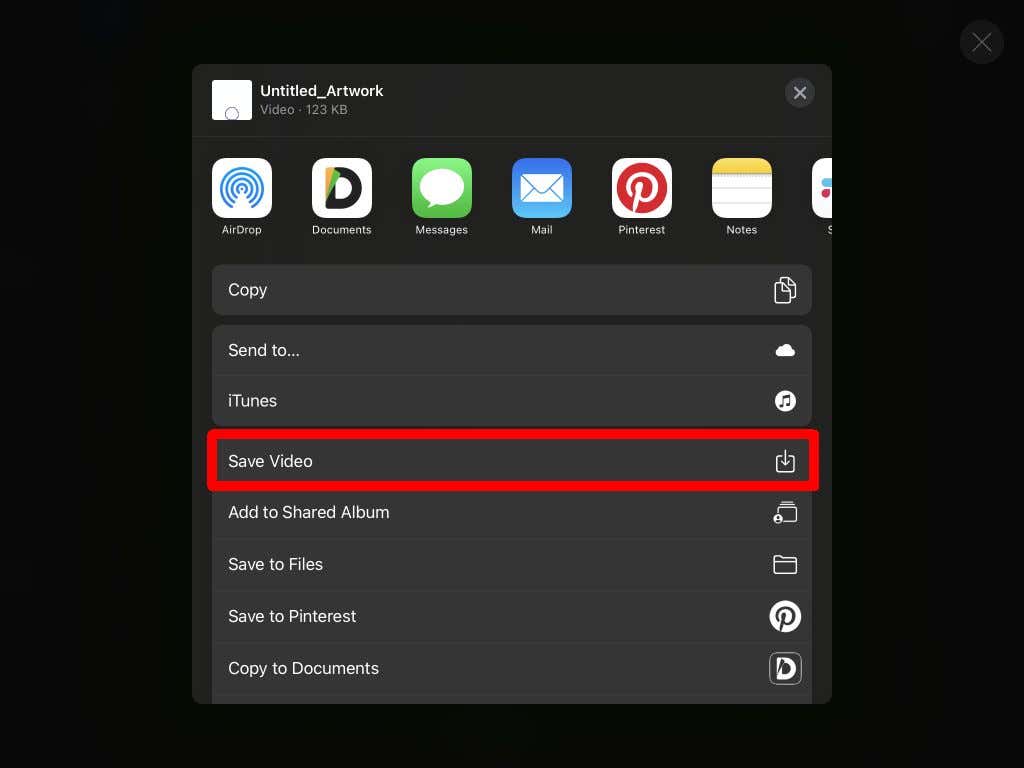
Agora você pode compartilhar sua animação onde quiser. Como você pode ver, Procreate é uma ferramenta poderosa para necessidades artísticas e de animação.
Dicas para animar com Procreate
As etapas acima descrevem o básico, mas você vai querer saber mais sobre como usar os recursos do Procreate para criar animações realmente boas. Abaixo estão algumas dicas que você deve ter em mente ao criar sua animação.
Quadros duplicados
Você notará que suas linhas parecerão tremidas na animação final se começar cada quadro do zero. Se você tiver algumas partes de sua sequência que ficarão estáticas, duplicar o quadro eliminará muito trabalho e evitará tremores. E, se precisar apagar e redesenhar os assuntos em movimento da animação, você pode usar grupos de camadas, o que nos leva à nossa próxima dica.
Usar grupos de camadas
Ao adicionar um novo quadro no Procreate, ele aparecerá no painel Camadas . Se desejar várias camadas em um quadro, você pode usar grupos de camadas.
Primeiro, abra o painel Camadas e toque no ícone mais para adicionar uma nova camada. Em seguida, arraste-o para cima de um quadro existente para iniciar um grupo de camadas.
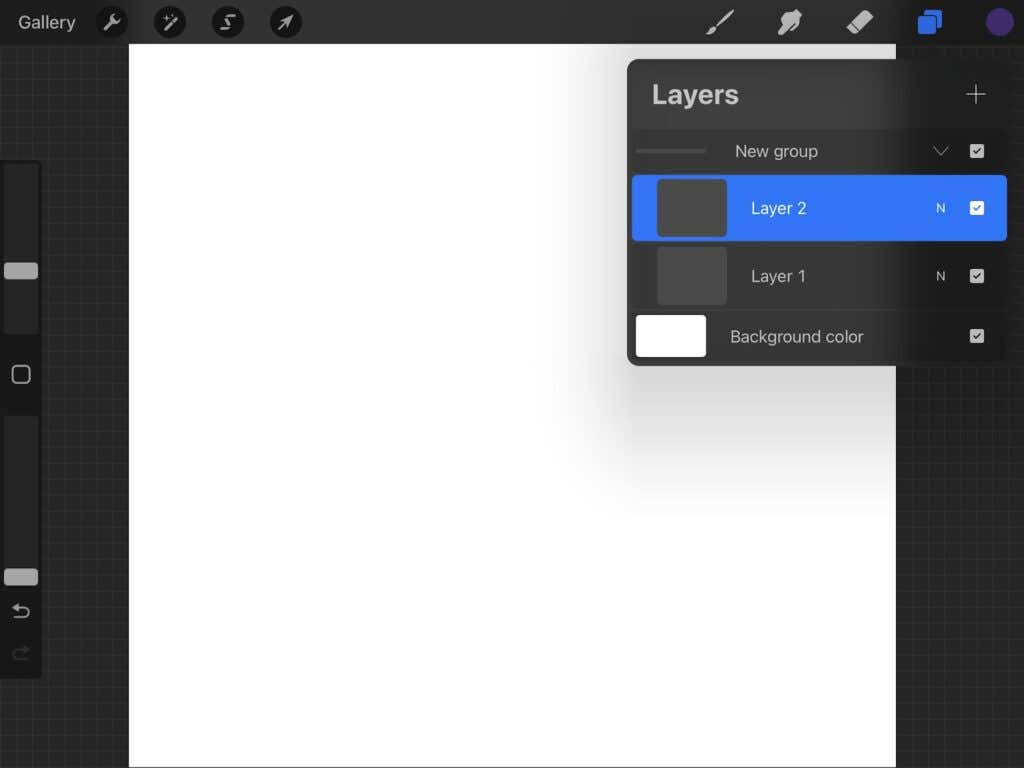
Você pode então trabalhar com as camadas deste grupo como faria normalmente no Procreate. Isso é ótimo para animação porque você não precisa se preocupar em apagar partes da animação que permanecerão estáticas enquanto desenha as partes móveis.
Escolha o FPS certo
Escolher uma boa velocidade para seus frames é fundamental para obter uma animação mais suave. Isso dependerá do número de quadros e do nível de detalhe da sua animação. Experimente várias velocidades até encontrar uma que pareça suave..
O ideal é que cada quadro pareça fluir para o próximo, mas também não quer que ele vá rápido demais para que o espectador não saiba o que está acontecendo.
Conheça o limite da camada
O Procreate é poderoso, mas há um limite de quantos quadros você pode ter em uma única animação. Essa limitação vem do quanto seu dispositivo pode suportar e do tamanho da tela que você está usando.
Geralmente, os quadros atingem o limite máximo em torno de 100-120 . Se quiser criar animações mais longas, você pode criar vários projetos de animação no programa e exportá-los para um editor de vídeo para reuni-los.
Crie sua próxima animação com o Procreate
Com o aplicativo Procreate, você também pode criar belas artes digitais e animá-las. Com o design intuitivo do programa, a animação é fácil. Portanto, seja você um iniciante no Procreate ou um profissional experiente, você pode criar peças animadas impressionantes de forma rápida e simples.
.