Uma ferramenta essencial para muitos artistas digitais é alterar a opacidade dos pincéis ou de outras ferramentas. Isso pode ajudar a obter efeitos específicos ou manter as pinceladas leves para aproveitá-las rapidamente. Se você estiver usando o programa de arte do iPad Procriar, com certeza vai querer saber como alterar os níveis de opacidade para aproveitar ao máximo o aplicativo.
Na verdade, existem várias maneiras de alterar a opacidade no Procreate, dependendo de como você tenta usá-la. Neste artigo explicaremos como funciona a opacidade no programa, bem como as diferentes maneiras de alterá-la e usá-la.
Como alterar a opacidade das ferramentas
Ao iniciar o Procreate e abrir um projeto, você verá algumas barras de ferramentas diferentes com alguns recursos. Para alterar a opacidade no Procreate, você deve prestar atenção na barra lateral à esquerda da tela. Além disso, selecione a ferramenta que deseja usar, pois você pode definir separadamente os níveis de opacidade para a ferramenta pincel, ferramenta borrar ou borracha.
Veja como alterar a opacidade usando o controle deslizante.
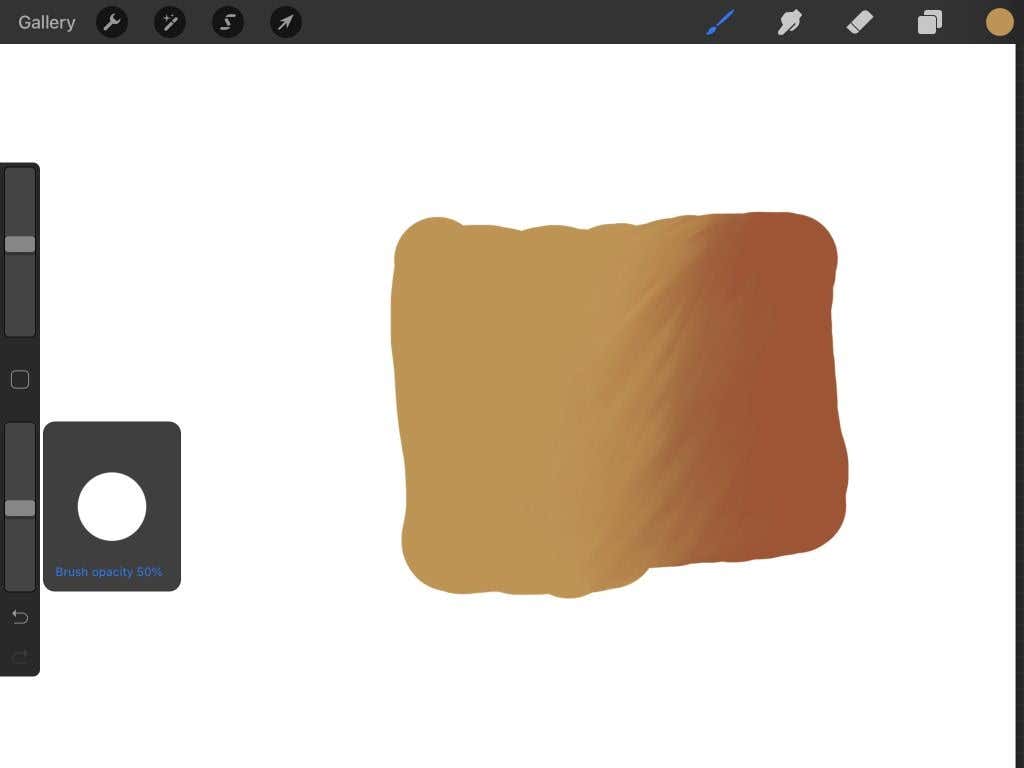
Você também pode alterar o nível de opacidade de qualquer pincel no Procreate separadamente. Existem algumas opções diferentes nas configurações do pincel para alterar a opacidade. Aqui, vamos nos concentrar em algumas das opções principais.
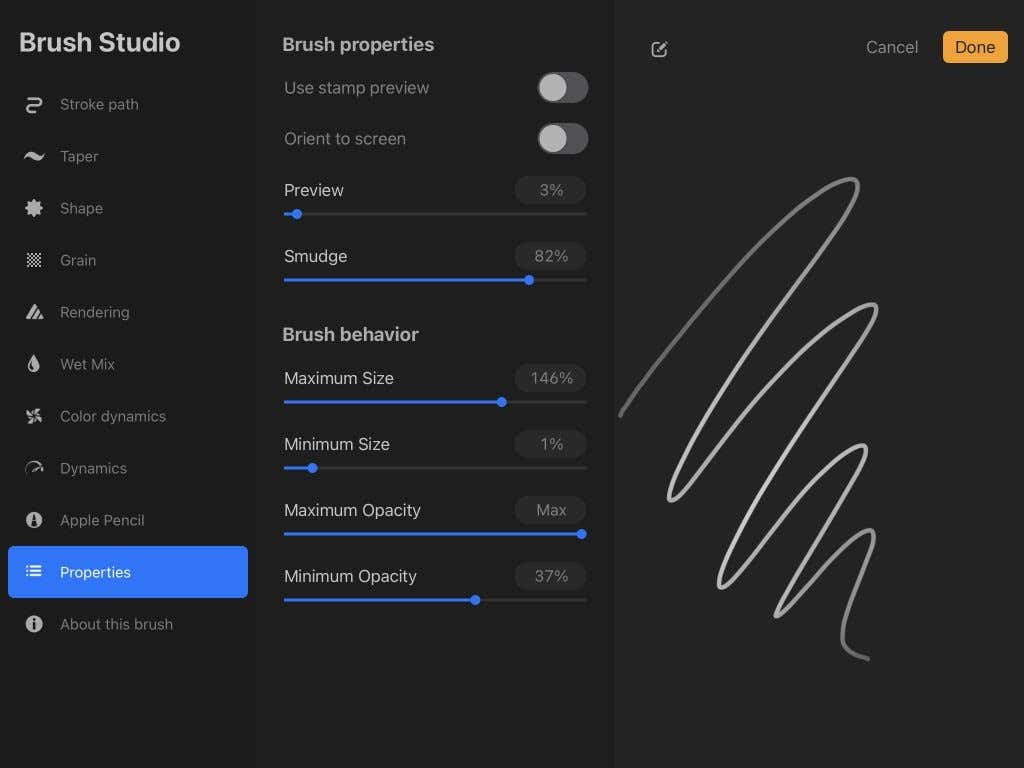
Nas configurações do pincel, você também pode ir para a configuração Apple Pencil para alterar ainda mais a opacidade:
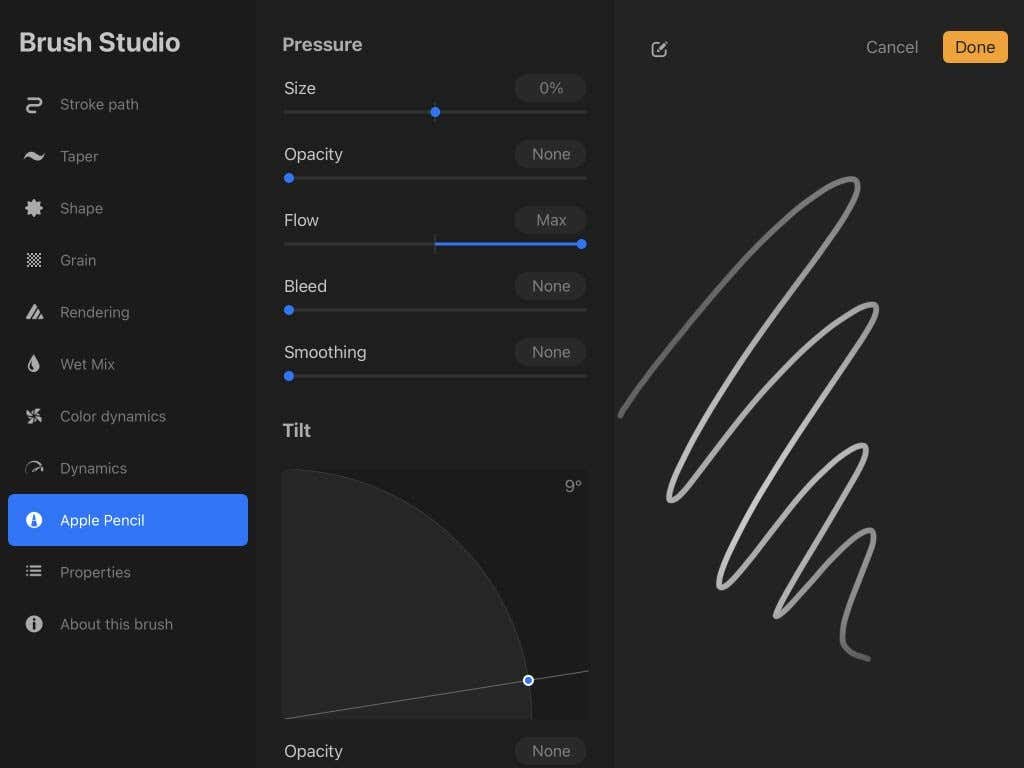
No que diz respeito à pressão, o meio da pincelada na visualização é onde a maior pressão é aplicada, e as extremidades mostram onde a menor pressão é aplicada.
Como alterar a opacidade das camadas
Pode haver situações em que você queira alterar a opacidade de uma camada inteira. Essa pode ser uma maneira rápida de adicionar um efeito ou, se você estiver desenhando, pode ajudá-lo a fazer linhas em um esboço inicial.
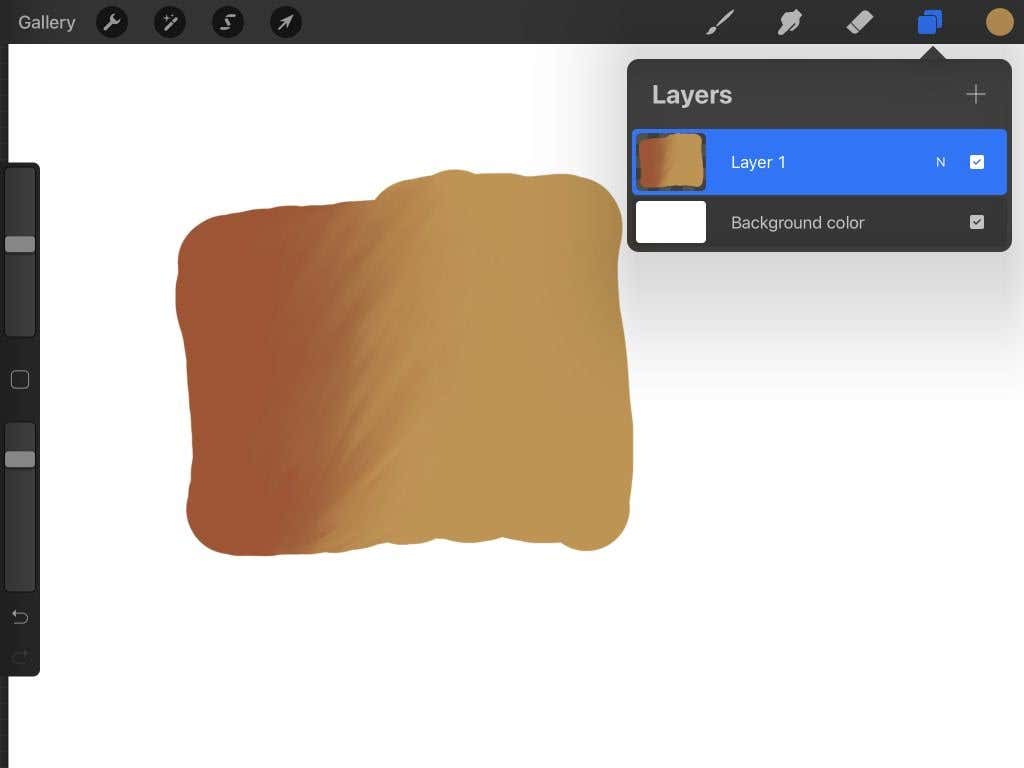
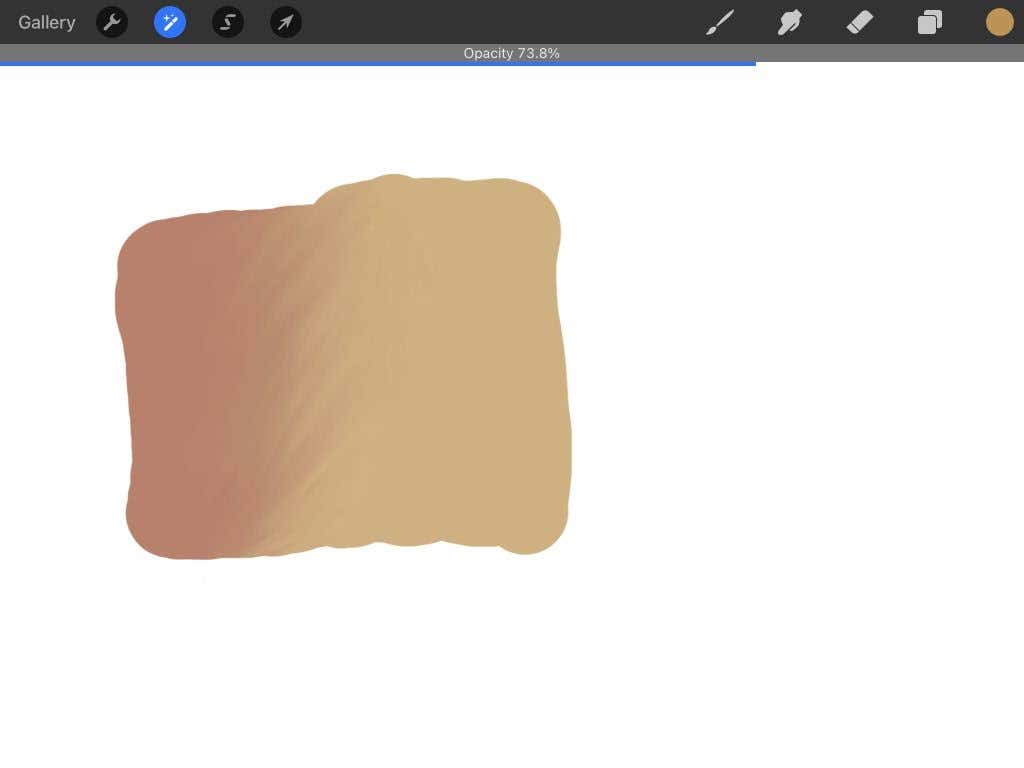
Certifique-se de ter selecionado apenas uma camada antes de tocar, pois não é possível alterar a opacidade de mais de uma camada por vez.
Dicas para usar a opacidade
Como acontece com outras ferramentas do Procreate, há infinitas possibilidades de utilizar a opacidade em seus projetos. Esteja você desenhando, pintando ou anotando ideias, a opacidade pode adicionar outra camada de profundidade.
Adicione mais realismo
Se você estiver tentando adicionar efeitos especiais, como fumaça, neblina ou sombras, a opacidade pode ajudar a obter um resultado mais realista. Tente usar pincéis de baixa opacidade para desenhar ou pintar esses efeitos, ou desenhe-os em uma única camada e diminua a opacidade da camada conforme achar necessário.
Traçar linhas ou fotos
Um dos usos mais úteis da opacidade é o trabalho de linha e o traçado. Por exemplo, se você usar o Procreate para ilustrar, é fácil esboçar um desenho em uma camada e diminuir a opacidade para poder fazer linhas mais limpas sobre ele em outra camada..

Além disso, se quiser traçar algo específico ou se estiver aprendendo a desenhar e quiser praticar em uma imagem de referência, você pode importar uma foto no Procreate em uma camada e depois diminuir a camada dessa camada. opacidade para que seja fácil ver as pinceladas sobre ele.
Construir cores
A pintura no Procreate pode ser melhorada usando a opacidade corretamente. Ele permite que você use pincéis levemente para transformar cores em valores mais escuros ao tentar retratar luz e sombra.
Misturar cores
A opacidade também pode ajudar na mistura de cores. Basta diminuir a opacidade do pincel que você está usando com a cor que deseja misturar e usá-lo em pinceladas leves para obter esse efeito.
Alteração da opacidade no Procreate para máxima criatividade
Você descobrirá que usar a opacidade se tornará uma ferramenta indispensável em sua arte depois de dominá-la. É útil por vários motivos e, depois de entender como usá-lo no Procreate, será fácil incorporá-lo em qualquer arte em que você esteja trabalhando.
.