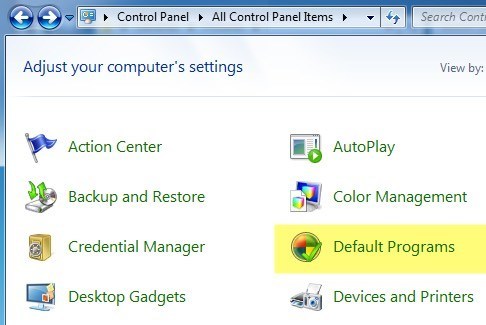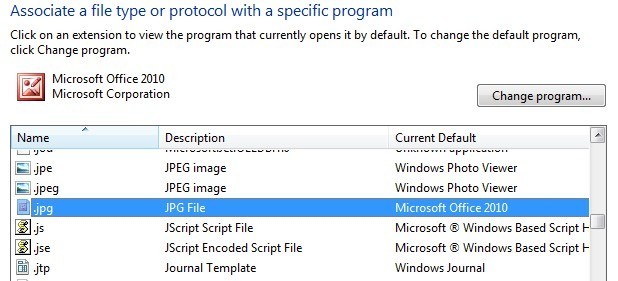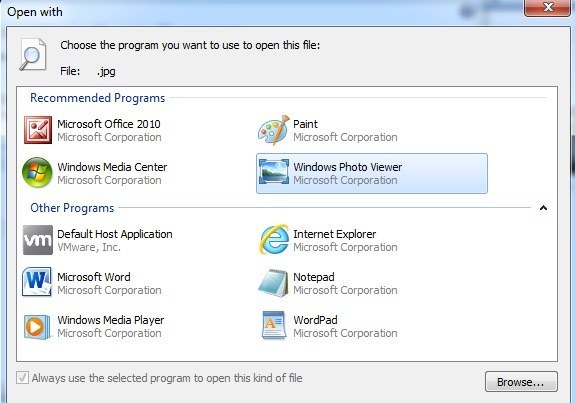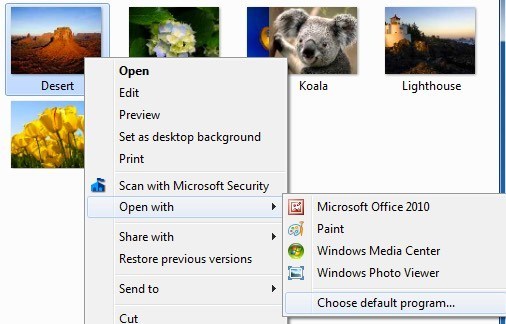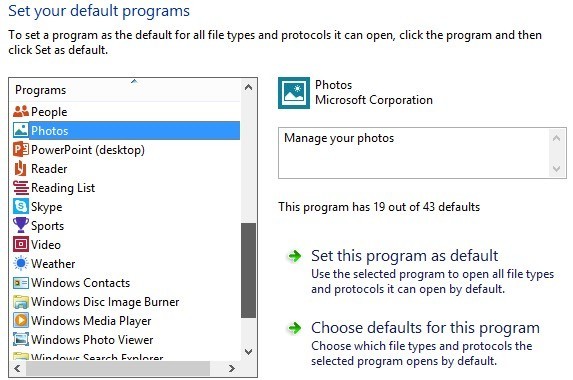Por padrão, quando eu clico duas vezes em uma imagem no Windows, o Windows Photo Viewer abre a imagem! Isso é bom, mas eu prefiro que ele abra com um programa de visualização de fotos diferente, como Photoshop, GIMP, etc.
Se esse problema também incomoda, há uma maneira simples de alterar o padrão programa de visualização de fotosno Windows para a aplicação de sua escolha! Na verdade, existem duas maneiras de fazer isso.
Além disso, você pode configurá-lo para que um tipo de imagem seja aberto com um aplicativo e outro tipo de imagem seja aberto com um programa diferente. Assim, você poderia ter imagens JPG abertas com o Photoshop e imagens GIF abertas com o Photo Viewer, por exemplo.
Observe que, além de alterar o visualizador de imagens padrão, você pode seguir as mesmas etapas abaixo para alterar a mídia padrão player, navegador padrão, etc. Por exemplo, para o media player padrão, você selecionaria seu media player na lista, ou seja, o VLC Media Player, e então ajustaria as configurações para ele.
Ajustar os programas padrão
Se você ainda estiver executando o Windows XP, certifique-se de ler o meu post separado em alterando o programa padrão para abrir um arquivo com o procedimento XP diferente.
No Windows 7 e superior, você pode alterar quais tipos de arquivos um programa abre ou você pode alterar qual programa é usado ao abrir um tipo de arquivo específico. Clique no Painel de Controle e depois clique em Programas Padrãoenquanto estiver sob a visualização de ícones.
Aqui você verá as duas opções que mencionei acima: Defina seus programas padrãoe Associe um tipo de arquivo ou protocolo a um programa.
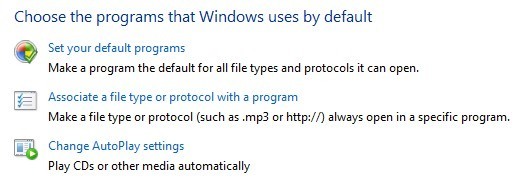
Se você clicar no primeiro link, você verá uma lista dos diferentes programas instalados no seu computador. Selecione o programa e o Windows informará quantos padrões este programa está definido para abrir.
Você pode então clicar em Definir este programa como padrãopara que ele abra todos os tipos de arquivo padrão ou você pode clicar em Escolher padrões para este programapara escolher tipos de arquivos específicos.
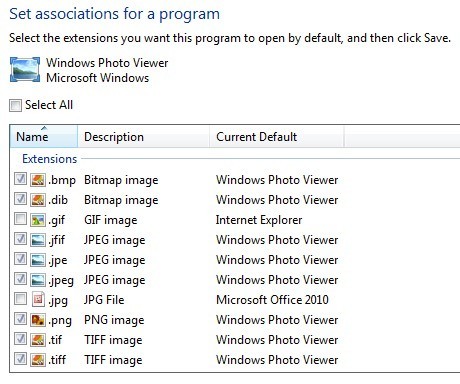
No exemplo acima, o Internet Explorer está definido para abrir imagens GIF e o Microsoft Office 2010 está definido para abrir arquivos JPG. Todos os outros formatos estão definidos para abrir com o Windows Photo Viewer. Se você quiser usar um programa diferente para abrir imagens, por exemplo, selecione esse programa na lista e, em seguida, escolha Definir este programa como padrão.
Ajustar via Abrir com
Retroceder e clicar em Ajustar um tipo de arquivo ou protocolo com um programapermitirá que você navegue pelas centenas de tipos de arquivo armazenados no computador e, em seguida, altere o programa padrão para abrir esse tipo de arquivo.
Ao clicar em Alterar Programa, você obterá uma lista de Programas Recomendadose Outros programas, juntamente com uma opção para Navegarpara um programa que não esteja listado no momento.
A vantagem deste método, ao contrário da primeira opção, é que aqui você pode escolher qualquer programa para abrir um arquivo. No primeiro método, somente os programas registrados no Windows serão exibidos nessa lista e não há como adicionar manualmente um programa ausente.
Você também pode acessar este mesmo diálogo clicando com o botão direito do mouse em qualquer arquivo no Explorer, clicando em Abrir come clicando em Escolher programa padrão.
Programas padrão do Windows 8, 10
No Windows 8 e no Windows 10, as coisas são um pouco diferentes porque agora você tem aplicativos de área de trabalho e você tem aplicativos da Windows Store. Por padrão, todos os PCs com Windows 8/10 terão o Windows Photo Viewer e o aplicativo Fotos instalados. O primeiro é um aplicativo de desktop e será carregado nele e o último é um aplicativo da Windows Store e será carregado como um aplicativo.
Você pode seguir os mesmos procedimentos do Windows 7, mas a única diferença é que você também verá os aplicativos da Windows Store listados como opções. Como mencionado anteriormente, você pode alterar outros padrões, como o reprodutor de mídia padrão, para outro programa ou aplicativo de sua preferência, em vez dos Vídeoou Filmes & amp; TVaplicativo no Windows 8 e no Windows 10.
Espero que agora você possa clicar duas vezes em uma imagem e esperar que a correta programa para abrir. Você deseja ter cuidado ao alterar essas configurações porque não há como simplesmente redefinir todos os programas padrão de volta para seus valores originais. Não sei por que essa opção não existe, porque deveria, mas ela simplesmente não existe.
A única maneira real de redefinir os programas padrão é baixar um arquivo de registro irá alterar manualmente cada valor ou criar um novo perfil de usuário. Essas configurações são armazenadas por usuário, portanto, criar uma nova conta de usuário iniciará você do zero. Se você tiver alguma dúvida, sinta-se à vontade para postar um comentário. Aproveite!