Existem vários excelentes serviços de e-mail por aí, e alguns deles até permitem que você agende e-mails. Um email agendado é uma mensagem que você pode enviar no futuro; basta escrever a mensagem com antecedência e configurar o atraso do email para que não saia até o dia e a hora que você especificar.
Se você é do tipo de escrever emails, mas esquece de enviá-los a tempo , e eles ficam na pasta de rascunhos por muito tempo, o envio de um e-mail em um horário específico no futuro pode ser exatamente o que você precisa. Ou talvez você tenha algo a dizer, mas isso não é relevante por alguns dias; basta agendar a mensagem a ser enviada no momento perfeito.
A maioria de nós provavelmente pode encontrar um uso para agendar e-mails. Felizmente, alguns dos maiores nomes dos provedores de email suportam o recurso.
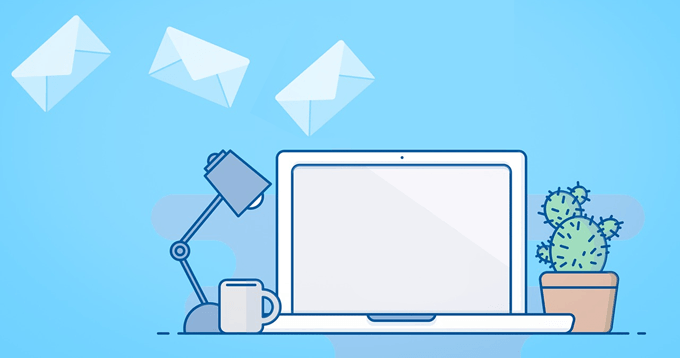
Nota: Outlook.com, Yahoo, ProtonMail e provavelmente alguns outros provedores de email não incluem a opção de agendar emails de seus respectivos sites de webmail. No entanto, você ainda pode configurar emails programados com um cliente de e-mail offline, conforme descrito na parte inferior desta página.
Programar e-mails no Gmail
Agendar uma mensagem do Gmail para ser enviada posteriormente é tão fácil quanto selecionar a
Etapa 1: selecione a seta para baixo ao lado de Enviare escolha Agendar envio. Você pode fazer isso em qualquer caixa de composição, esteja escrevendo um novo e-mail, respondendo a um ou encaminhando a mensagem.
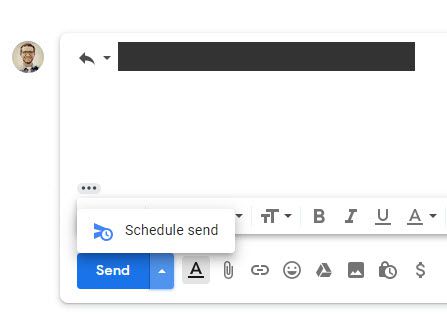
Etapa 2: escolha um dos horários sugeridos ou selecione Escolher data e horapara personalizar quando o email deve sair. Você pode escolher qualquer data no calendário e, opcionalmente, definir a hora exata em que o email deve ser entregue naquele dia.
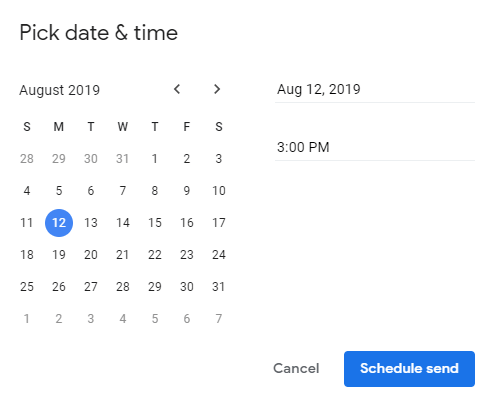
Etapa 3: pressione Programar enviotoque em o e-mail para envio.
O Gmail armazena emails ainda não enviados na pasta Programada, que você pode acessar no painel esquerdo, logo abaixo da pasta "Enviados". A data em que o email será exibido é mostrada à direita, mas você pode abrir o email e ler a linha na parte inferior da mensagem para ver a data e a hora exata.
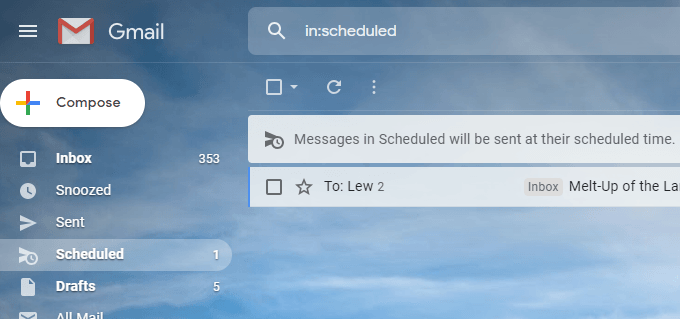
Para cancelar um email agendado no Gmail, abra a mensagem na pasta Agendada e escolha Cancelar envio. Para cancelar vários e-mails agendados de uma só vez, selecione-os na lista de e-mails agendados e pressione o botão Cancelar na parte superior.
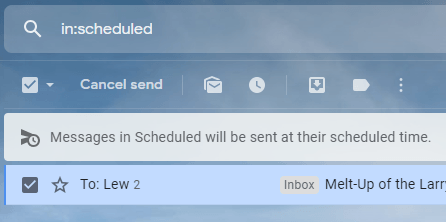
Programar e-mails no Yandex.Mail
O recurso "atraso no envio" no Yandex.Mail usado para enviar um e-mail posteriormente .
Etapa 1: ao escrever um e-mail, selecione o ícone de relógio pequeno ao lado de Enviarna parte inferior da tela.
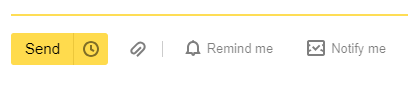
Etapa 2: No pop-up, pressione a palavra hojee escolha quando o email deve ser enviado. O menu suspenso ao lado do seletor de datas é como você pode alterar a hora da data em que o email será enviado.
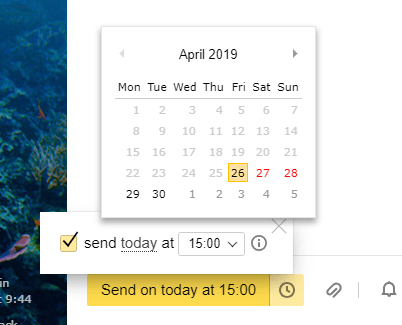
Etapa 3: verifique se você endereçou o e-mail e pressione o botão grande amarelo para agendá-lo.

Yandex.Mail armazena emails agendados na pasta Caixa de saída. Você pode abrir o email agendado lá para alterar o texto da mensagem; basta pressionar o botão send quando terminar de editar e ele retornará à mesma pasta para que não seja enviada.
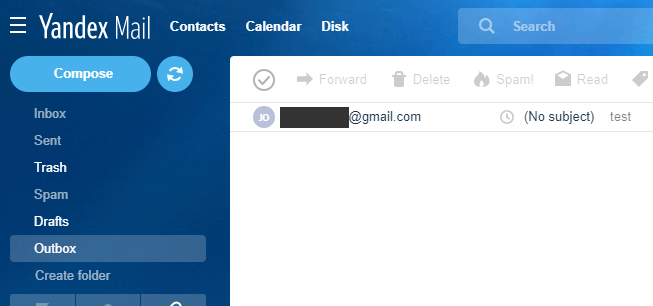
Para editar quando o email agendado será enviado, abra essa mensagem específica e repita as etapas acima, pressionando enviar novamente para salvar a nova data / hora. Ou, para desfazer o envio agendado para que você possa enviá-lo imediatamente, desmarque a caixa no pop-up durante a Etapa 2 e pressione Enviar.
Programar e-mails no GMX
GMX é outro serviço de e-mail popular que permite enviar e-mails em uma data e hora específicas.
Etapa 1: pressione o ícone do relógio ao lado de Enviar .
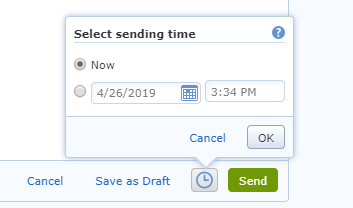
Etapa 2: selecione o segundo balão para escolher quando enviar o email. Use o calendário incorporado para selecionar um dia da semana e, em seguida, ajuste a hora para o correto, se desejar alterar a hora que o email será enviado.
Etapa 3: Pressione OKpara salvar as alterações. Você verá a hora programada aparecer ao lado do ícone do relógio.
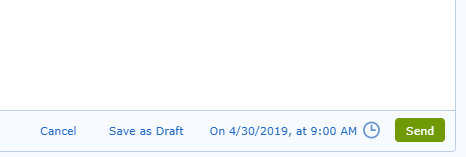
O email agendado no GMX é armazenado na pasta Caixa de saída, na qual você pode editá-lo a qualquer momento antes do horário enviado. Para alterar ou cancelar a hora em que o email será enviado, localize-o na pasta Caixa de saída, pressione o ícone do relógio e escolha Alterar horário de envio.
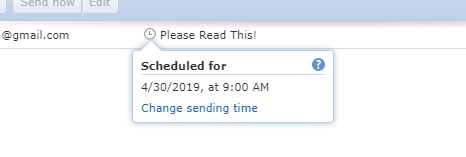
Programar emails com o Thunderbird
Usando um programa de email como o Thunderbird para enviar emails em uma programação é realmente útil porque não importa qual serviço de e-mail você usa; funciona para todos eles. Se você pode configurar seu e-mail no Thunderbird, pode usar o recurso de envio tardio.
Por exemplo, você pode usar o Thunderbird para agendar e-mails do Yahoo, para agendar e-mails do Outlook.com ou para escolher exatamente quando enviar um email da AOL Mail ... mesmo que nenhum desses sites tenha suporte nativo a agendamento.
O Thunderbird não vem com um recurso de envio agendado por padrão, mas você pode adicioná-lo facilmente com o Complemento Enviar mais tarde.
Etapa 1: faça o download do complemento Enviar mais tarde no link acima.
Etapa 2: Vá para Ferramentas>Complementosno Thunderbird.
Etapa 3: Arraste o arquivo de extensão diretamente para o painel esquerdo do Thunderbird, onde ele lista Get Complementos, Extensões, Temase Plugins.
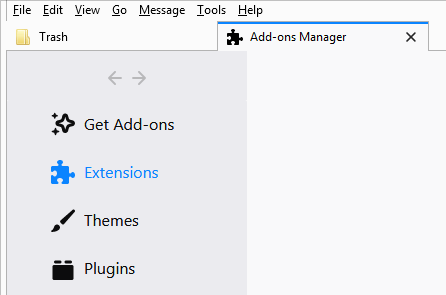
Etapa 4: selecione Instalar agorano prompt de instalação.
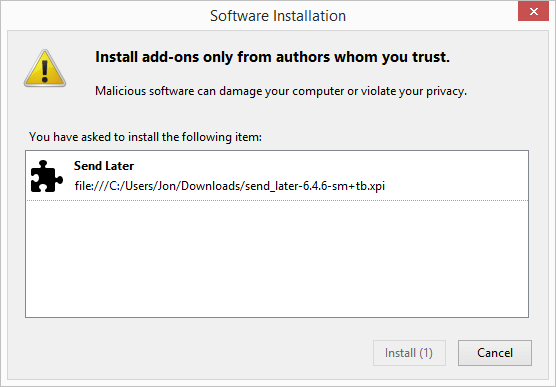
Etapa 5. Reinicie o Thunderbird selecionando RestartNowou fechando o programa e reabrindo-o.
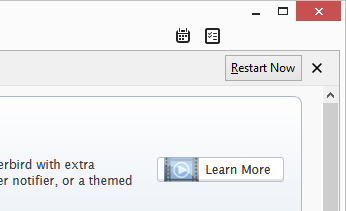
Etapa 6: escreva o e-mail que você deseja enviar mais tarde.
Etapa 7. Em vez de pressionar o botão Enviar normal, vá para Arquivo>Enviar mais tarde.
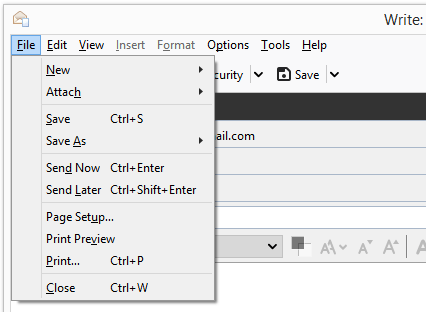
Etapa 8: preencha os detalhes de quando enviar o email. Você pode agendar novamente o e-mail a ser enviado, selecionando uma das opções Recorrentee concluindo o valor na parte inferior do prompt.
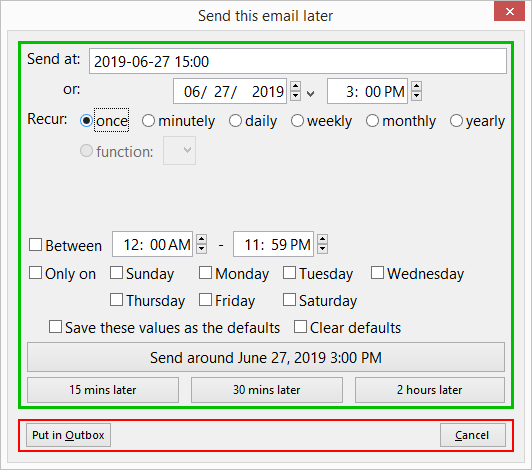
Etapa 9: Escolha Enviar em torno de .
Você pode editar ou cancelar o e-mail que ainda está por sentir no Thunderbird, localizando-o na pasta Rascunhos.
Dica: algumas das as opções que você pode alterar para o complemento Enviar mais tarde para o Thunderbird incluem tornar o botão Enviar normal o mesmo que Enviar mais tarde (para que você não envie uma mensagem acidentalmente agora que planejava agendar) e alterando os atalhos do teclado.