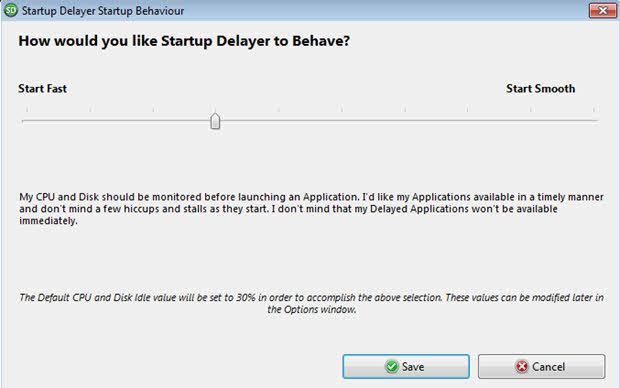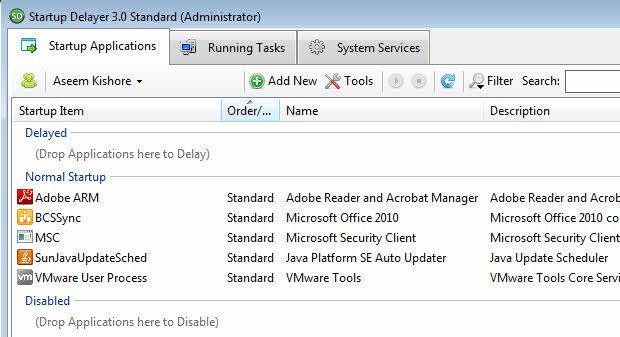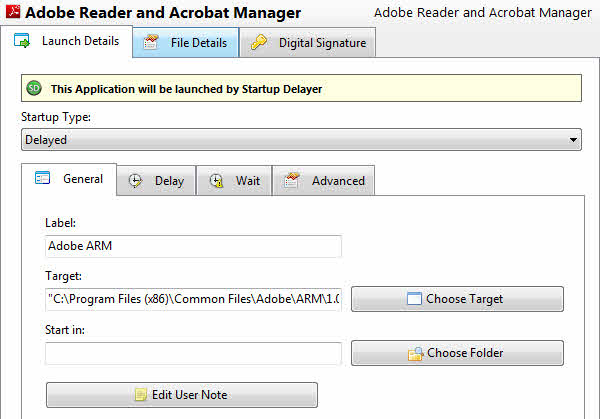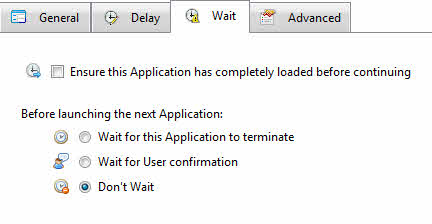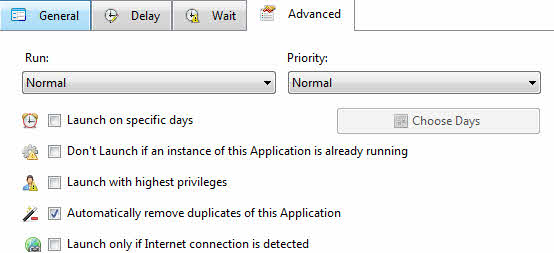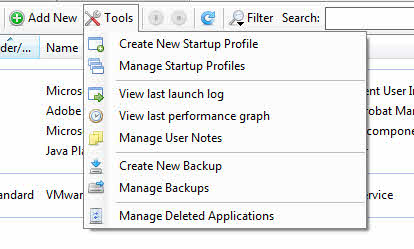Mesmo com hardware rápido e o mais novo sistema operacional, fazer login no Windows pode se tornar dolorosamente lento se houver muitos programas que são iniciados quando o Windows é inicializado. Note que não estou falando sobre quanto tempo leva para inicializar o Windows, porque essa é uma besta completamente diferente.
Eu já escrevi anteriormente sobre acelerar Tempos de inicialização do Windows, acelerando o Windows 7 e acelerando o Windows 8. Apenas lendo esses artigos irá ajudá-lo a acelerar o Windows garantido. Um tema comum que você verá nesses artigos é gerenciar itens de inicialização.
Como mencionado anteriormente, sua máquina com Windows 8 ou Windows 10 pode ser inicializada em 10 segundos, mas depois que você digitar sua senha Para fazer o login, pode levar mais de um minuto para chegar a um desktop totalmente funcional por causa dos programas de inicialização. Eu já escrevi um artigo detalhado sobre como desativar programas de inicialização no Windows 7 e superior, o que você deve ler primeiro.
No entanto, há situações em que você simplesmente não pode desabilitar tudo. Talvez você esteja trabalhando em um ambiente corporativo e tenha que iniciar alguns programas quando fizer o login. Se você é proprietário de uma empresa ou profissional, talvez tenha alguns aplicativos de negócios que deseja iniciar ao fazer login.
Nesse tipo de caso, você precisa de algo diferente. Uma solução interessante para esse problema é atrasar o carregamento dos programas de inicialização pelos poucos minutos após o login. Neste artigo, vou falar sobre um programa chamado Delayer de inicialização, que faz exatamente isso.
Delayer de inicialização
Depois de baixar e instalar o programa, ele irá mostrar um diálogo na primeira vez que você executar o programa. Aqui você tem que escolher como você quer que o Startup Delayer se comporte.
Note que você pode alterar as configurações que você escolheu aqui mais tarde no programa configurações. A caixa de diálogo tem um controle deslizante onde a extrema esquerda significa que você deseja que seus programas sejam carregados o mais rápido possível e você não se importa se seu computador está lento ou lento. Não há realmente nenhum ponto em usar este aplicativo se você escolher a extrema esquerda, porque todos os programas que estão sendo carregados imediatamente são o que está acontecendo por padrão quando você faz login no Windows.
Conforme você move o controle deslizante para a direita, você verá que é praticamente o mesmo, exceto pelos valores de CPU e Disk Idle. Por padrão, é definido como 30%, o que significa que o programa aguardará até que seu computador fique pelo menos 30% ocioso antes de iniciar os aplicativos atrasados que você escolheu.
Mover para a extrema direita significa que seus aplicativos atrasados serão comece mais tarde, mas mais suave. Você pode ter que esperar um minuto ou mais antes que o aplicativo seja iniciado. O Startup Delayer gerencia tudo isso e lançará automaticamente os aplicativos quando o valor ocioso desejado for atingido.
Depois de clicar em Salvar, você acessará a interface principal do programa. Aqui você verá três guias na parte superior: Aplicativos de inicialização, Tarefas em execuçãoe Serviços do sistema. Como o nome da primeira guia sugere, qualquer aplicativo de inicialização que inicie com o Windows será listado aqui.
Os itens de inicialização são divididos em três categorias diferentes: Atrasada, Inicialização Normal e Desativada. Você pode simplesmente arrastar e soltar os itens para a seção que você gosta. Para atrasar um aplicativo, basta arrastá-lo de Inicialização normal para Atrasada, como mostrado abaixo.
7
O primeiro item que você arrastar e soltar receberá o primeira prioridade ao carregar. À medida que você adiciona mais itens, eles serão adicionados à fila. Quando o Startup Delayer carrega os programas, ele será iniciado na ordem listada. Você pode alterar a ordem dos itens arrastando e soltando os itens.
Quando você seleciona um item, você verá que o Atraso Automático está selecionado e os valores padrão para CPU e DISK estão inativos. Você pode alterar os valores de inatividade para cada aplicativo individualmente, se desejar também simplesmente selecionando o item e digitando novos valores.
Se você clicar duas vezes em qualquer um dos aplicativos atrasados, poderá definir as configurações avançadas . A aba Geralpermite que você edite o alvo caso você queira adicionar qualquer parâmetro de linha de comando ao programa.
Na guia Atraso, você pode editar novamente os valores ociosos ou optar por Atraso manual, se quiser, mas os desenvolvedores do programa não recomendam o uso de atrasos manuais.
Na guia Aguardar, você pode marcar uma caixa para garantir que o aplicativo tenha sido carregado antes que o Startup Delayer continue carregando outros aplicativos. Você também pode configurá-lo para que o Startup Delayer espere até que o programa atual seja encerrado ou um usuário dê confirmação antes de iniciar o próximo aplicativo.
Na guia Avançado, você pode configurar opções para que o programa seja iniciado apenas em determinados dias, não inicie se outra instância já estiver em execução ou inicie se uma conexão com a Internet for detectada. Esta opção pode ser útil em determinadas situações. Por exemplo, você realmente precisa do Skype para iniciar se não houver conexão com a Internet?
Por fim, voltando à tela principal, você pode clicar no botão verde Adicionar novopara adicione um programa que ainda não esteja listado. Isso pode ser realmente útil para coisas como iniciar um navegador da Web ou um aplicativo do MS Office ou qualquer outro programa que não possa ser iniciado automaticamente ao efetuar login no Windows.
As Tarefas em Execuçãosão listadas todos os processos atuais em execução no sistema. Novamente, se algo não estiver listado na guia principal, você pode ir para Tarefas em Execução, selecionar um processo e, em seguida, clicar no botão de adição de pequena rodada. Eu tomaria muito cuidado ao adicionar qualquer coisa daqui à seção atrasada porque muitos dos processos listados são processos do Windows.
Felizmente, eles têm um filtro que permite ocultar todos os processos da Microsoft para que você veja apenas processos criados por programas de terceiros. Basta clicar no botão Filtrare depois clicar em Ocultar tudo criado pela Microsoft.
A última guia é Serviços do Sistema, que permite interromper, iniciar e desabilitar os serviços do Windows, mas, para os fins deste artigo, você deve deixá-lo sozinho, a menos que saiba o que está fazendo.
Antes de entrarmos em saber se esse programa realmente funciona bem ou não, há alguns outros pequenos itens para mencionar. Em primeiro lugar, você pode clicar no botão Opçõesno canto superior direito da interface principal para alterar a forma como o programa se comporta. Eu pessoalmente não tive que mexer com qualquer configuração aqui, mas se você quiser mais informações durante o processo de login, você pode clicar na aba Iniciar processoe selecionar Mostrar sempre durante a inicialização e verifique a Mostrar janela do processo de inicialização na inicialização.
Por padrão, o programa mantém-se muito bem escondido e só aparece durante o processo de login, se algo der errado. Caso contrário, você nem saberá que algo está acontecendo. O que é bom sobre o programa é que ele tem uma infinidade de opções para que você possa ver mais informações, se quiser.
Em segundo lugar, você pode clicar no botão Ferramentaspara fazer ainda mais coisas como criar perfis de inicialização, visualizar o último log de inicialização, visualizar o último gráfico de desempenho, criar um backup de todas as suas configurações, etc.
Resultados de desempenho
Então, este programa realmente funciona? Bem, quando eu tentei em 2008, não funcionou muito bem. Naquela época, ele simplesmente fazia um atraso manual, que não funcionava muito bem. No entanto, nos anos seguintes, o programa ficou muito mais avançado e, em meus testes no Windows 7, fez uma diferença significativa na experiência do usuário.
Em vez de ficar esperando que a área de trabalho se torne clicável ou esperando que o menu Iniciar apareça depois de clicar nele 10 vezes, o Startup Delayer pode fazer tudo parecer ágil. Obviamente, você tem que esperar um pouco mais para carregar alguns programas, mas eu nunca senti que precisei de um desses programas de inicialização para carregar imediatamente após o login.
Também é importante notar que o programa se torna mais útil se você tiver um número maior de itens de inicialização. Se você tiver apenas algumas coisas carregando na inicialização, provavelmente não fará uma grande diferença. Deixe-nos saber se o programa ajudou no seu sistema ou não. Aproveite!