Muitas vezes é mais fácil navegar pelo conteúdo no seu telefone do que através do navegador integrado na TV. O Chromecast é um dispositivo de streaming que permite transmitir diretamente do seu telefone para a TV com apenas um toque, mas traz consigo sua cota de possíveis problemas de áudio.
Por exemplo, você pode manter o volume da sua TV em torno de 15, mas esse nível de volume é muito baixo para distinguir qualquer coisa durante a transmissão, então você precisa aumentá-lo para 30. No momento em que para de transmitir, você quase explode. seus alto-falantes com o volume. Este artigo abordará como solucionar esses problemas de áudio do Chromecast e muito mais.
9 maneiras de corrigir problemas de áudio do Chromecast
Há muitos possíveis problemas de áudio Chromecast, desde volume muito baixo até volume nenhum.
Verifique a conexão
A solução mais simples é verificar a porta HDMI à qual seu Chromecast está conectado. Se não for uma conexão segura, seu áudio poderá ficar distorcido. Empurre o Chromecast firmemente na porta e verifique se ele não balança.
Se a conexão estiver estável, tente uma porta HDMI diferente. Exclua primeiro os problemas de hardware da sua TV, antes de prosseguir para outras etapas. Por exemplo, se você tiver apenas uma porta HDMI, conecte outro dispositivo e teste seu áudio para descartar um Chromecast com defeito.
Reinicie sua mídia
Às vezes, o problema com o áudio é uma falha. Experimente o velho ditado: desligue-o e ligue-o novamente. Feche o media player, Hulu, YouTube, Netflix e pare a transmissão. Depois de desligá-lo completamente, retome a transmissão.
Isso pode corrigir muitos dos problemas mais comuns. Às vezes, algo tão simples como pausar e retomar pode resolver o problema, mas pode ser necessário reiniciar a transmissão.

Verifique as configurações de áudio do seu dispositivo
Se você estiver transmitindo do seu smartphone ou tablet, o Chromecast poderá usar como padrão as configurações de som do seu dispositivo, e não as da TV. Quando você transmite, ele assume o nível de volume da sua televisão. Tente ajustar o volume do seu telefone para ver se isso faz diferença.
Às vezes há uma desconexão entre o nível de volume do seu telefone e o da TV. Alterar o volume, mesmo que em um ponto, pode forçar o Chromecast a sincronizar e corrigir os níveis de áudio para o que deveriam ser..
Conecte-se à rede de 5 GHz
Se a sua rede Wi-Fi transmite várias bandas, conecte-se diretamente à banda de 5 GHz em vez da banda de 2,4 GHz. Isso fornecerá a maior largura de banda e ajudará a resolver problemas de sincronização de áudio/vídeo na tela.
Atualize seu navegador
Se você estiver transmitindo diretamente do Chrome, verifique se está usando a versão mais recente do navegador. Versões desatualizadas do Chrome Cast resultam em transmissões de qualidade inferior e problemas de áudio.
Selecione o modo HDMI de 50 Hz
Dependendo do conteúdo que você está assistindo, pode ser necessário ativar o modo HDMI de 50 Hz. Alguns conteúdos específicos (como transmissões desportivas) são codificados nesta frequência.
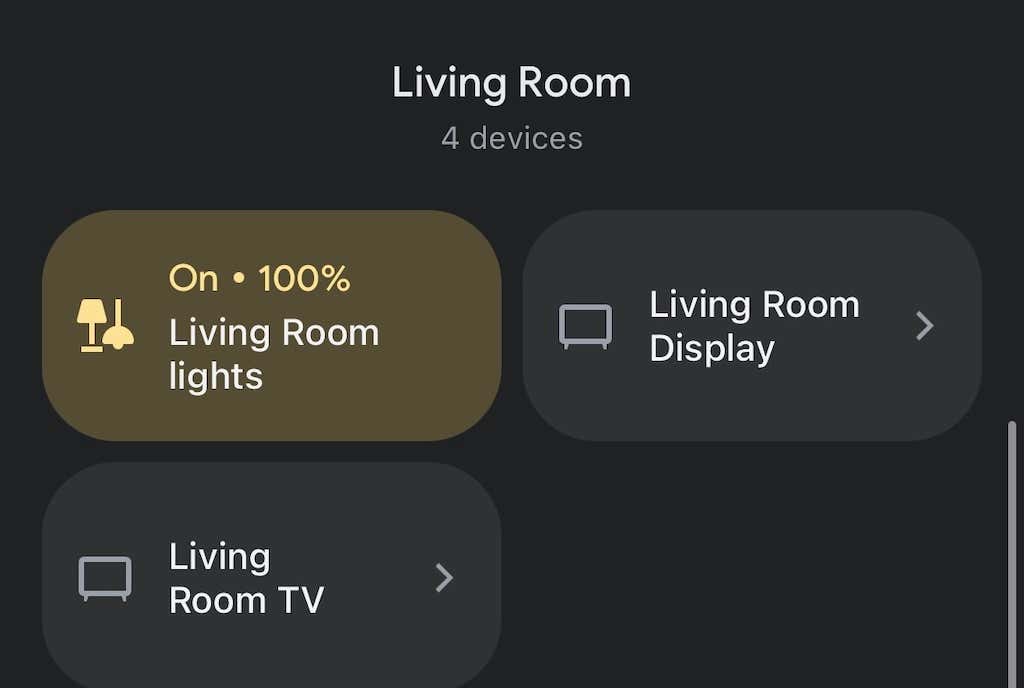
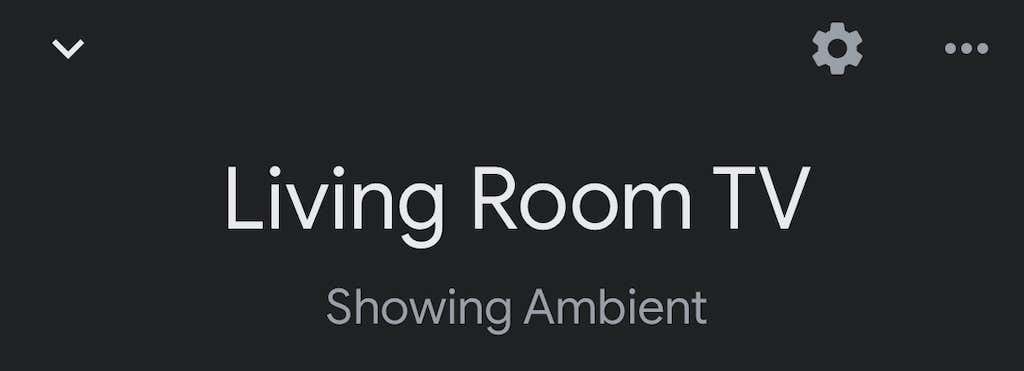
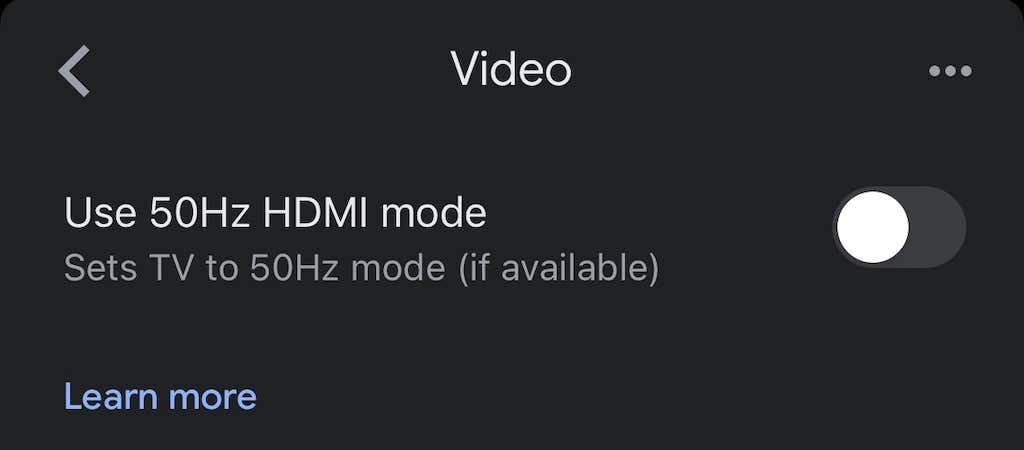
Isso só funcionará se sua TV permitir esse modo, mas pode ser uma solução fácil para um problema irritante.
Reinicie seu Chromecast
Novamente, a resposta pode estar em “desligar e ligar novamente”. Você pode fazer isso diretamente no app Google Home.
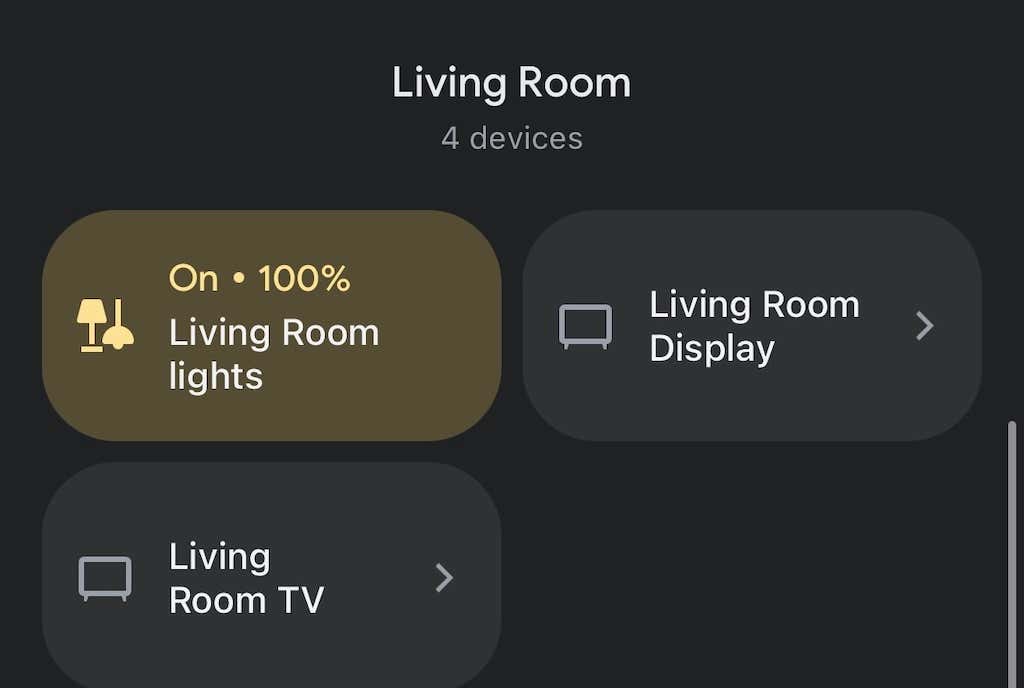
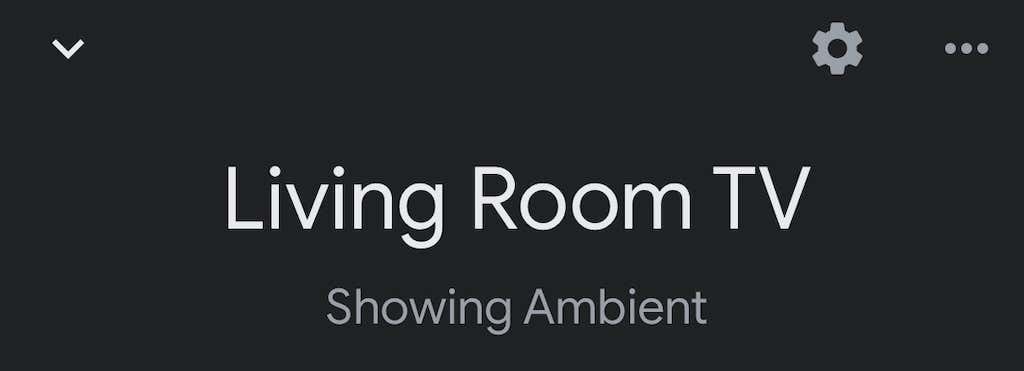
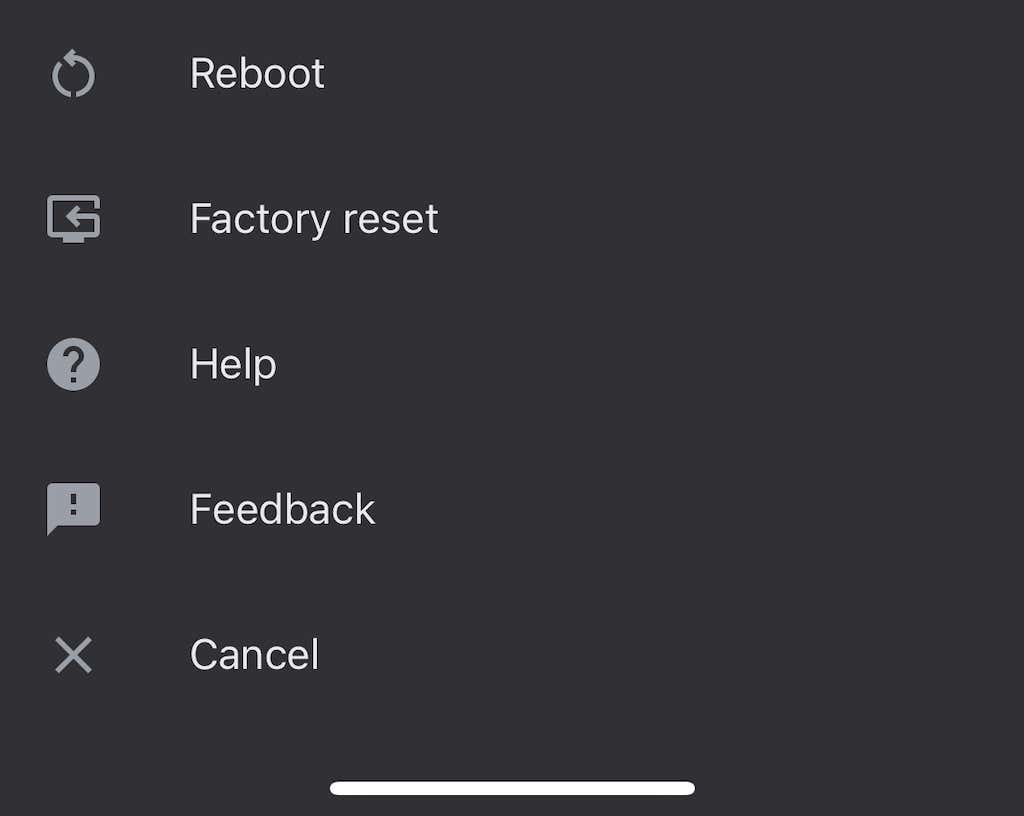
Pode levar vários minutos para que o Chromecast seja totalmente reiniciado e reconectado ao Wi-Fi e, em seguida, transmita para ele. Isso geralmente resolverá quaisquer problemas de som existentes.
Atrasar conexão de grupo
Se você estiver reproduzindo som em um grupo de alto-falantes, o áudio poderá não ser sincronizado corretamente em cada dispositivo. O aplicativo Página inicial do Google possui configurações internas que ajudam você a ajustar a saída.
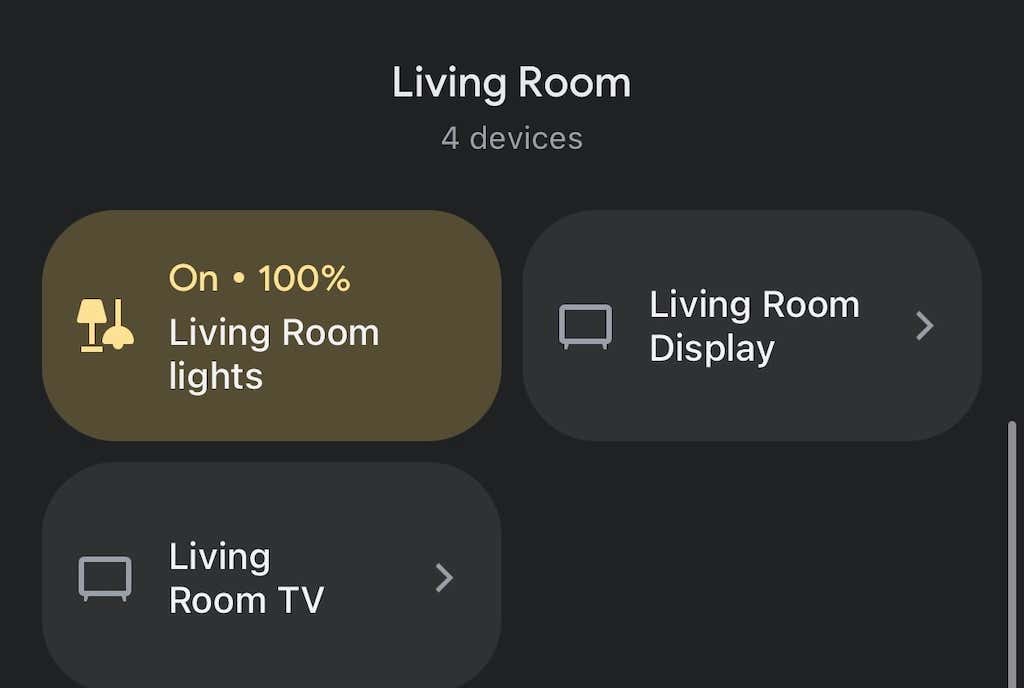
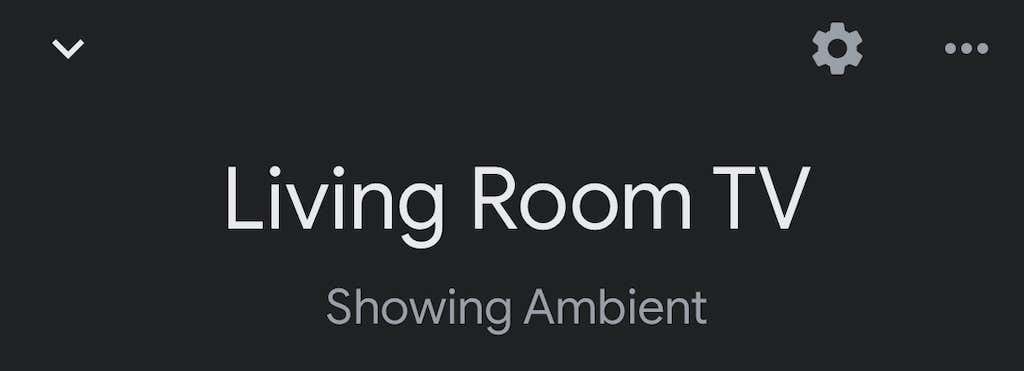
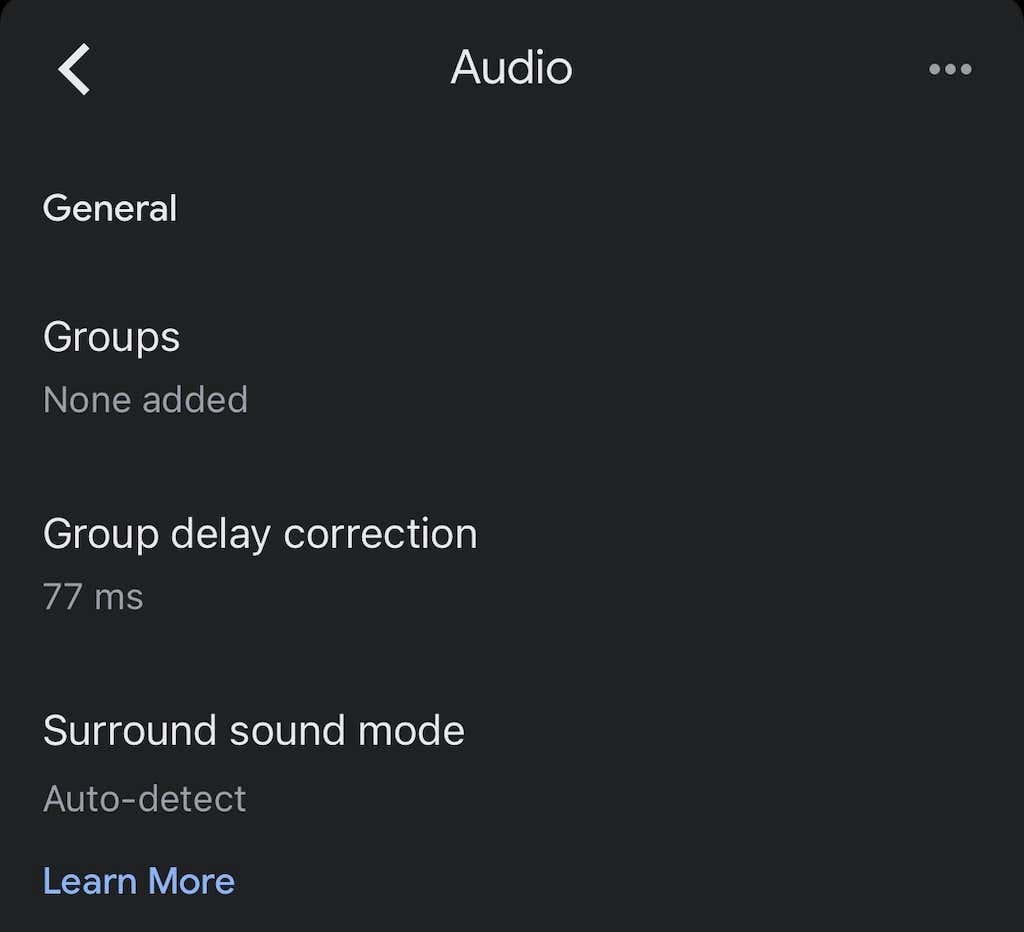
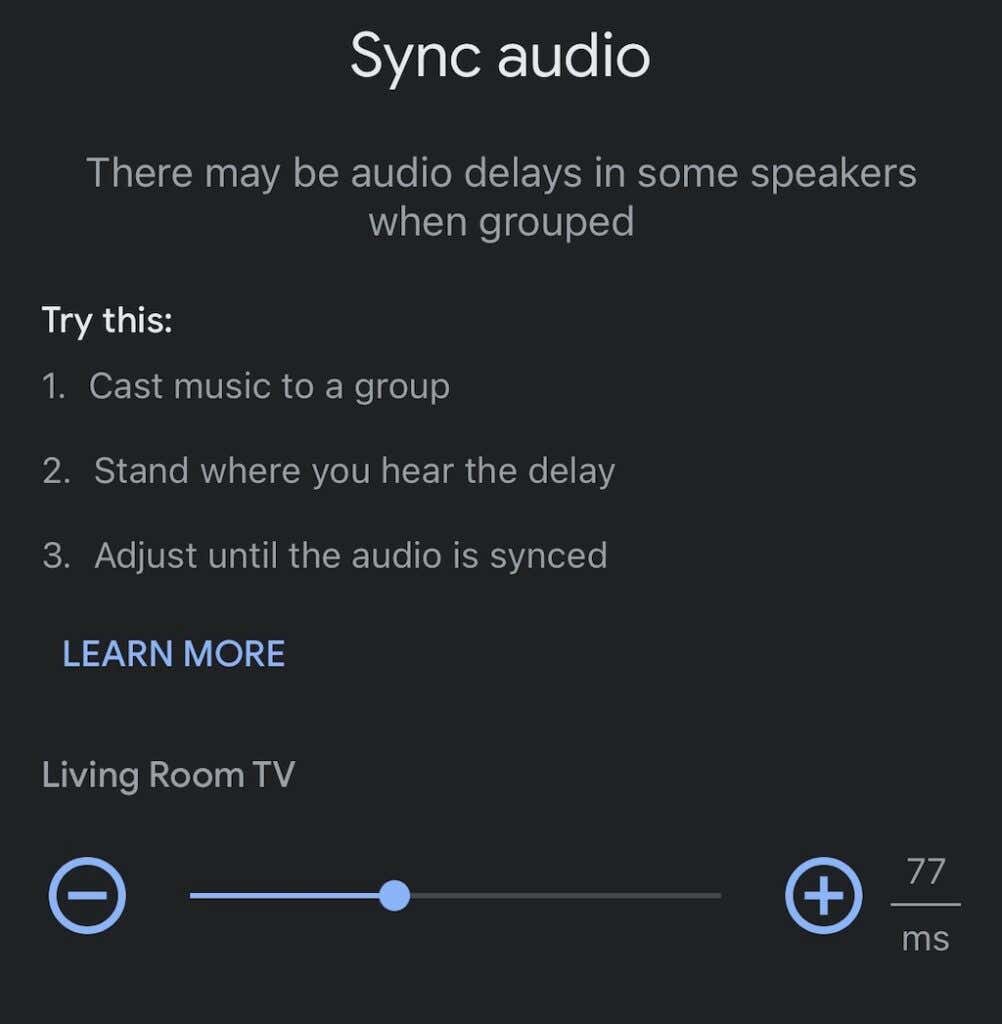
Este não é um processo automatizado e pode exigir algumas tentativas e erros. É uma boa ideia tocar uma música nos alto-falantes enquanto você faz isso como ponto de referência para o áudio.
Redefinir o Chromecast para a configuração original
Se tudo mais falhar, redefina seu Chromecast para a configuração original. Você pode fazer isso no menu de configurações do app Google Home.
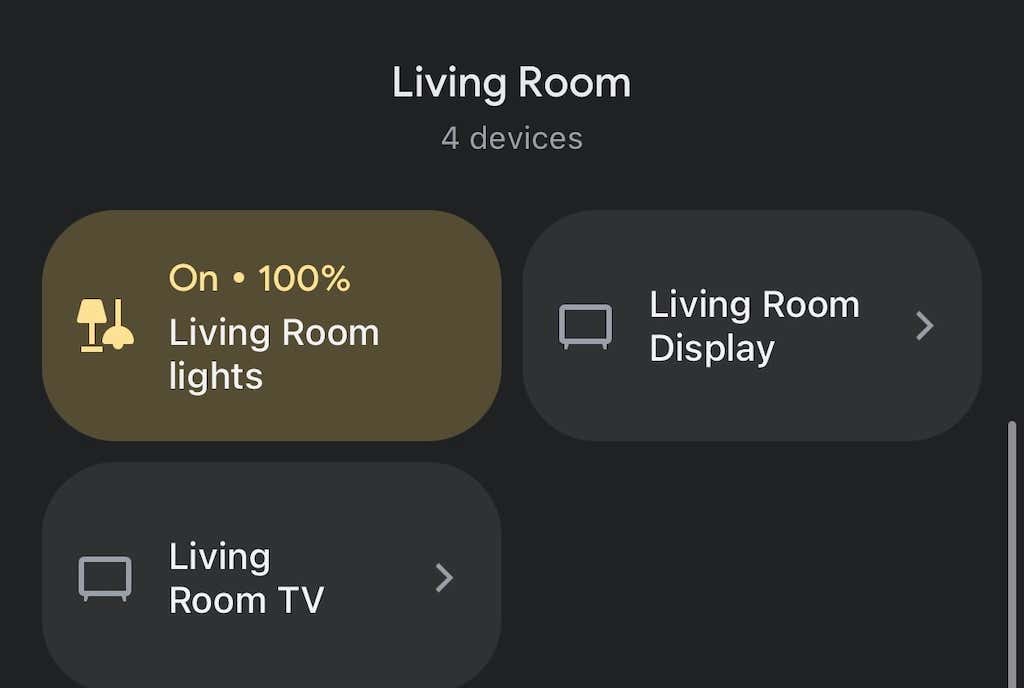
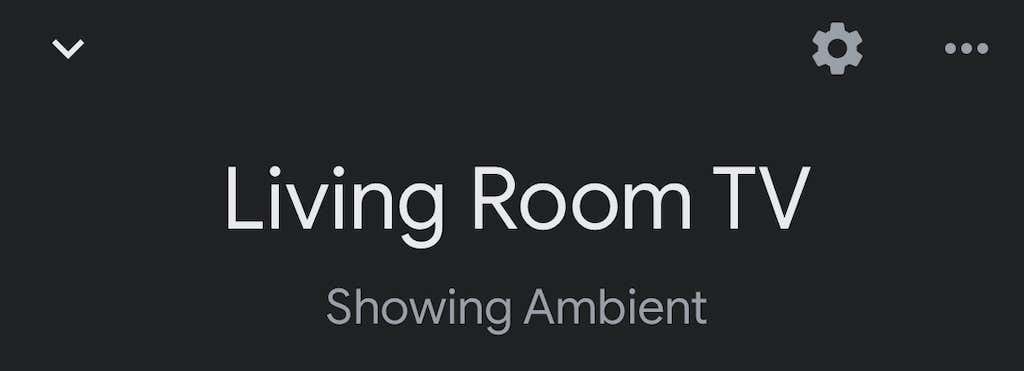
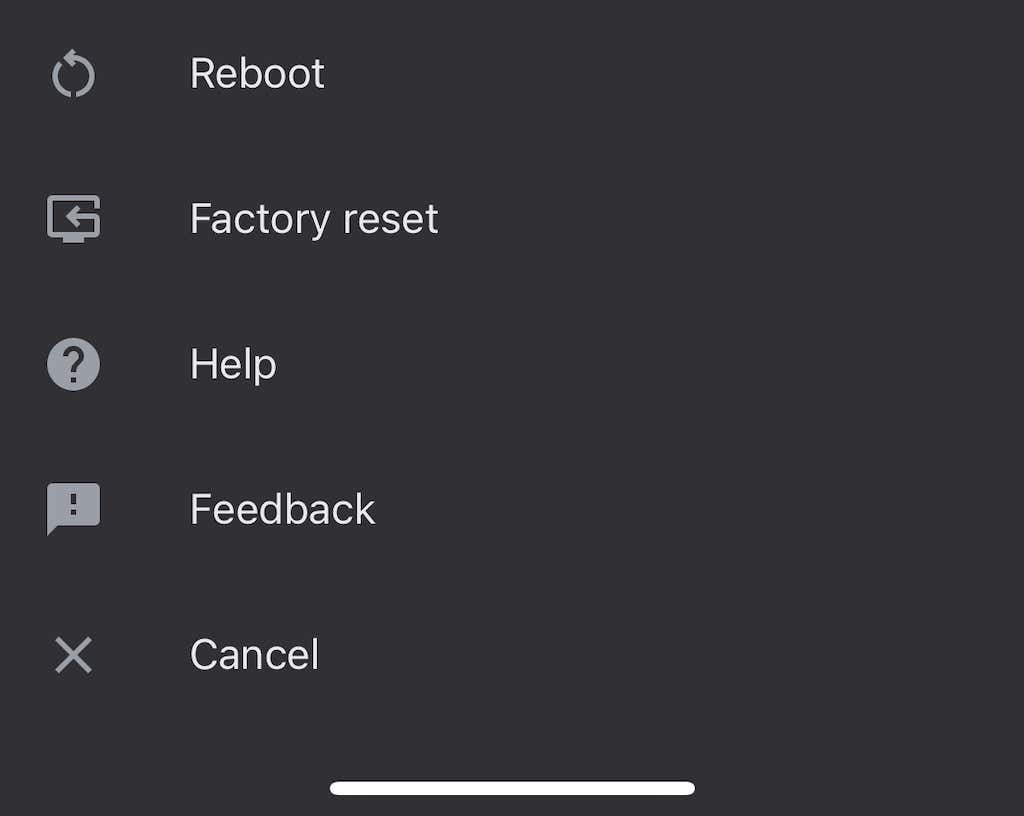
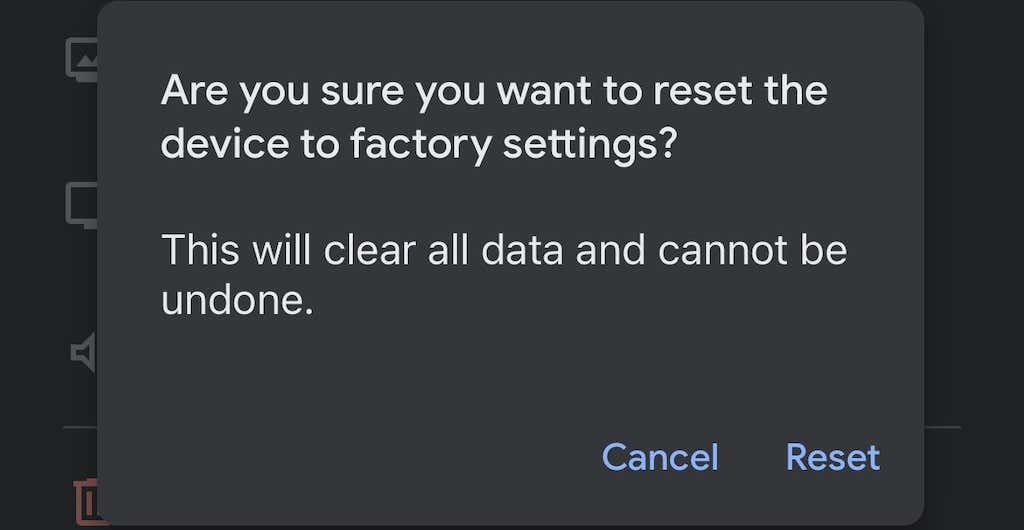
Depois de fazer isso, você precisará configurar seu Chromecast novamente, mas a redefinição de fábrica resolverá muitos problemas.
O Chromecast é uma maneira fácil de transformar qualquer TV (desde que tenha uma porta HDMI) em uma smart TV. Embora você possa encontrar alguns erros aqui e ali, a maioria é fácil de corrigir – basta seguir as etapas anteriores para corrigir quaisquer problemas de áudio que possa encontrar.
.