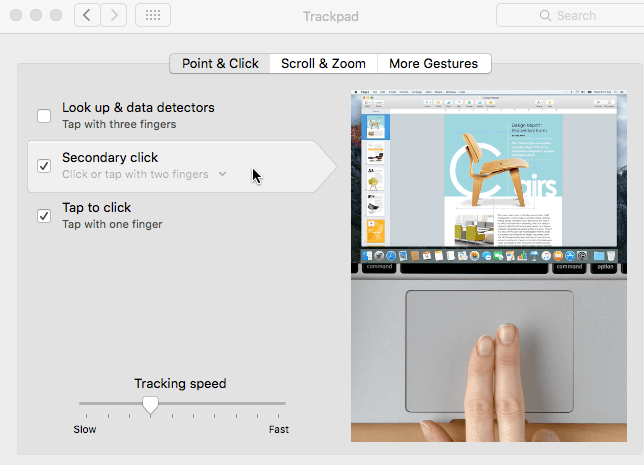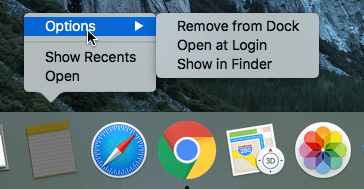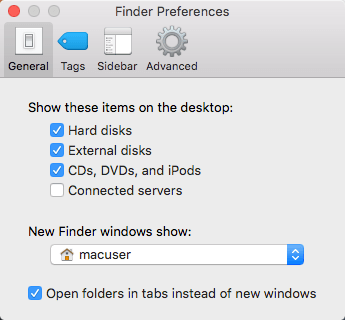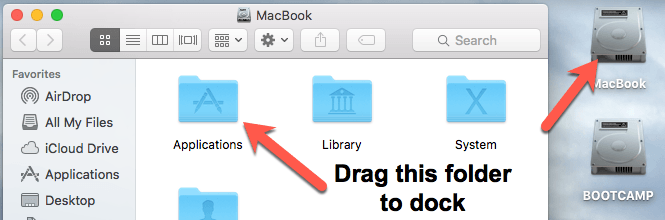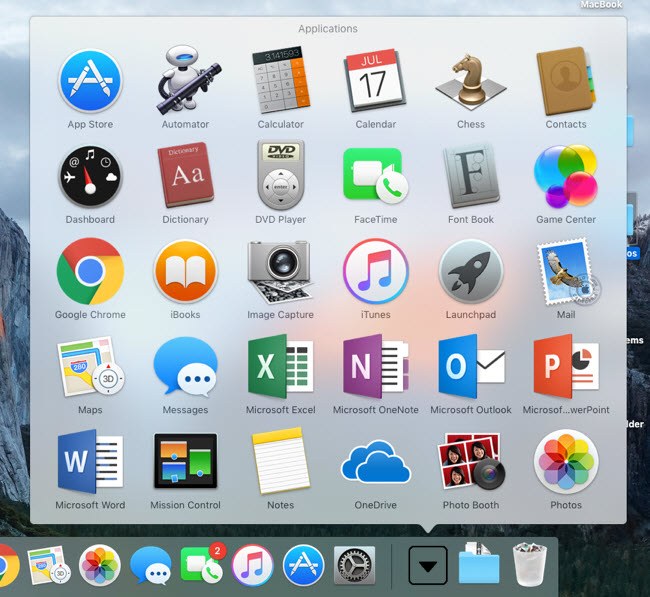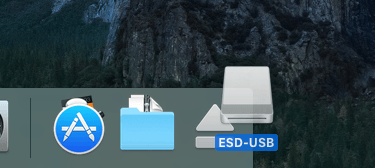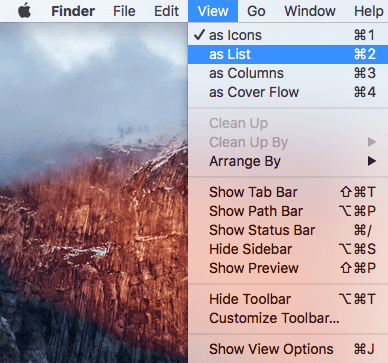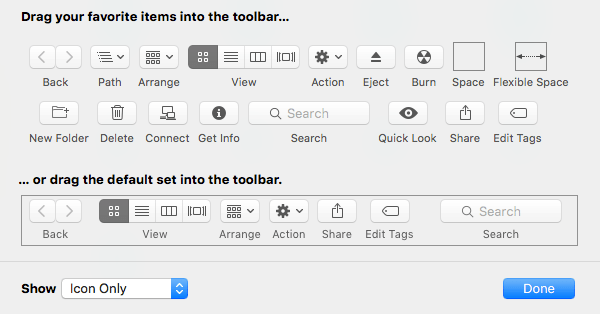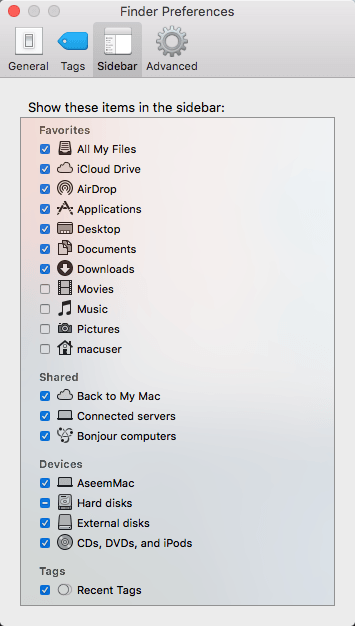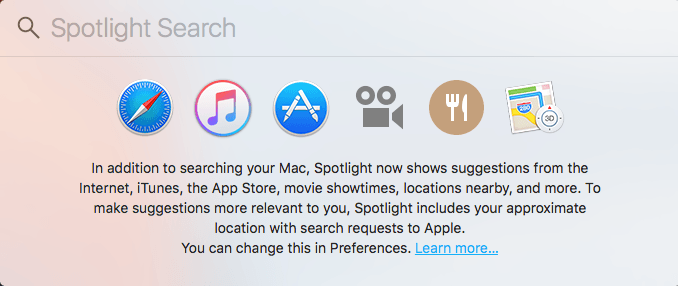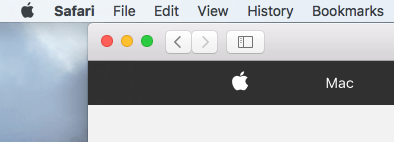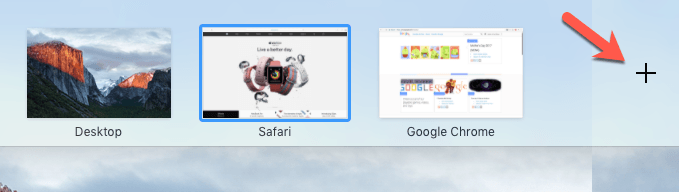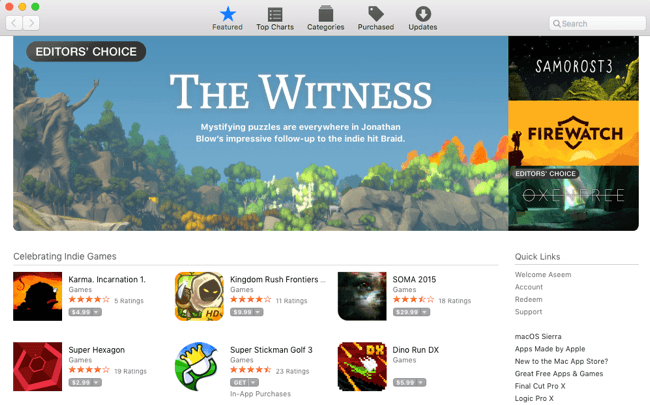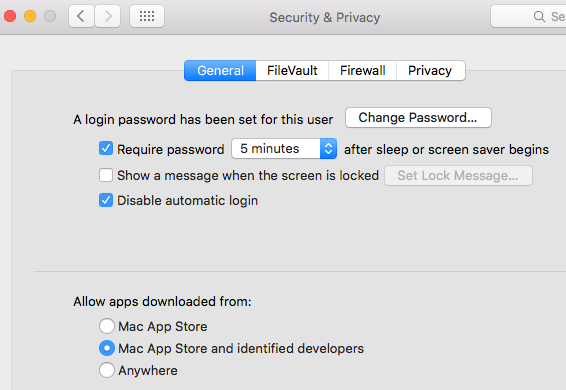Se você adquiriu um Mac recentemente ou se tiver sido obrigado a usar um Mac para trabalhar, talvez fique frustrado ao tentar usar o OS X se já é usuário do Windows há muito tempo. Isso é completamente compreensível e a Apple realmente não se importa em mudar seu sistema operacional para se adaptar ao sistema operacional do Windows tão cedo.
A Apple adora o OS X do jeito que está e provavelmente continuará do jeito que está para o restante da sua vida. Isso significa que você precisa se acostumar com algumas das diferenças entre o Windows e o Mac. Na minha opinião, o OS X ainda pode ser mais fácil de usar por padrão, mas infelizmente, você precisa fazer algumas alterações manualmente para melhorar as coisas.
Neste artigo, vou dar Você tem algumas das minhas dicas favoritas para os usuários do Windows que têm que usar um Mac e OS X. Uma vez que você se acostumar com o OS X, você pode até gostar mais do que o Windows, que é o que aconteceu comigo. Há uma pequena curva de aprendizado, mas vale a pena o esforço. Além disso, não deixe de conferir meu post em programas e recursos no OS X que são equivalentes ao Windows.
Dica # 1 - Como clicar com o botão direito
Uma das coisas mais chatas como iniciante O usuário de Mac está tentando descobrir como clicar com o botão direito! Não há botão de clique com o botão direito do mouse para Macs e isso pode ser realmente irritante para algumas pessoas. Felizmente, o método Apple é realmente mais intuitivo e fácil de usar.
Tudo que você precisa fazer para clicar com o botão direito do mouse é usar dois dedos ao executar um clique normal. Quando você clica com dois dedos, obtém o menu de contexto do botão direito do mouse. Para mim, isso é muito mais conveniente do que mover o dedo até o botão correto, como na maioria dos laptops Windows.
Você pode alterar as configurações de como o clique com o botão direito funciona indo até Preferências do Sistema- Trackpade clicando no Ponto & amp; Clique na guia.
Por padrão, a opção de clique com o botão direito é chamada Clique secundáriono sistema operacional X. Se marcada, normalmente é definida como Clique ou toque com dois dedoss, mas você pode clicar na pequena seta pequena e escolher entre duas outras opções também: Clique no canto inferior direitoou Clique no canto inferior esquerdo. Se você adora a maneira como o fez no Windows, pode ajustar o OS X para obter o mesmo comportamento.
Além disso, outra dica rápida é verificar a opção Clique para clicarAlém disso. A maioria dos laptops do Windows permite que você toque para clicar, mas o OS X não tem isso habilitado por padrão, então você tem que pressionar manualmente o botão para clicar. Se você for para Scroll & amp; Zoom, você também pode alterar a direção de rolagem para o que for mais natural para você.
Dica # 2 - Adicionar aplicativos ao Dock
A outra grande mudança que é O mais chocante para os usuários do Windows é a falta de um botão Iniciar. Simplesmente não há nenhum botão central no OS X. Você tem o pequeno ícone do logotipo da Apple no canto superior esquerdo, que pode fazer algumas coisas, como chegar às Preferências do Sistema ou permitir que você reinicie / desligue o computador.
O Dock é basicamente como a barra de tarefas do Windows, mas apenas com atalhos e nada mais. A outra coisa irritante é que ele começa completamente cheio de aplicativos padrão da Apple. Eu quase nunca uso mais de um ou dois, então a primeira coisa que faço é me livrar deles. Você pode fazer isso clicando com o botão direito no ícone no dock, escolhendo Opçõese escolhendo Remover do Dock.
Depois de ter feito isso, você pode adicionar um tipo de pasta Todos os Programas ao seu Dock, que permitirá ver uma lista de todos os programas instalados no OS X Para fazer isso, você precisa arrastar a pasta Applicationspara o seu dock. Para fazer isso, você precisa clicar no ícone do seu disco rígido que deve estar na área de trabalho. Se você não o visualizar, clique no Finder no canto superior esquerdo do seu Mac e, em seguida, clique em Preferências. Na guia Geral, marque as caixas de Discos rígidos, Discos externose CDs, DVDs e iPods.
Clique no ícone do disco rígido na sua área de trabalho e você deverá ver a pasta Aplicativoslistada junto com outras pastas, como Biblioteca, Sistema, Usuários.
Vá em frente e arraste a pasta para o seu Dock. Agora, quando clicar no ícone, você verá uma lista completa de todos os programas instalados no seu Mac. É melhor do que tentar adicionar todos eles ao seu Dock ou ter que usar o Spotlight para encontrar o programa que você deseja executar.
Você também pode use o Launcher (o ícone do foguete prata / cinza no Dock), mas eu nunca me pego usando isso por algum motivo.
Dica # 3 - Ejete Drives usando o Lixo
Este aqui tem que ser o melhor. Por mais tempo, a Apple confundiu as pessoas quando se trata de ejetar dispositivos do sistema. Para ejetar uma unidade flash ou DVD, você precisa clicar com o botão direito do mouse e selecionar Ejetar ou arrastar o item para a Lixeira.
Isso seria como arrastar sua unidade USB para a Lixeira. no Windows, o que basicamente significa excluir tudo! Então, obviamente, as pessoas nem gostam da idéia de jogar qualquer coisa que tenha dados importantes sobre isso na lixeira!
No entanto, é assim que você tem que fazer no OS X e não, ele ganhou. t resultar em quaisquer dados perdidos. Você notará, na verdade, que quando você clica e arrasta uma unidade ou um disco externo no OS X, o ícone da lixeira pode mudar para um ícone de ejeção. Eu acho que isso deve nos fazer sentir melhor de alguma forma.
Dica # 4 - Tweak Finder
O Finder é basicamente como o Windows Explorer. Uma versão muito mais simples do Explorer, na minha opinião. No entanto, eu prefiro a visão mais detalhada e desordenada do Explorer do que o Finder simplificado. É simplesmente muito simples.
Então, para adicionar mais coisas ao Finder, abra uma janela do Finder e clique em Visualizare clique na Mostrar barra de caminhoe as opções Mostrar barra de status. Isso dará ao Finder uma aparência mais parecida com o Explorer.
Em Visualizar, clique em Personalizar Barra de ferramentaspara adicionar alguns ícones úteis à barra de ferramentas padrão. Pessoalmente, gosto de adicionar os botões Nova pasta, Excluire Obter informaçõesà minha barra de ferramentas.
Por fim, clique em Finder, depois em Preferênciase depois clique em Barra lateral. Aqui você pode adicionar outros itens à barra lateral do Finder, como Imagens, Música, etc. Isso é semelhante às pastas da biblioteca no Windows.
Na guia Geral, você também pode editar a opção janela Novo Finder mostrae escolher algo diferente de Todos os arquivos. Eu prefiro escolher minha pasta pessoal, que combina mais com o Windows Explorer.
Dica # 5 - Aprenda a usar o Spotlight
Se você está acostumado com a caixa de pesquisa no menu Iniciar no Windows, você ficará feliz em saber que existe uma opção de pesquisa equivalente no OS X chamada Spotlight. Você pode acessá-lo de duas maneiras: clicando na lupa no canto superior direito da tela ou pressionando o atalho de teclado Comando + barra de espaço.
Usar o Spotlight é a melhor maneira de encontrar seus arquivos, alterar configurações no OS X, encontrar aplicativos para instalar, localizar e-mails, encontrar eventos do calendário etc. Ele também mostra resultados da Web , então você pode procurar por Apple e obter sites sugeridos e até mesmo um mapa para a loja local da Apple.
Dica # 6 - OS X usa espaços e amp; Tela Cheia
Outra coisa com a qual você precisa se acostumar é entender como esses três botões no canto superior esquerdo de cada janela funcionam. No Windows, você tem três botões: um botão para minimizar, um botão para expandir e um botão para fechar. No OS X, você tem um botão vermelho para fechar, um botão amarelo para minimizar e um botão verde que se expande, mas de forma diferente, dependendo do programa.
Se você clicar no botão verde do Safari, por exemplo, ele se expandirá para tela cheia e tudo o mais desaparecerá. Se você mover o mouse para a parte superior da tela, verá a barra de ferramentas, mas isso é tudo. Então, para onde foram todas as outras janelas e como chegar até elas?
Bem, no OS X, o aplicativo basicamente entrou em seu próprio espaço. Se você rolar para cima com três dedos, verá algo chamado Controle da missão. Basicamente, ele mostra uma miniatura de cada área de trabalho ou programa que está usando seu próprio espaço.
Eles são basicamente desktops virtuais no OS X. A maioria dos aplicativos internos usará seu próprio espaço quando expandida usando o botão verde. Você pode clicar em um espaço para ativá-lo ou usar o deslizar de três dedos para a direita ou para a esquerda para navegar pelos espaços. Eu gosto muito desse recurso porque ele permite que você trabalhe em um aplicativo inteiro, mas ainda permite que você se aproxime de outros aplicativos rapidamente.
Em alguns aplicativos, no entanto, o aplicativo expande para tela inteira, mas não entrará em seu próprio espaço. Basicamente, ele permanecerá na área de trabalho original, ocupando a maior parte da tela. A maioria dos aplicativos de terceiros, como o Microsoft Office, agora suporta o modo de tela inteira que entra em seu próprio espaço.
Você também pode clicar no pequeno ícone de adição para adicionar uma nova área de trabalho, se quiser. Você pode ter programas específicos abertos em áreas de trabalho específicas, se desejar, e até mesmo alterar o plano de fundo para que cada área de trabalho tenha uma diferente. É preciso um pouco de prática, mas depois que você se acostumar, você estará usando isso o tempo todo. Apenas lembre-se dos três furtos de dedos.
Dica # 7 - Instalar programas da Mac App Store
Por padrão, a Apple tenta protegê-lo, permitindo que você instale apenas aplicativos da Mac App Store e de desenvolvedores identificados. Em certo sentido, é bom porque o mantém um pouco mais seguro sem ter que fazer muito da sua parte.
Se você quiser instalar um novo programa, o melhor lugar para ir é a loja Mac App. Enquanto o software do Windows geralmente é baixado de qualquer lugar na Internet, a maioria dos programas que você precisa instalar no seu Mac estará disponível na Mac App Store. Se você realmente precisar instalar algo de algum outro lugar, vá para Preferências do Sistema- Segurança & amp; Privacidadee selecione Qualquer lugarem Permitir aplicativos baixados de.
Então, esperamos que essas sejam algumas boas dicas para usuários iniciantes de Mac que usaram o Windows por toda a vida. Existem muitas outras diferenças, mas se você conseguir passar por essas principais, você vai gostar de usar o seu Mac em vez de querer vencê-lo. Aproveite!