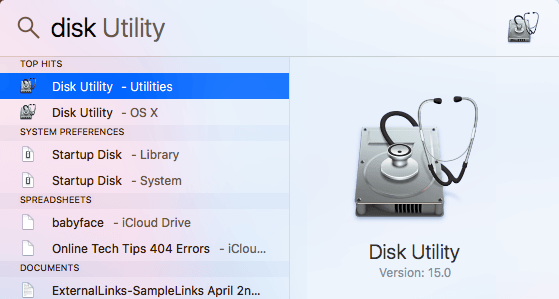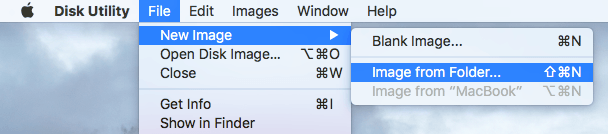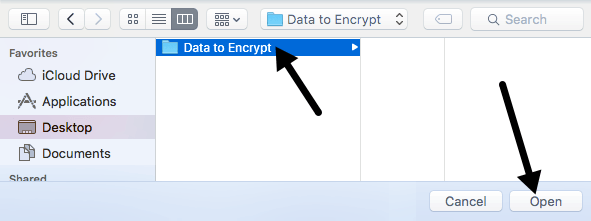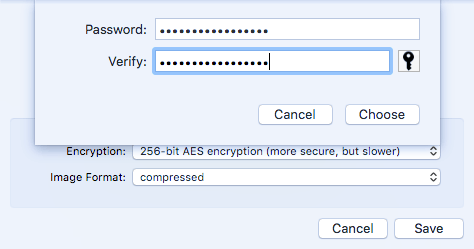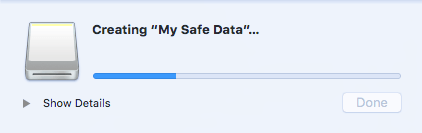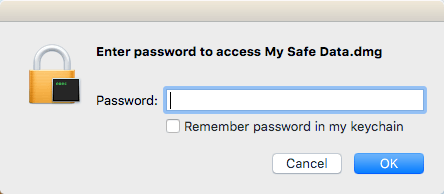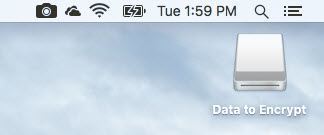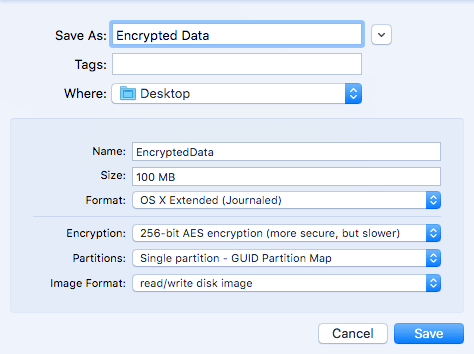Procurando uma maneira de criptografar uma pasta de dados confidenciais no seu Mac? Você poderia criptografar todo o seu disco rígido usando o vault de arquivos, mas isso pode ser um exagero para a maioria das pessoas. Felizmente, o OS X possui um recurso interno que permite criar uma imagem de disco criptografada contendo os dados desejados dentro da imagem.
A única maneira de abrir a imagem do disco é inserir a senha. Você pode copiar a imagem do disco como um arquivo normal e ficará ilegível, a menos que seja desbloqueado em um Mac. No geral, é como criar seu próprio contêiner de arquivos criptografados.
Além disso, confira meu artigo sobre como criptografar com segurança uma unidade flash USB, que é outra boa maneira de armazenar dados confidenciais.
Criar imagem de disco criptografada
Para criar a imagem de disco (DMG) no seu Mac, primeiro crie uma pasta que inclua todos os dados que deseja criptografar. Observe que, depois de criar a imagem do disco, a pasta original não criptografada permanecerá no sistema e você deverá excluí-la imediatamente.
Para começar, vá em frente e abra o Utilitário de Discoindo até Aplicativosou clicando no ícone Spotlight(lupa) no canto superior direito e digitando no Utilitário de Disco.
Quando o Utilitário de Disco estiver aberto, vá em frente e clique em Arquivo- Nova Imagem- Imagem da Pasta.
Agora terá que escolher a pasta que gostaria de criptografar como uma imagem de disco.
Clique em Abrire você terá a caixa de diálogo Salvar como, na qual você terá que dar à sua nova imagem nome e escolha entre algumas opções.
Por padrão, ele salvará a nova imagem de disco na mesma pasta que você está criptografando . Em Criptografia, você pode escolher entre 128 bitsou criptografia AES de 256 bits. O último será mais lento devido à criptografia mais forte, mas seus dados ficarão mais protegidos. Quando você escolhe qualquer uma das opções de criptografia, você será solicitado a digitar uma senha.
Certifique-se de inserir um nome muito longo e forte senha porque esta é a única segurança que protege seus dados. Se um hacker conseguir seu arquivo, ele pode tentar usar um ataque de força bruta para determinar a senha. Qualquer coisa com mais de 12 caracteres com letras, números e símbolos demorará muito tempo a decolar mesmo num computador ou num cluster de computadores muito rápido.
Para o Formato de imagem, pode escolher de somente leitura, compactado, leitura / gravação, DVD / CD master ou imagem híbrida. Para nossos propósitos, você deve escolher somente leitura ou leitura / gravação. Se você escolher a última opção, poderá adicionar mais arquivos / pastas à sua imagem criptografada posteriormente.
Clique em Salvare sua nova imagem será criada . Observe que, se você escolher a criptografia AES de 256 bits, poderá levar um bom tempo para que sua imagem de disco seja criada.
Agora, quando você vá para abrir o arquivo de imagem, você receberá um prompt pedindo a senha. Certifique-se de NÃO marcar a caixa Lembrar senha na minha caixa de chaves.
Se você digitar a senha corretamente, a imagem será montada como uma unidade e se você escolheu ler / escrever para o Formato de imagem, então você pode adicionar ou remover itens da imagem criptografada como uma unidade normal. Quando você adiciona algo à unidade, ela é criptografada e protegida automaticamente.
Crie uma imagem criptografada em branco
Também vale a pena notar que você não precisa necessariamente criar uma imagem criptografada de uma pasta. Você também pode abrir o Utilitário de Disco e clicar em Arquivo- Nova Imagem- Imagem em Branco.
Aqui você verá mais algumas opções. Em primeiro lugar, você pode especificar o tamanho da imagem do disco e o formato do sistema de arquivos. É recomendado que você fique com o OS X Extended (Journaled)para que todos os recursos de segurança sejam suportados.
Para Partições, você pode escolher Partição única - GUID Partition Mapou Partição única - Mapa de partição da Apple. Todas as outras configurações são as mesmas mencionadas anteriormente.
No geral, é uma ótima maneira de proteger os dados no seu Mac de olhares indiscretos sem precisar instalar nenhum software de terceiros ou ativar o File Vault em todo o seu computador. sistema. Se você tiver alguma dúvida, fique à vontade para comentar. Aproveite!