Se você estiver usando seu Chromebook em um local público ou se afastar dele, convém bloquear a tela. Mostraremos como bloquear a tela do Chromebook de várias maneiras diferentes, bem como algumas maneiras diferentes de desbloquear sua tela.
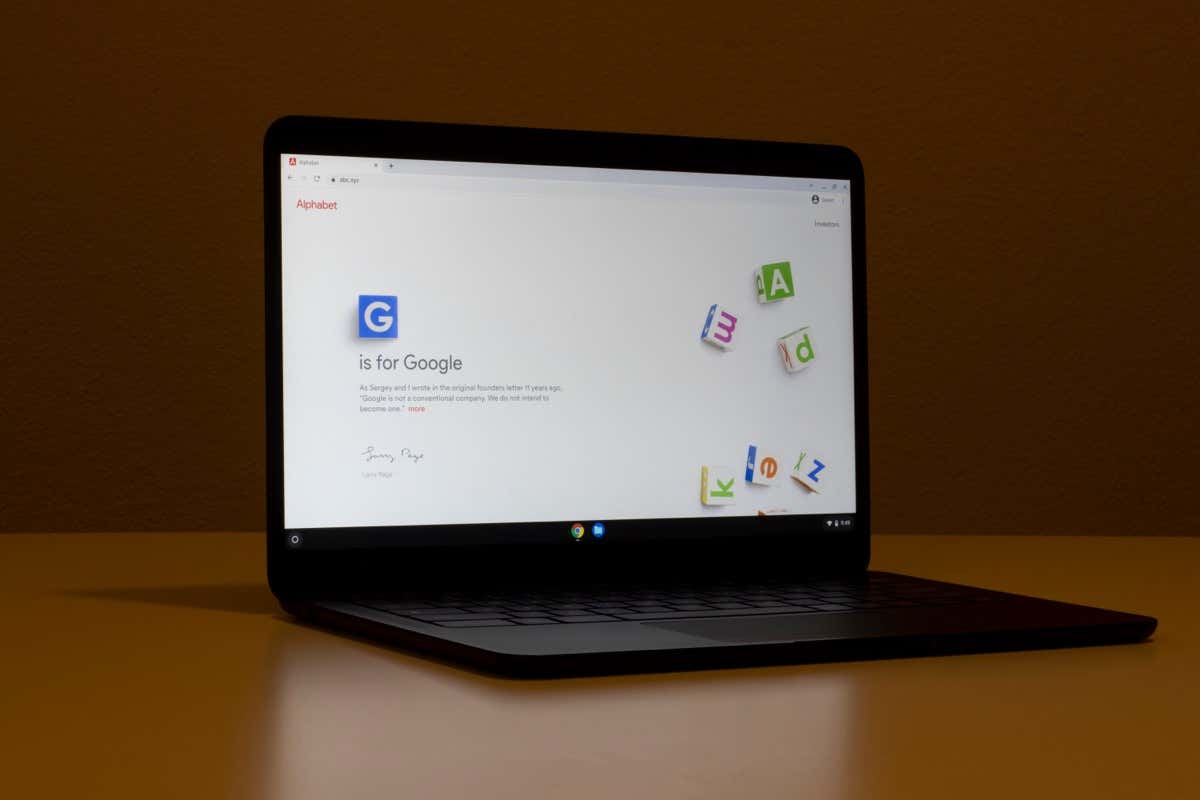
Como bloquear a tela no Chromebook
Na verdade, existem seis maneiras diferentes de bloquear a tela do Chromebook, dependendo das suas preferências. Explicaremos cada método abaixo para que você possa escolher aquele que funciona melhor para você.
Use o botão liga/desliga
Essa é uma das maneiras mais rápidas e fáceis de bloquear a tela do Chromebook.
Use a tecla Bloquear
Esta é outra maneira fácil de bloquear a tela do Chromebook caso você fique ausente por alguns minutos.
Feche a tampa
Basta fechar a tampa do Chromebook para bloquear a tela. No entanto, você precisará garantir que as opções para bloquear a tela quando a tampa estiver fechada estejam ativadas. Veja como fazer isso.

Use a lupa
Esta é outra maneira rápida e fácil de bloquear a tela do Chromebook.
Clique no relógio
Esta é outra maneira rápida de bloquear a tela do Chromebook.
Sair.
Se o Chromebook ficar inativo por um período de tempo, a tela será desligada e o Chromebook entrará em suspensão. Esta não é a melhor opção se você estiver usando seu Chromebook em um local público, pois alguém pode acessar sua conta do Google e outras informações antes que a tela seja bloqueada. Você também precisa garantir que ativou a função Bloquear ao dormir, conforme descrito acima.
No entanto, se você estiver em casa ou em outro local seguro, poderá descobrir que esse é o método de bloqueio no qual você confia com mais frequência. O tempo que a tela leva para desligar e entrar no modo de suspensão varia dependendo se o Chromebook está conectado ou não.
Conectado:sua tela será desligada após oito minutos e seu Chromebook entrará em suspensão após 30 minutos.
Não conectado:sua tela será desligada após seis minutos e seu Chromebook entrará em suspensão após 10 minutos.
Como para mostrar a tela de bloqueio ao acordar
Você sempre deseja garantir que seu Chromebook mostre a tela de bloqueio quando for ativado. Isso garante que ninguém mais possa acessar nada no seu Chromebook, incluindo sua conta do Google. Por padrão, a tela de bloqueio está configurada para ser exibida quando o Chromebook for ativado. Mas se você quiser verificar se esse recurso está ativado ou ativá-lo se estiver desativado, veja como fazer isso.

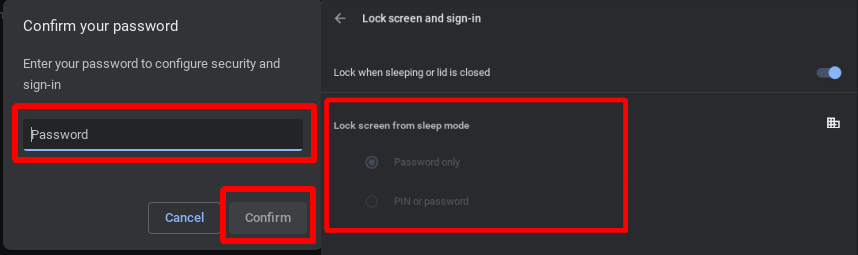
Como desbloquear a tela do Chromebook
Você pode usar seu telefone, um PIN ou sua senha do Google para desbloquear a tela do Chromebook. Usar seu telefone geralmente é a opção mais rápida, desde que você não o deixe por aí.
Desbloqueie sua tela com um PIN/senha
Embora você possa usar sua senha do Google para desbloquear a tela, recomendamos usar um PIN. É mais fácil e rápido entrar, especialmente se o seu Chromebook 2 em 1 estiver no modo tablet. Veja como configurar um PIN em seu Chromebook..
Na próxima vez que seu Chromebook for ativado, você poderá fazer login usando este PIN em vez de sua senha do Google.
Desbloqueie sua tela com seu telefone
Você também pode conecte seu telefone Android ao Chromebook para que sua tela seja desbloqueada quando seu telefone estiver por perto. Veja como fazer isso, mas primeiro você precisa garantir que está executando as versões mais recentes do Chrome e do Android. Você também precisará estar conectado à sua conta do Google no telefone e no Chromebook e ter o Bluetooth ativado em ambos os dispositivos.

Quando seu telefone estiver no alcance do Bluetooth do seu Chromebook, basta clicar na sua foto de perfil para fazer login!
Agora que você sabe como bloquear a tela do Chromebook, nunca mais precisará se preocupar com seu Chromebook ao se afastar da mesa, seja trabalhando em casa, no escritório ou em uma cafeteria. Para saber ainda mais sobre seu Chromebook, confira estes dicas avançadas do Chromebook para se tornar um usuário avançado ou mergulhe nestes Dicas e truques do Chromebook para aproveitar ao máximo seu Chromebook..