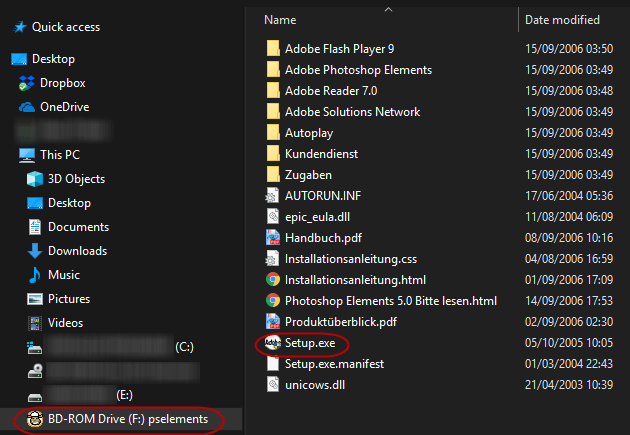Entre as muitas coisas pelas quais o Windows é conhecido, existem muitos formatos de arquivo. Enquanto o MacOS possui apenas alguns formatos de arquivo, o Windows tem uma quantidade enorme a mais. Um deles, que na verdade é um dos mais úteis, também não é o mais conhecido. Esse formato de arquivo é conhecido como .ISO.
O que é um arquivo ISO? O que ele faz e por que você deveria se preocupar com ele?

O que é um ISOFile?
Como os discos rígidos de CD e DVD são gradualmente eliminados gradualmente a favor de arquivos para download baseados na nuvem, os arquivos ISO só se tornarão mais úteis e práticos no futuro, com aqueles discos de instalação antigos que você terá no escritório. Além disso, como os discos falham o tempo todo, o ISO é um ótimo backup solução.

Quando você executa Em um disco de instalação de um software, como o Photoshop (por exemplo), existe uma estrutura de pastas definida com cada arquivo e pasta específica em um determinado local. Se você mover um arquivo ou pasta para outro local da estrutura, tudo se desfaz, porque o instalador não sabe onde esses arquivos estão localizados.
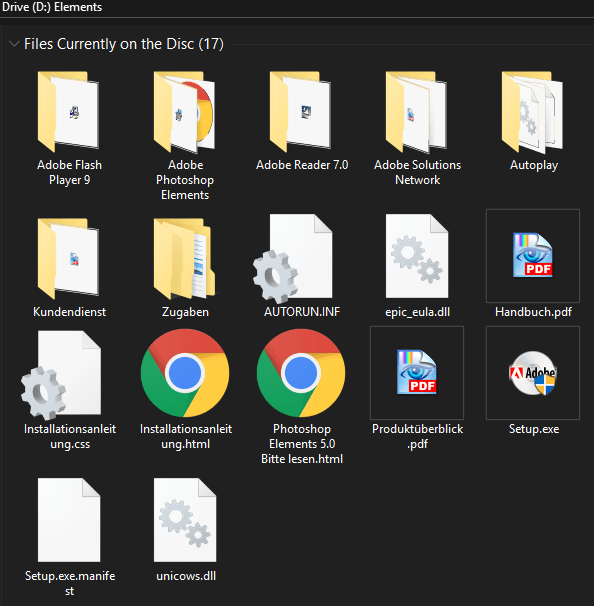
Um arquivo ISO é uma duplicação exatados arquivos e da estrutura da pasta em um disco de instalação com o benefício de que o disco físico atual não é mais necessário. Assim, você pode fazer backups de disco para a nuvem como arquivos ISO e, sempre que quiser instalar esse software, não há nada para procurar o disco. Basta clicar duas vezes no arquivo ISO.
Você pode gravar o ISOdisk em outro disco, movê-lo para um pendrive, enviá-lo por e-mail ou deixá-lo no armazenamento em nuvem, como qualquer outro arquivo comum. No entanto, como muitos discos de instalação podem executar vários gigabytes de espaço no arquivo, o armazenamento de email ou nuvem pode ser um desafio, a menos que você possa comprimir o arquivo um pouco mais.
In_content_1 all: [300x250] / dfp: [ 640 x 360]->Como criar um arquivo ISO
Criar um arquivo ISO não é um processo difícil. De fato, existem muitas opções de freeware disponíveis para fazer isso. Desde que eu gosto que minhas soluções sejam tão livres e simples quanto possível, sempre fui com Criador de ISO. Ele sempre funciona.
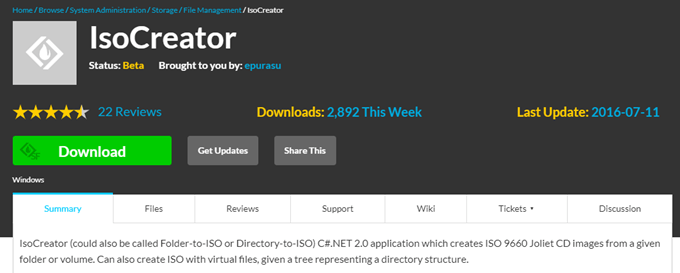
E para mostrar como é fácil fazer um backup ISO, retirei minha cópia muito antiga e muito empoeirada do Photoshop Elements. Agora, vou levá-lo ao processo de transformá-lo em um arquivo ISO e, em seguida, executá-lo.
Primeiro, instale o ISOCreator executando o habitual “Próximo–>Próximo–>Próximo…:”
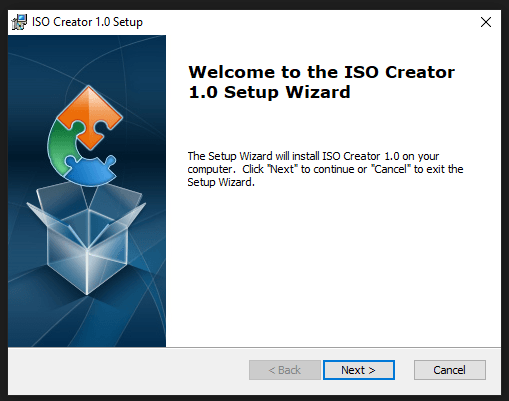
Quando o programa estiver instalado, inicie-o e, em seguida, coloque o disco que você deseja fazer um backup ISO no seu disco rígido.
Na janela do ISO Creator, você precisa configurar o seguinte:
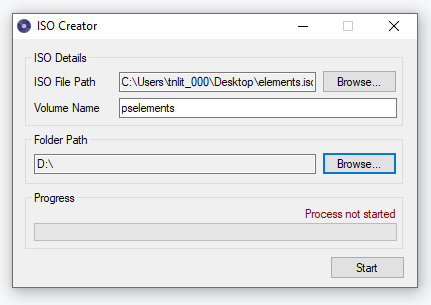
Agora clique em "Iniciar" para iniciar o processo de conversão.
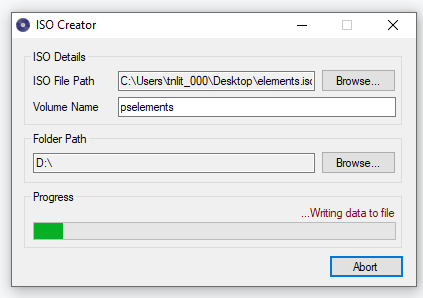
O processo foi concluído após apenas alguns minutos.
Como abrir e executar um arquivo ISO
Agora que você possui o seu arquivo ISO, obviamente precisa saber como abri-lo e executá-lo, se necessário.
Para isso, você pode acessar o freeware Unidade de clone virtual.
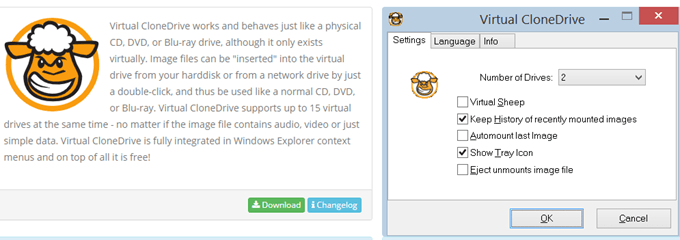
Não apenas isso o emprego extremamente bem, mas esse ícone de ovelha de aparência louca no Windows Explorer é ótimo. Eu sei, estou facilmente satisfeito.
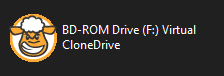
Então, como funciona? Bem, se você executa um disco, obviamente precisa de um leitor de disco no computador para ler os dados. Com o Virtual CloneDrive, ele faz uma unidade virtual temporária anexada a uma das letras da sua unidade (no meu caso, a unidade “F”) e simula a execução do disco abrindo o arquivo ISO.
para o seu arquivo ISO, clique com o botão direito do mouse e escolha "Abrir com ..". Agora selecione "Montar arquivos com o Virtual CloneDrive".
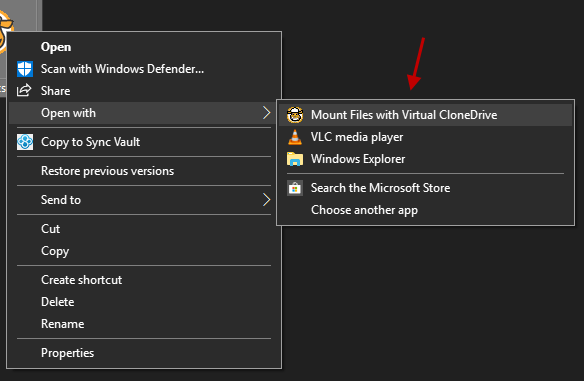
Se você planeja trabalhar com de muitos arquivos ISO a partir de agora, você pode configurar o Windows para associar automaticamente arquivos ISO ao Virtual CloneDrive para economizar alguns cliques no futuro.
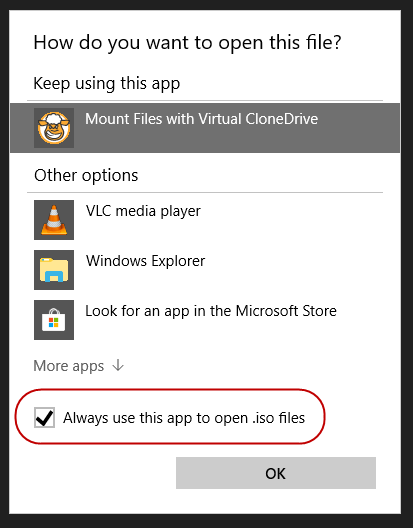
Quando você escolher o Virtual CloneDrive como o programa para abrir o arquivo ISO, vá para a janela de unidade associada ao VCD. Agora você verá seu arquivo ISO com a estrutura de pastas e arquivos idêntica ao disco. Agora você pode instalar o programa usando o arquivo setup.exe.