Eu tive alguns problemas com o Windows 7, mas ainda o uso regularmente junto com o meu MacBook Pro. Um novo problema que surgiu recentemente tem a ver com as opções de proteção de tela e energia. Eu configurei meu protetor de tela para iniciar após 10 minutos, mas nada aconteceu! Eu também configurei meu computador para ir dormir após 1 hora e desligar a tela após 30 minutos. Por algum motivo, a tela se desligaria após 30 minutos, mas o computador nunca foi dormir!
Se você está tendo problemas com o seu monitor não desligar ou o computador não vai dormir no momento intervalos que você definiu, isso pode ser causado por vários problemas diferentes. Neste artigo, tentarei orientá-lo em todos os diferentes métodos que tentei e espero que um deles funcione para você.
Além disso, não deixe de conferir meus outros posts, o Guia final para solucionar problemas de sono no Windows e Windows 7 não vai dormir para outras possíveis correções.
Método 1 - Desconecte o mouse / teclado
Se você tiver um desses mouses / teclados USB ou Bluetooth ou sem fio, tente desconectá-los ou desconectá-los e verificar se o problema desaparece. Muitas pessoas mencionaram que, depois que o mouse foi desconectado, o problema simplesmente desapareceu. Parece que alguns dos ratos continuam enviando sinais para o computador mesmo quando não estão sendo usados e, portanto, impedem que o computador durma. Obviamente, essa não é a solução ideal, já que não usar o mouse com um desktop seria irritante. Mas, para começar, você pode pelo menos descobrir se esse é o problema. Se estiver, tente o método 2.
Método 2 - Atualizar Drivers
Se você estiver executando o Windows 7 de 64 bits, tente localizar e fazer o download do 64- drivers de bits para o seu mouse ou teclado. Usar drivers mais antigos pode causar esse problema, por isso, é uma boa ideia atualizá-los por conta própria, acessando o site do fabricante e fazendo o download deles. Verifique se os drivers são para o modelo específico de seu teclado / mouse.
Método 3 - Desconecte todos os dispositivos USB
Relacionado ao método 1, você deve tentar desconectar todos os seus dispositivos USB e verifique o problema. Isso inclui coisas como pen drives, discos rígidos externos ou outro hardware USB. Algumas pessoas notaram ter esse problema com o MagicJack, que se conecta via USB.
Método 4 - Desabilitar Recursos do Wake
Outra maneira de possivelmente corrigir esse problema é evitar que o hardware seja capaz de Acorde o computador. Normalmente, você desejaria que seu mouse / teclado fizesse isso, portanto não há necessidade de alterá-lo, mas outro hardware pode estar fazendo com que as opções de proteção de tela e de energia nunca sejam ativadas.
Para fazer isso, clique em Iniciar. e digite no Gerenciador de dispositivos. Abra o Gerenciador de dispositivos e clique com o botão direito do mouse em uma peça de hardware, como a placa de rede, e clique em Propriedades.
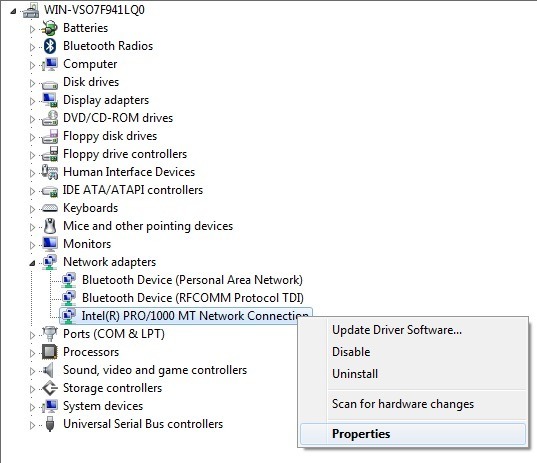
Em seguida, clique na guia Gerenciamento de energiae desmarque a caixa que diz Permitir que este dispositivo acorde o computador.
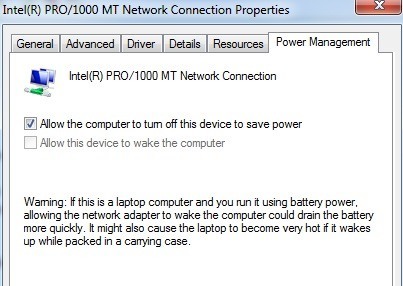
Observe que você não terá essa guia em todos os itens no Gerenciador de dispositivos, apenas os que realmente podem ativar o computador. Você pode tentar desabilitar itens um por vez e ver quando o problema desaparece. Pode haver algum outro hardware em seu sistema, fazendo com que o computador nunca durma ou desligue o monitor.
Além disso, você pode descobrir qual dispositivo desativou seu computador por último, indo ao prompt de comando e digitando estes comandos:
powercfg /lastwake
powercfg /devicequery wake_armed
Método 5 - Opções Avançadas de Energia
Por padrão, você pode escolher um plano de energia no Windows 7 e definir suas configurações de energia lá. No entanto, também há opções avançadas de energia que você pode definir e, às vezes, o plano e as configurações avançadas não correspondem. As configurações avançadas substituirão o plano de energia e, portanto, você pode ter algo definido lá, mas ele não funcionará devido ao que está definido nas opções avançadas de energia.
Clique em Iniciar e digite Opções de Energia. Isso abre a caixa de diálogo de opções de energia. Clique em Alterar configurações do planoao lado do plano de energia ativo.
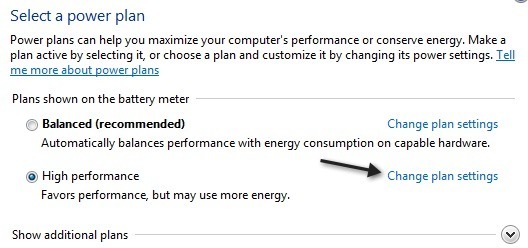 Agora, clique em Alterar configurações avançadas de energiana tela seguinte.
Agora, clique em Alterar configurações avançadas de energiana tela seguinte.
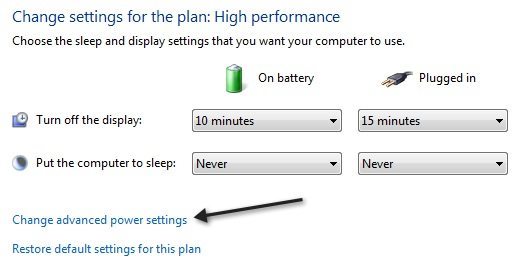
Por fim, aqui você pode acessar Sleepe Exibire Verifique se os valores aqui correspondem aos do seu plano de energia. Se não, altere-os e esperemos que o seu problema desapareça.
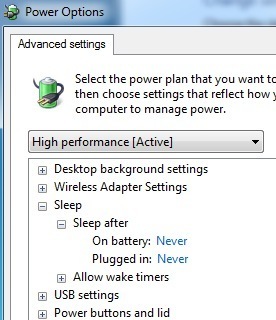
Método 6 - Desligue e ligue
A última coisa que você pode tentar se estiver, se nada mais funcionar é desligar o laptop ou computador, remova a bateria ou desconecte o computador, espere cerca de 5 minutos e tente ligar o computador novamente. É incrível como isso pode corrigir certos problemas com as portas USB, o que pode causar problemas com as configurações de energia no computador. Mas você realmente tem que ter certeza de tirar a bateria ou desligar o computador, não apenas desligar.
Se você ainda está tendo este problema no Windows 7, poste um comentário aqui com sua configuração e qualquer adicional detalhes e vamos tentar ajudar. Aproveite!
