Recentemente, tive uma situação em que queria enviar uma foto para alguém, mas queria que fosse uma combinação de duas fotos. Enviar as imagens separadamente não teria sido divertido, devido ao fato de que elas tinham que ser mostradas lado a lado para obter o melhor efeito. Eu também queria fazer isso sem Photoshop ou fazer o download de algum programa de terceiros!
Eu usei o Paint usando o Paint, embora não seja a ferramenta mais ideal para usar por razões óbvias. Contanto que você esteja bem com um pouco de corte e redimensionamento de imagem, não é tão ruim assim e os resultados são bons. Neste artigo, vou orientá-lo nas etapas para mesclar duas imagens em uma no Windows.
Combine duas imagens no MS Paint
Primeiro, vamos começar com as imagens que queremos combinar. No meu exemplo, estarei usando duas das fotos de amostra que a Microsoft inclui com o Windows 7: Crisântemo e Hortênsias.
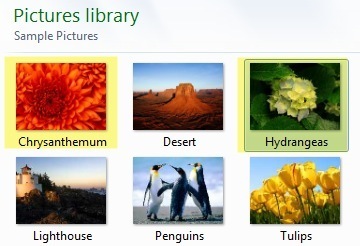
A próxima coisa que quero fazer é descobrir os tamanhos das imagens. Dependendo das fotos que você está tentando combinar, talvez seja necessário cortar uma para que ela se encaixe corretamente ao lado da outra imagem. Como estamos usando o Paint, clique com o botão direito do mouse em uma das imagens e escolha Abrir com- Paint.
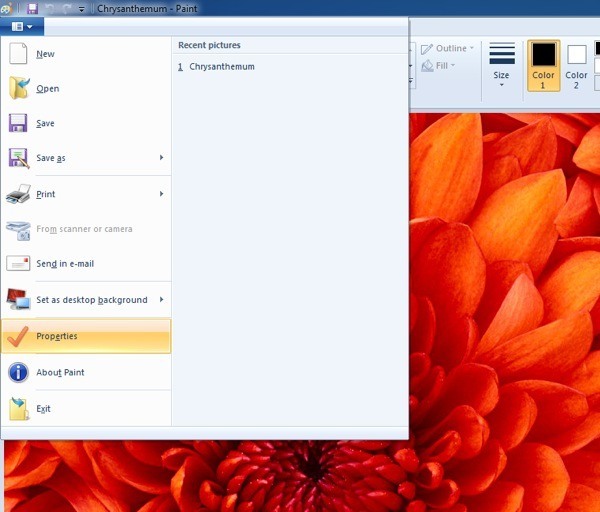
Clique na pequena seta à esquerda da guia Página inicial e clique em Propriedades. Aqui é onde vamos ver o tamanho da imagem em pixels ou polegadas.
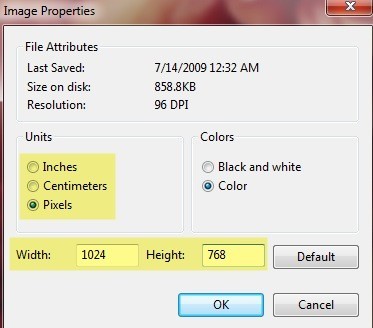
Se você estiver abrindo fotos de uma câmera digital, elas podem ser muito grande e, portanto, é uma boa ideia primeiro redimensioná-las para algo mais razoável. Dessa forma, você também pode enviar a imagem combinada sem ser algo louco, como 8 MB de tamanho! Para redimensionar no Paint, clique no botão Redimensionarna guia Início.
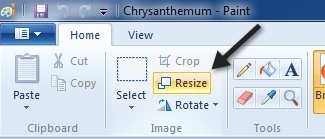
Você pode fazer isso por porcentagem ou por pixels, se preferir. Você também quer ter certeza de manter marcada a caixa Manter taxa de proporção.
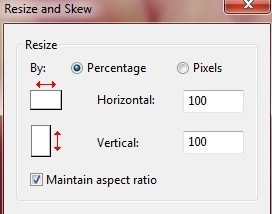
Depois de redimensioná-la, também é possível cortá-la se você quer. Novamente, você sempre pode ir para Propriedades para ver o tamanho final da imagem em pixels ou polegadas. Dessa forma, você pode ajustar a segunda imagem para o mesmo tamanho, se quiser. Para cortar, basta clicar no botão Selecionare selecionar a área que deseja cortar. Por fim, basta clicar no botão Crope pronto.
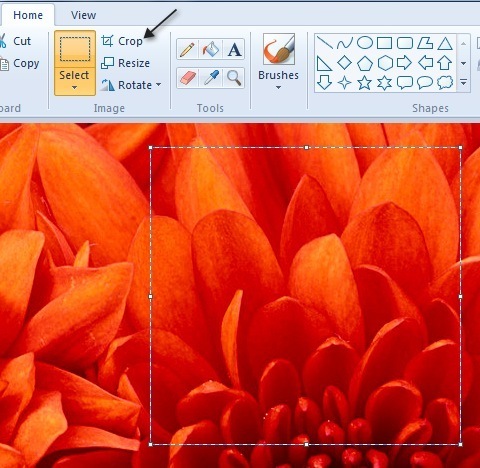
Depois de concluir o ajuste do tamanho e recorte, vá em frente e salve a foto. Agora abra a segunda imagem e faça os mesmos ajustes para corresponder à primeira imagem. Agora para a parte divertida de combinar as imagens. Anote os tamanhos das duas imagens e, em seguida, crie um novo arquivo no Paint.
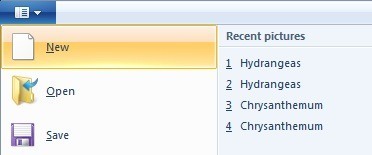
Por padrão, ele criará um novo arquivo com um tamanho padrão. Precisamos especificar o tamanho da nossa nova imagem para que a largura seja exatamente a largura da imagem 1 para a imagem 2 e a altura seja apenas a altura de uma imagem. No meu caso, ambas as imagens eram originalmente 1024 × 768, mas eu as redimensionei para metade. Portanto, preciso alterar meu novo tamanho de imagem para 1024 × 384 para acomodar as duas imagens. Faz sentido? Mais uma vez, vá para Propriedades e ajuste o tamanho manualmente:
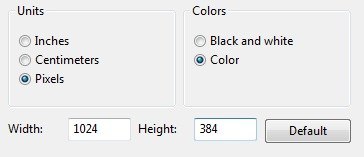
Observe que isso colocará as duas imagens lado a lado. Se você os queria em cima uns dos outros, então você faria a largura em nosso caso 512 e a altura 768. Então, basta fazer um pouco de matemática para obter o tamanho certo para o que você quer fazer. Depois de redimensionar a nova imagem, vá em frente e abra outra instância do Paint. Se você tentar abrir o arquivo, ele irá pedir para você fechar a imagem atual, então você tem que abrir uma nova instância do Paint.
Abra uma das imagens e clique em Selecionar Tudopara selecionar a imagem inteira. Em seguida, clique em Copiar.
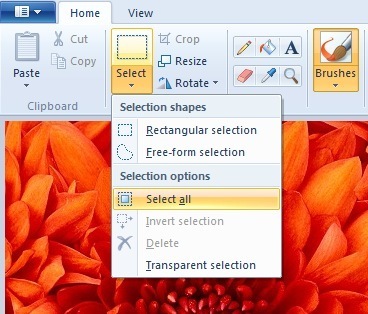
Agora vá para a nova imagem e clique no botão Colar no canto superior esquerdo . Ele deve ficar assim agora:
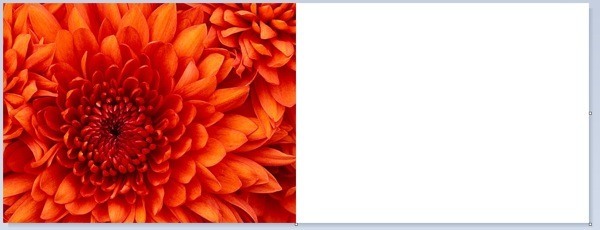
Agora, na segunda instância do Paint, vá em frente e abra a segunda imagem e Selecionar tudoe, em seguida, Copiar. Em seguida, Colena nova imagem. Por padrão, vai passar pela primeira imagem. Se você passar o mouse sobre a imagem, verá que pode arrastá-la para um novo local. Basta clicar e arrastar para o lado direito.
Se você errar e soltar no lugar errado, por algum motivo, é impossível selecionar a imagem novamente. Pelo menos eu não consegui descobrir. Nesse caso, basta clicar na seta Desfazer no topo ou pressionar CTRL + Z. Depois, cole-a novamente e mova-a. Além disso, quando você colá-lo pela primeira vez, você pode usar as setas do teclado para mover a imagem também.

Então é isso ! Agora basta fazer um arquivo - Salvar como e vá em frente e salve a imagem combinada! Pode levar um pouco de tempo e paciência, especialmente se você tem duas imagens que são completamente diferentes em tamanho, mas quando você pega o jeito, é bem fácil. Também é bom saber se você está usando o computador de alguém que não possui um software de edição de fotos de terceiros instalado. Aproveite!