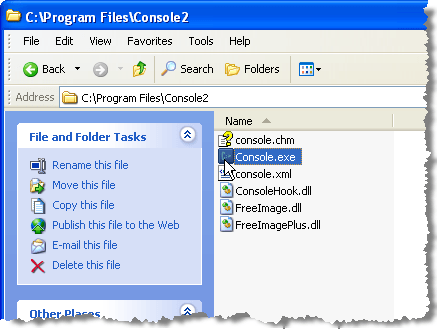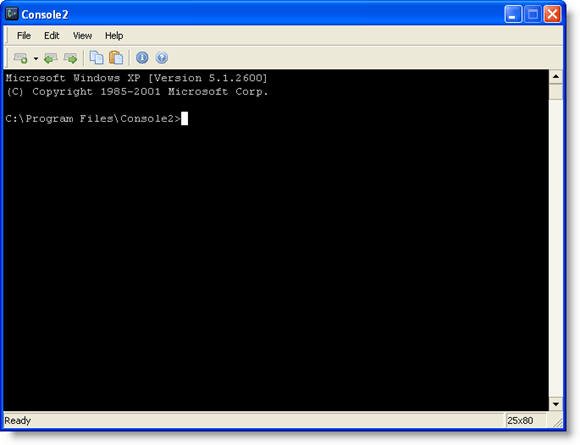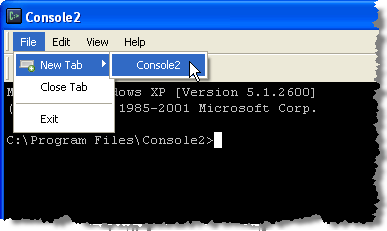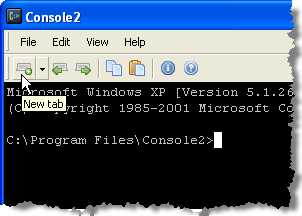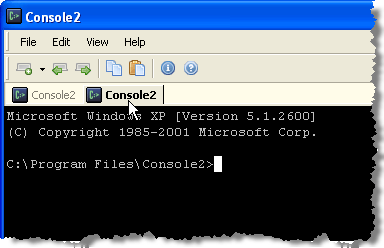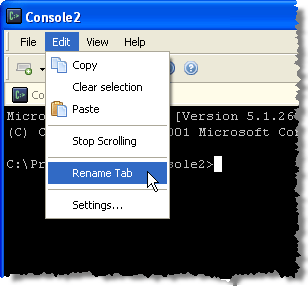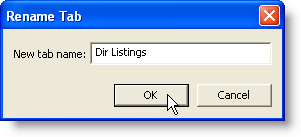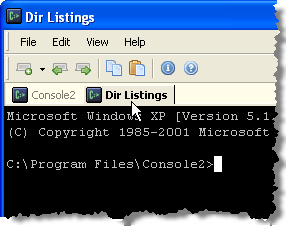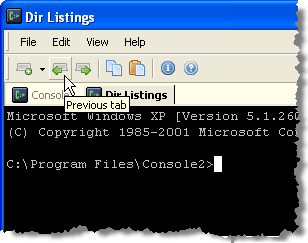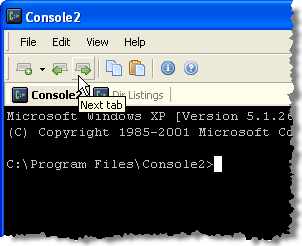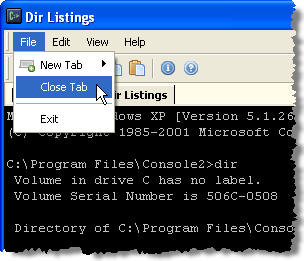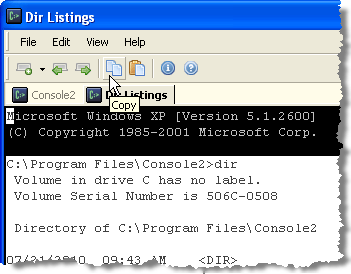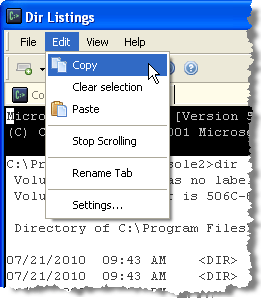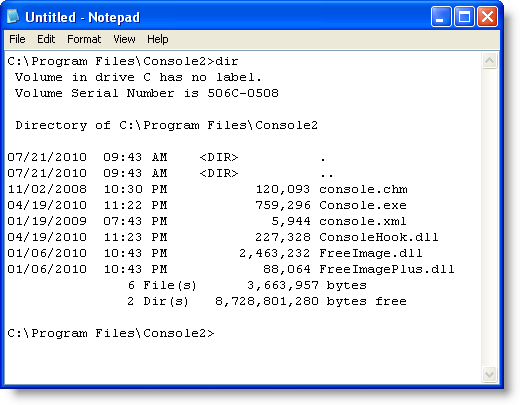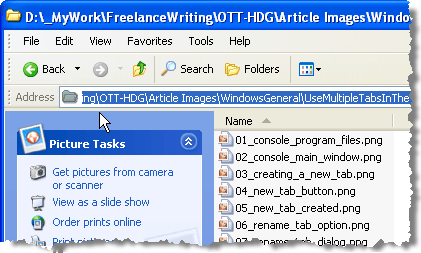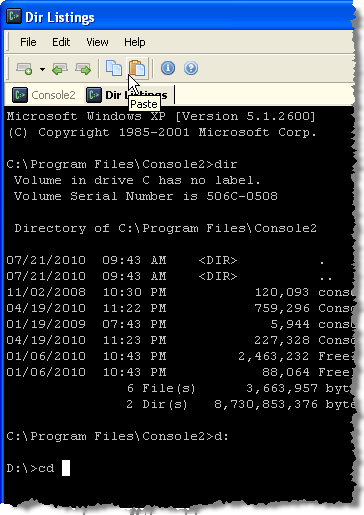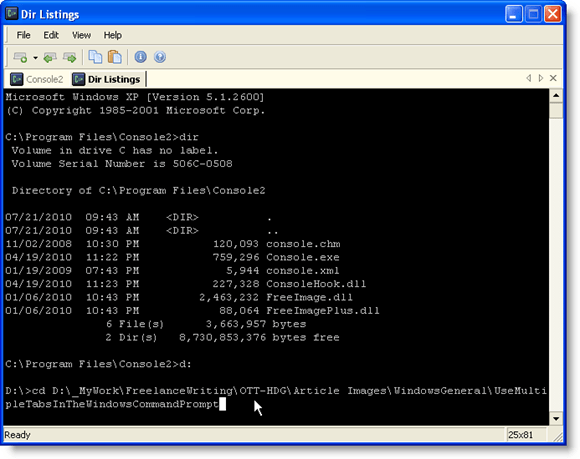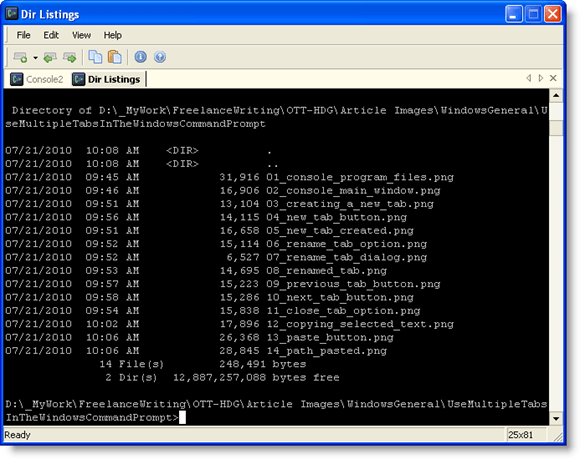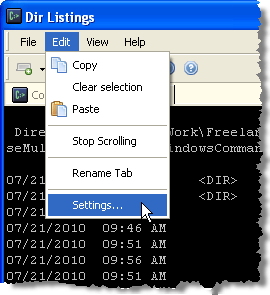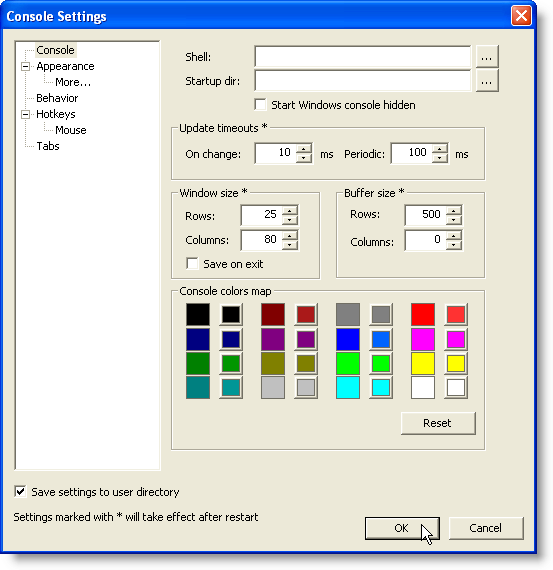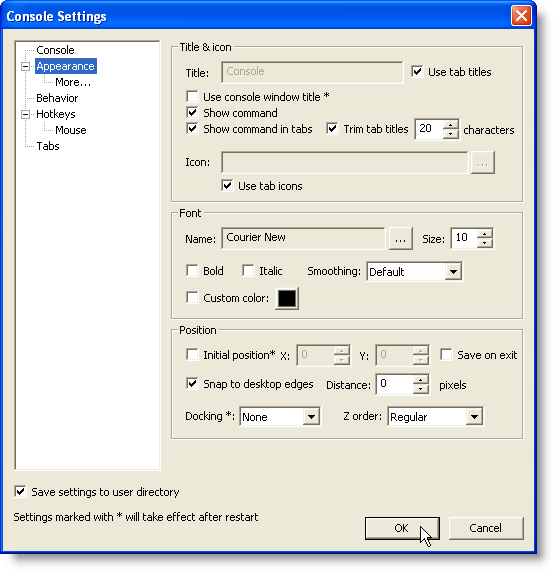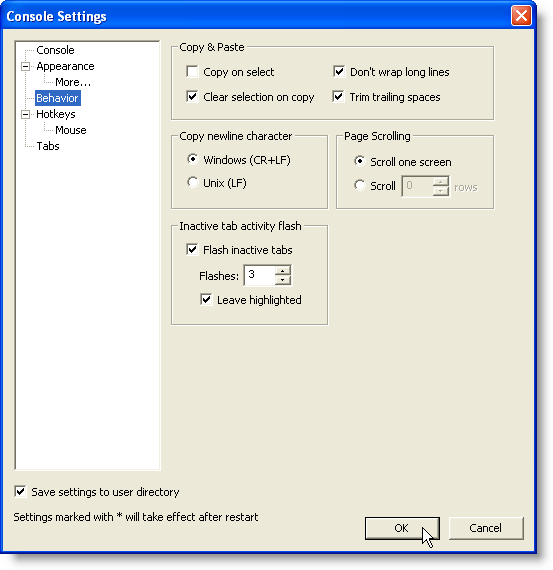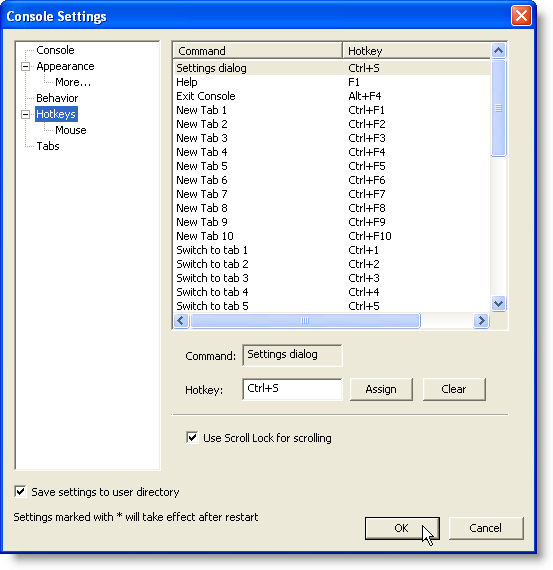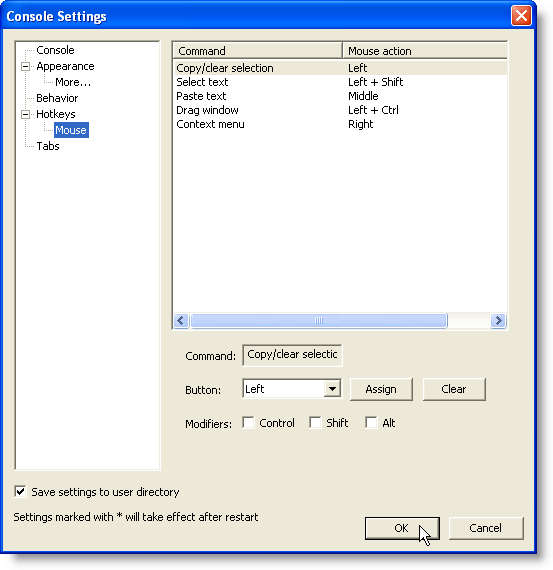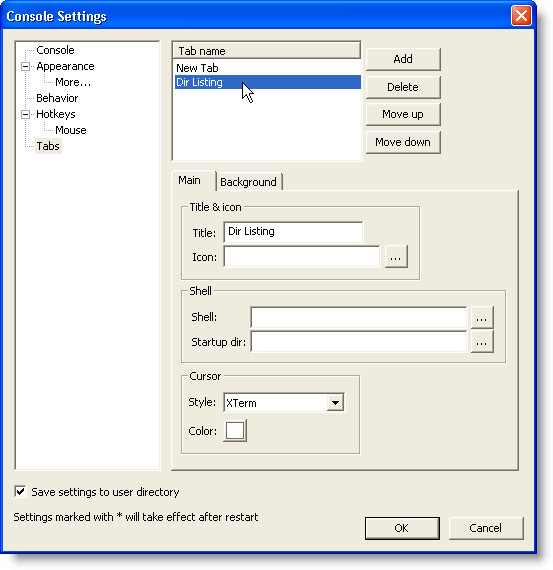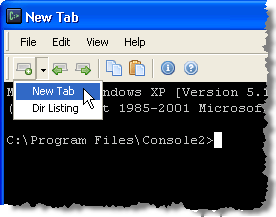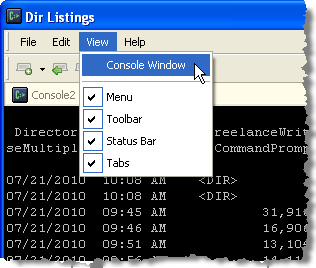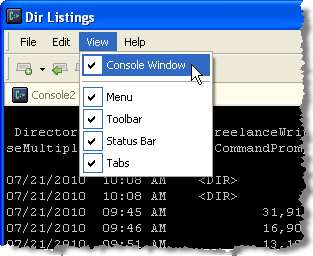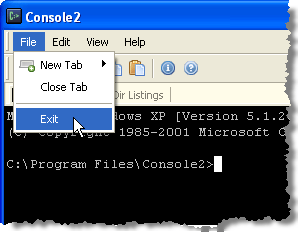Anteriormente, escrevemos sobre como personalizar o prompt de comando do Windows. Existem várias maneiras de personalizar a aparência e o comportamento do Prompt de Comando.
No entanto, encontramos um utilitário freeware, chamado Console, que permite Vários novos Prompts de Comando a serem abertos sob novas guias, em vez de serem executados como janelas separadas. Isso evita que muitas janelas Prompt de Comandoocupem espaço na sua Barra de Tarefas. A personalização da cor da fonte, a mudança do cursor para estilos diferentes, a definição de quantas linhas são roladas ao mesmo tempo ao usar a barra de rolagem, estão entre os muitos outros recursos úteis do Console.
NOTA:A consola é NÃOde uma shell. Portanto, ele não implementa recursos de shell como conclusão de linha de comando, coloração de sintaxe, histórico de comandos, etc. O Consoleé simplesmente um front end agradável e prático para um shell de sua escolha (cmd.exe , 4NT, bash, etc.) Outros utilitários de linha de comando também podem ser usados como 'shells' pelo Console.
Faça o download do Consolede
http://sourceforge.net/projects/console/.
O Consoleé portátil e não requer instalação. Pode ser executado a partir de qualquer unidade, como uma unidade USB. Ele é executado no Windows 2000 e em versões mais recentes do Windows. Mesmo que não tenha sido atualizado em muitos anos, ainda funciona bem. Eu testei no Windows 10 e funcionou muito bem!
Usando o Console no Windows
Para iniciar o Console, clique duas vezes no Console. exearquivo.
Consoleé aberto exibindo um Prompt de Comando. Você está inicialmente no mesmo diretório que o programa Console.
Consolepermite você criar guias para ter vários Prompts de Comandoabertos. Para criar uma nova guia, selecione Nova guia | Console2no menu Arquivo.
Você também pode clicar na Nova guia na barra de ferramentas para criar uma nova aba.
Uma nova aba é criada e é denominada Console2por padrão. O nome dado a novas guias pode ser alterado nas configurações. Discutiremos as configurações posteriormente neste post.
Para renomear uma guia, clique na guia que deseja renomear e selecione Renomear Tabno menu Editar.
A caixa de diálogo Guia Renomearexibe caixa. Digite um novo nome na caixa de edição Nome da nova guiae clique em OK.
O nome na aba ativa muda para o seu texto personalizado.
Você pode mudar para uma aba diferente clicando na aba desejada. Se você quiser percorrer as guias à esquerda em direção à primeira guia, clique no botão guia anterior. Cada vez que você clica no botão Previous tab, a próxima guia de volta à esquerda da guia atual é ativada.
Para percorrer as guias à direita, uma de cada vez, use o botão Próxima aba.
Para fechar a guia atualmente ativa, selecione Fechar guiano menu Arquivo.
O Consolepermite que você copie o texto de e para a janela Console. Para selecionar texto na janela Console, pressione e mantenha pressionada a tecla Shifte realce o texto desejado a ser copiado. Clique no botão Copiarna barra de ferramentas.
Você também pode copiar texto selecionando Copiardo menu Editar.
Texto copiado da janela Consolepode ser colado em qualquer editor de texto ou processador de texto.
Você também pode copiar texto de fora do Consolee colá-lo no Prompt de Comando. Isso é útil se você tiver um longo caminho para o qual deseja alternar na janela Console. Copie o caminho no Explorer da barra Endereço.
Voltar para o Consolee clique na guia desejada, conforme aplicável. Para mudar para um diretório diferente, como estamos neste exemplo, digite cde um espaço. Em seguida, clique no botão Colarpara colar o caminho copiado após cd. Você também pode selecionar Colarno menu Editar.
NOTA:Se o diretório desejado estiver em um disco rígido diferente , mude para esse disco rígido primeiro digitando d:, por exemplo.
Pressione Enter para mudar para o diretório desejado.
Você pode então emitir o comando dirno novo diretório .
Existem muitas configurações que você pode personalizar no Console. Para acessar as configurações, selecione Configuraçõesno menu Editar.
A caixa de diálogo strong>Console Settingsé exibida com a tela Consoleativa. Use a caixa de edição Shellpara especificar a linha de comando padrão do shell e a caixa de edição Diretório de inicializaçãopara especificar o diretório inicial padrão para os shells. Use os botões de navegação (…) ao lado dessas caixas de edição para localizar e selecionar o arquivo / pasta.
OBSERVAÇÃO:Se o Shella caixa de edição é deixada em branco, o Consoleusa a variável de ambiente COMSPEC, que contém o caminho para cmd.exe, como padrão shell.
A tela Consoletambém permite que você especifique o Tamanho da janela, Tamanho do buffere o Cores do console.
Clique no item Aparênciana árvore do lado esquerdo do
Para mais configurações Aparência, clique no item Mais…em Aparênciana árvore à esquerda. Você pode escolher quais controles serão exibidos, os Estilospara a janela Console, incluindo a cor a ser usada ao selecionar o texto, e o Transparência da janela.
22
Clique no item Comportamentoà esquerda para alterar as configurações do >Copiar & amp; Colar, Copiar caractere de nova linha, Rolagem de páginae atividade de guia inativa em flash.
O Consolefornece várias teclas de atalho para executar ações rapidamente. Eles estão listados na tela Teclas de atalhona caixa de diálogo Configurações do console. Você pode alterá-las, se desejar. Para fazer isso, selecione a tecla de atalho que você deseja alterar na lista e insira a nova tecla de atalho na caixa de edição Hotkeycolocando o cursor na caixa de edição Hotkey e digitando a combinação de teclas. Clique no botão Atribuirpara aceitar sua alteração. Se você quiser remover uma tecla de atalho e não substituí-la por uma nova, use o botão Limpardepois de selecionar a tecla de atalho desejada.
A tela Mousepermite alterar os botões do mouse usados para executar os comandos listados. Você também pode alterar as teclas (Controle, Shift, Alt) que são usadas com os botões do mouse para os comandos. Use o botão Atribuirpara aceitar uma alteração em um comando e o botão Limparpara não atribuir nenhuma ação do mouse a um comando.
A tela Guiaspermite especificar o nome padrão usado ao criar uma nova guia. Esse nome é inicialmente “Console2”. Para alterar isso, selecione Console2na lista Nome da guiae altere o valor no Títulocaixa de edição na guia Principalabaixo da lista de nomes de guias.
Você também pode adicionar tipos de guias adicionais usando o botão Adicionare a caixa de edição Títulopara renomeá-los. Isso permite que você crie uma nova guia usando um shell diferente que você especificar na caixa Shellna tela Guias.
O console permite que você veja a janela real Prompt de Comandoou a Janela do Console, que está inicialmente oculta. Para visualizar a janela Prompt de Comando, selecione Janela do Consoleno menu Visualizar.
Para ocultar a janela Prompt de Comando, selecione Janela do Consolenovamente para que não haja uma marca de seleção ao lado da opção no menu.
Para fechar o Console, selecione Sairno menu Arquivo.
Consoleé um utilitário freeware útil se você usar a linha de comando com freqüência. Ele ajuda você a manter sua barra de tarefas organizada, fornecendo janelas de prompt de comando com guias e fornece conveniência com muitas teclas de atalho personalizáveis copiando e colando texto, abrindo novas guias, etc.