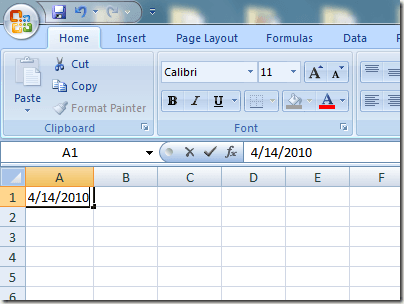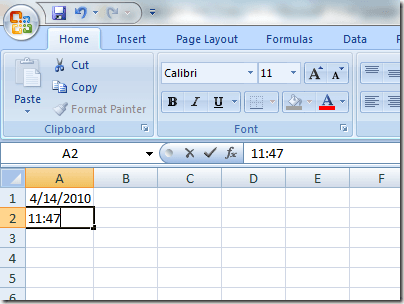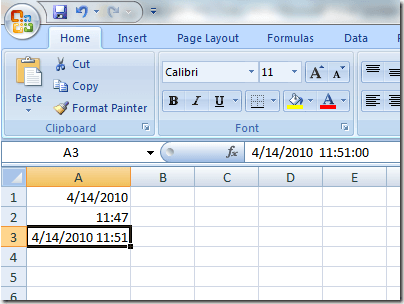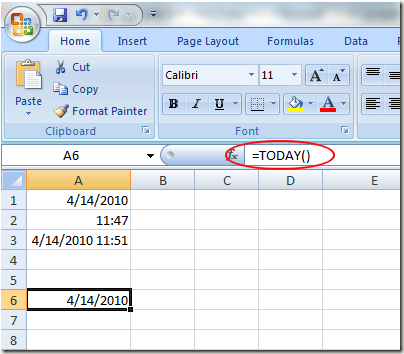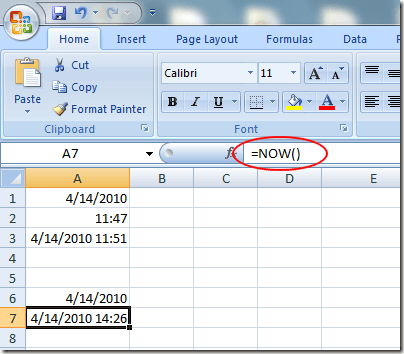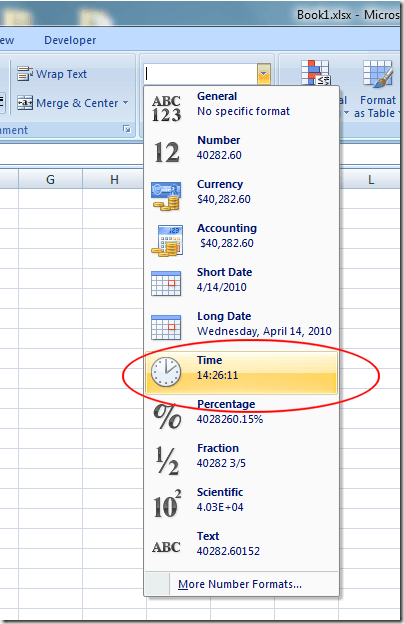Você pode alterar facilmente o formato de qualquer célula em uma planilha do Excel para permitir que o aplicativo saiba que tipo de dados esperar. Dois formatos usados com frequência são a data e a hora.
Na verdade, inserir a data e a hora no Excel é tão comum que a Microsoft incorporou alguns atalhos e funções para ajudá-lo a adicionar esses tipos de dados à sua planilha. . Aprenda como adicionar carimbos de data e hora fixos e dinâmicos rapidamente no Excel.
Datas e horários fixos
Muitas pessoas costumam usar o Excel para rastrear estoques, faturas, receitas / despesas e uma variedade de outros usos que exigem a gravação da data e hora estaticamente. O Excel tem alguns atalhos incorporados para tornar a data e hora atuais uma tarefa rápida.
Suponha que você tenha uma nova planilha do Excel aberta e queira começar a adicionar alguns dados vinculados à data de hoje. Em vez de digitá-lo, você pode usar esses atalhos. Para adicionar a data atual a uma célula, comece clicando na célula onde você deseja datar na sua planilha. Mantenha a tecla Ctrlpressionada e pressione ; (ponto-e-vírgula)Isso colocará a data atual em qualquer célula ativa.
Para inserir a hora atual, clique na célula onde deseja armazenar a hora atual. Tempo. Mantenha pressionadas as teclas Ctrle Shifte pressione o botão ; (ponto-e-vírgula)Isso colocará a hora atual na célula.
Para inserir a data atual e a hora atual na mesma célula, clique no ícone célula onde você deseja que a data e a hora estejam em sua planilha. Mantenha pressionada a tecla Ctrle pressione a tecla ;. Agora, pressione a barra de espaçoe mantenha pressionadas as teclas Ctrle Shifte pressione a tecla ;.p>
Observe que, embora você inseriu a data e a hora atuais nas células, esses valores nunca serão alterados. Para inserir datas dinâmicas, você precisa usar as funções internas do Excel.
Data e hora dinâmicas
Datas e horários dinâmicos podem parecer estáticos, mas na verdade mudam para a data atual e hora sempre que o arquivo do Excel é aberto ou quando as fórmulas na planilha são calculadas. Existem vários motivos pelos quais você pode precisar de uma data ou hora dinâmica em vez de estática.
Primeiro, se alguma de suas fórmulas depender da data ou hora atual, o uso de uma função dinâmica ajuda a evitar insira informações atualizadas toda vez que você abrir o arquivo ou executar um novo cálculo. Em segundo lugar, colocando uma data ou hora dinâmica próxima a outra célula que contém um cálculo, você pode saber instantaneamente a última vez que o cálculo foi feito.
Para inserir um carimbo de data dinâmico no Excel, insira a seguinte fórmula em qualquer célula:
=TODAY()
O Excel colocará instantaneamente a data atual nessa célula. Toda vez que você abrir a pasta de trabalho ou fizer um novo cálculo, o Excel atualizará a célula para a data atual.
Para inserir um carimbo de data e hora dinâmico no Excel, insira a seguinte fórmula em qualquer célula:
=NOW()
O Excel colocará instantaneamente a data e a hora atuais nessa célula. Toda vez que você abrir a pasta de trabalho ou um novo cálculo for feito na planilha, o Excel atualizará a célula com a data e a hora atuais.
Infelizmente, não há nenhuma função para inserir somente um registro de data e hora dinâmico no Excel. No entanto, você pode alterar a formatação da célula para que a função NOW exiba somente a hora. Clique na guia Página inicialna faixa de opções e localize a seção rotulada como Número. Clique no menu suspensoe selecione Temponas opções do menu.
Dependendo das suas necessidades, você pode inserir carimbos de data e hora estáticos ou dinâmicos no Excel para ajudá-lo a fazer cálculos ou para acompanhar a última vez que um cálculo foi feito. Certifique-se de escolher o caminho certo para que você não faça cálculos incorretos com as fórmulas internas e personalizadas do Excel. Aproveite!