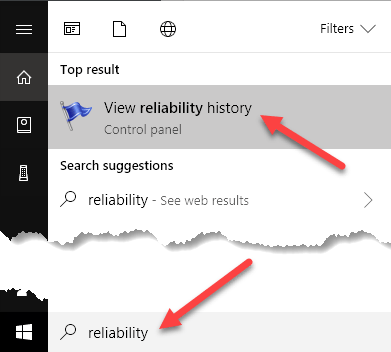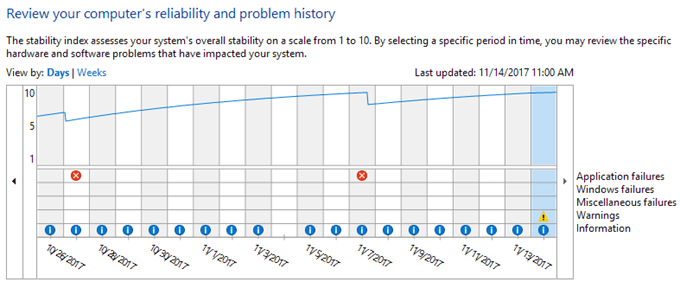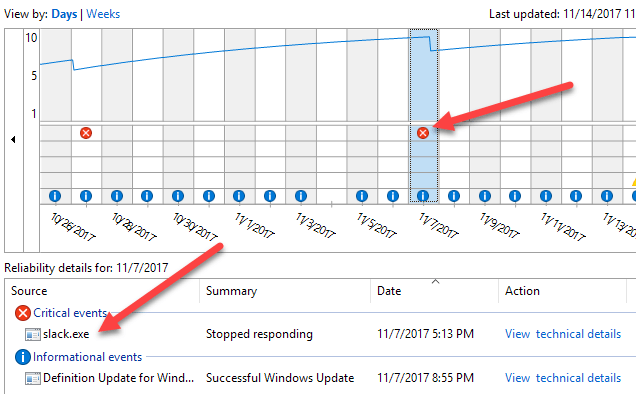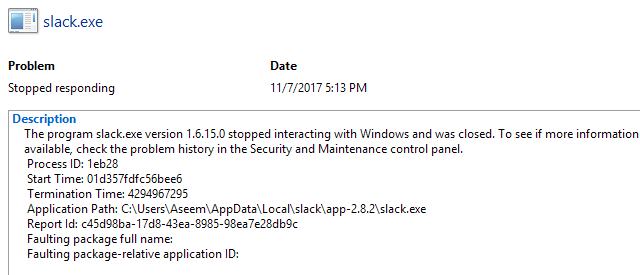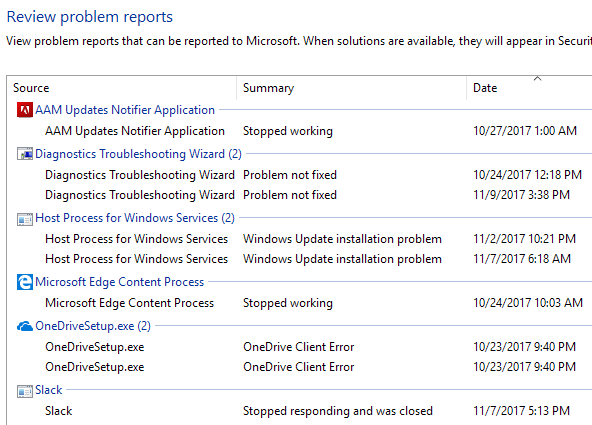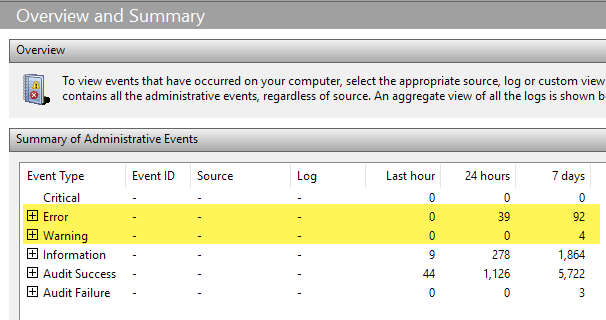Já teve que comprar um computador usado com o Windows já instalado e queria saber se o sistema operacional era estável ou não? Às vezes, com uma aparência superficial, você não saberá se o Windows está corrompido ou com outros problemas.
Uma maneira rápida de ver o estado de uma máquina Windows é abrir o Monitor de confiabilidade. É uma ferramenta embutida que existe desde o Windows Vista e ainda funciona no Windows 10. Provavelmente você não ouve muito sobre isso, mas é bastante útil na minha opinião.
Neste artigo, eu vou mostrar-lhe como abrir o Monitor de Confiabilidade e que tipo de informação ele pode lhe dar. Há muitas ocasiões em que o Windows registra vários erros, mas eles não se manifestam necessariamente em suas atividades do dia a dia. No entanto, deixá-los intocados acabará por levar a mais problemas ao longo da linha.
Monitor de Confiabilidade
Para abrir a ferramenta, basta clicar em Iniciare digitar confiabilidade. O primeiro resultado deve ser Ver histórico de confiabilidade.
Por padrão, o Monitor de Confiabilidade será aberto em um gráfico que seja defina para exibição do dia. Você pode ver rapidamente todos os erros que ocorreram em cada dia nas últimas semanas.
O gráfico também tem várias categorias, então você pode ver exatamente onde os erros estão ocorrendo. Essas categorias incluem falhas de aplicativos, falhas do Windows, falhas diversas e avisos. Você sempre verá itens de informações em azul, mas tudo isso está OK.
Se você quiser ver para que serve um símbolo de X ou de aviso, basta clicar nessa coluna. Na seção inferior, você verá uma lista de todos os eventos desse dia. Tenha em atenção que estes não são os mesmos eventos que no Visualizador de Eventos, mas uma lista resumida das coisas importantes.
Como pode ver acima, Eu cliquei em 11/7 para ver a que o evento crítico estava se referindo. No meu caso, houve um problema com o Slack não abrir corretamente, portanto, o símbolo está na linha de falhas do aplicativo. Clique em Visualizar detalhes técnicospara obter informações detalhadas que possam ajudá-lo a resolver o problema.
Às vezes, essas informações são útil e às vezes não será tão útil. Isso realmente depende do problema que você está tendo. Se você vê apenas alguns eventos críticos durante o mês e a maioria deles parece um problema único que não continua aparecendo, o sistema provavelmente é bastante estável. Você terá dificuldade em encontrar um computador que não tenha, pelo menos, alguns eventos críticos.
Por exemplo, você verá eventos importantes se o Windows não tiver sido encerrado corretamente. Isso não é tão grande quanto erros relacionados a processos do Windows falhando ou não funcionando. No entanto, se você estiver vendo muitos símbolos críticos e de aviso, o sistema não é muito estável. Na parte inferior da tela, você verá um link chamado Visualizar todos os relatórios de problemas, que fornece uma boa lista de todos os avisos e erros.
Obviamente, não é uma maneira perfeita de saber se um computador está funcionando bem ou não, mas é uma boa maneira de verificar. Você deve sempre testar a máquina além disso, executando programas, alterando as configurações do computador, etc. Outra boa maneira de verificar rapidamente a estabilidade de um sistema Windows é visualizar o resumo no Visualizador de Eventos.
Ao abri-lo, o resumo é listado logo no topo. Você pode expandir as seções e, em seguida, clicar duas vezes nos itens apenas para ver esses erros e avisos específicos. Novamente, 92 erros em 7 dias podem parecer muito, mas sistemas Windows típicos, mesmo os estáveis, terão um número decente. Aproveite!