Você precisa renomear vários arquivos de uma vez no Windows? Pode ser uma tarefa bastante complexa, mas o Windows suporta scripts que você pode executar para automatizar o processo de renomeação, economizando muito tempo.
Como exemplo, considere um caso como na imagem de exemplo acima, em que você tem uma pasta com centenas de imagens, cada uma com o nome Cópia dee, em seguida, uma ou duas palavras, como Cópia de Black Tea.jpg.
Em vez de renomear manualmente cada arquivo para excluir "Cópia de" ou alterar essas palavras para outra coisa, você pode executar um script para fazer toda a renomeação para você.
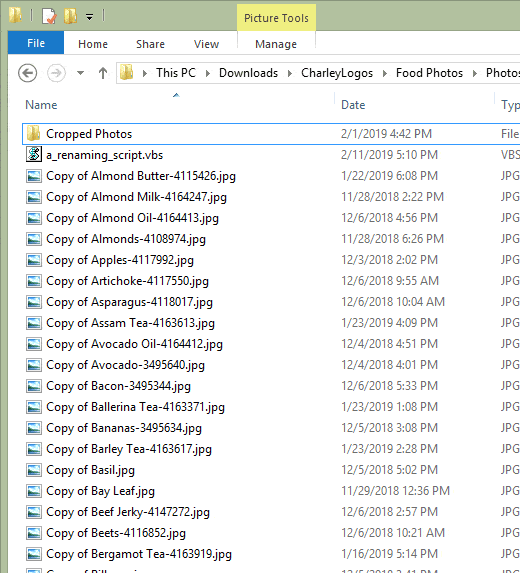
Programas e câmeras de software geralmente anexam um conjunto específico de caracteres aos arquivos exportados, portanto, esse script é útil nessas circunstâncias.
Como criar o script de renomeação
Um script é essencialmente um conjunto de comandos cuidadosamente criados para informar exatamente ao computador o que fazer. Aqui está o script "localizar e substituir" com o qual estamos lidando:
Defina objFso = CreateObject ("Scripting.FileSystemObject")
In_content_1 all: [300x250] / dfp: [640x360]->Definir pasta = objFSO.GetFolder ("ENTER \ PATH \ HERE")
Para Cada arquivo na pasta.Files
sNewFile = File.Name
sNewFile = Substituir (sNewFile, "ORIGINAL", "SUBSTITUIÇÃO")
if (sNewFile <>File.Name), então
File.Move (Arquivo. ParentFolder+ ”\” + sNewFile)
Próximo
Para usar este script, é necessário um texto editor.Notepad, incorporado no Windows, funcionará perfeitamente.
Etapa 1: Abra o Bloco de notas. Você pode fazer isso pesquisando Bloco de notasno menu Iniciar ou executando o comando bloco de notasna caixa de diálogo Executar (WIN + R).
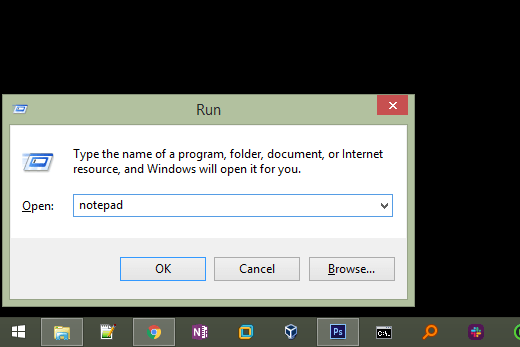
Etapa 2 : copie o script exatamente como é mostrado acima e cole-o no bloco de notas.
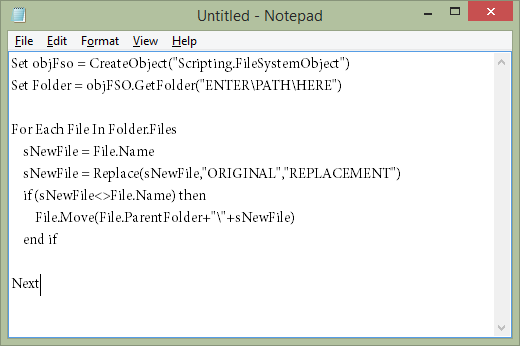
Etapa 3: edite o script de renomeação do arquivo para aplicá-lo à sua situação única.
Para fazer isso, é necessário altere o texto chamado ENTER \ PATH \ HEREpara a pasta exata em que os arquivos que estão prestes a serem renomeados estão localizados.
Por exemplo, talvez você queira renomear um grupo de arquivos em uma pasta na área de trabalho; nesse caso, o caminho da pasta pode ser assim: C: \ Users \ Matt \ Desktop \ Convertido MP3s \.
Para que o script sempre se aplique à pasta atualmente localizada, altere o caminho para . \. Ou seja, um ponto final e, em seguida, uma barra invertida, sem espaço. Usando o script dessa maneira, você pode soltá-lo em qualquer pasta e aplicá-lo automaticamente somente a essa pasta.
Altere também ORIGINALpara os caracteres que você deseja substituir e exclua SUBSTITUIÇÃOpara que você possa inserir o texto que deve substituir os caracteres teóricos. Em outras palavras, você pode ler esta linha do script como "substitua ESTE por ISTO."
Nota: Certifique-se de manter as aspas em todas as instâncias em que as vê. . Eles precisam permanecer no caminho da pasta e na seção de substituição.
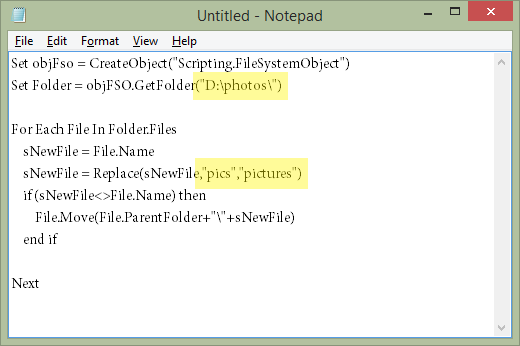
Etapa 4: Vá para Arquivo>Salvar comoe nomeie o arquivo como desejar, mas não se esqueça de alterar a opção "Salvar como tipo" em Todos os arquivos (*)e anexar .vbsao final do nome do arquivo.
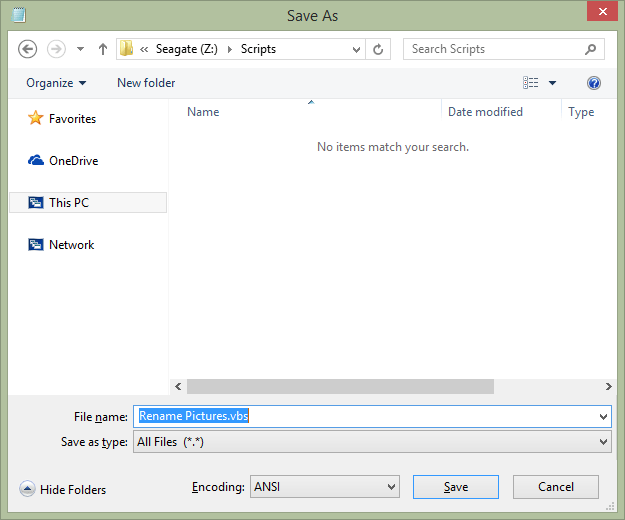
Etapa 5: Agora você pode fechar fora do bloco de notas e execute o arquivo VBS para aplicar o script.
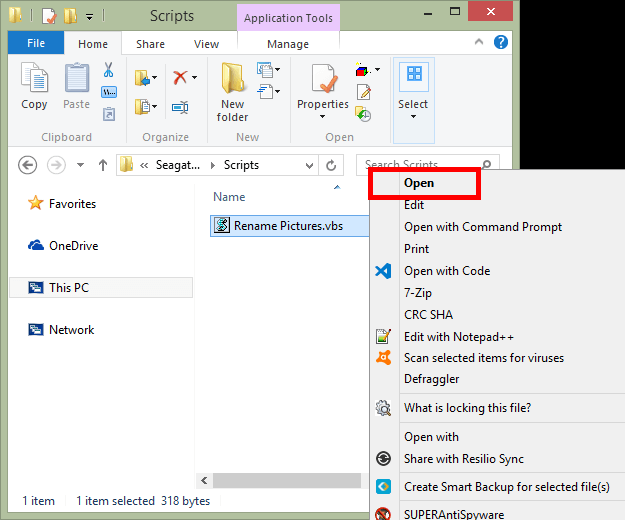
É isso aí! Para editar o arquivo VBS para alterar o local dos arquivos a serem renomeados ou para ajustar o que substituir nos arquivos, clique com o botão direito do mouse no arquivo VBS como você vê acima, mas em vez de abri-lo, escolha Editar.
Como renomear arquivos em massa no Windows 10
Se você estiver usando o Windows 10, há um recurso interno de renomeação que é fácil de usar e pode seja exatamente o que você quiser. Esse método é único comparado ao script acima, porque funciona mesmo que os arquivos tenham nomes de arquivos completamente diferentes.
Em outras palavras, esses dois métodos têm casos de uso completamente diferentes. Digamos que você tenha 100 arquivos com a palavra casaneles, juntamente com outros caracteres aleatórios. Você deseja manter todos os personagens intocados, mas transformar a palavra casa em casa. Este script é ótimo para isso.
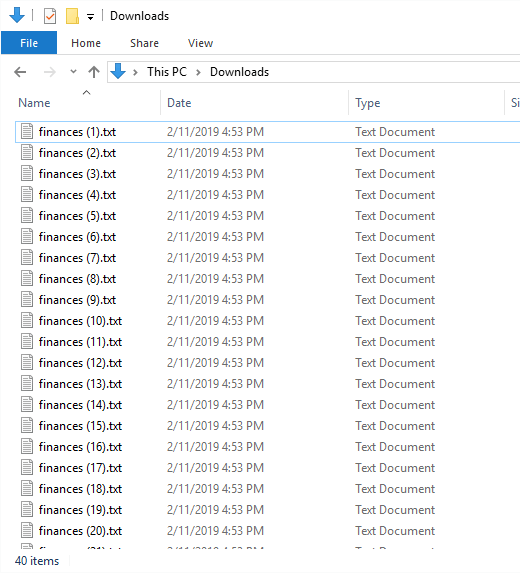
No entanto, se todos os 100 arquivos tiverem nomes aleatórios e você desejar que eles sejam realmente semelhantes aos housepics, poderá usar a função de renomeação do Windows 10 para renomear o primeiro para housepics (1), o segundo em housepics (2), o terceiro em housepics (3)e assim por diante.
Veja como fazer isso em Windows 10:
Etapa 1: destaque os arquivos que você deseja criar um nome.
Etapa 2: pressione o F2ou clique com o botão direito do mouse em um dos arquivos selecionados e escolha Nome de arquivo.
Etapa 3: digite o nome do arquivo que deseja usar e pressione
Instantaneamente, todo arquivo selecionado usará exatamente o mesmo nome de arquivo. Se cada arquivo estiver usando uma extensão de arquivo diferente, todos serão nomeados de forma idêntica, mas se tiverem a mesma extensão, um número será anexado ao final, pois dois ou mais arquivos não podem usar o mesmo nome de arquivo na mesma pasta.