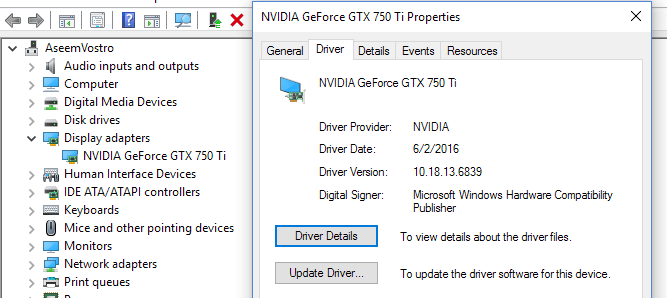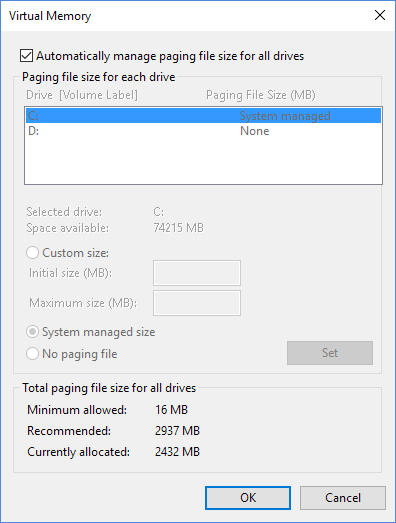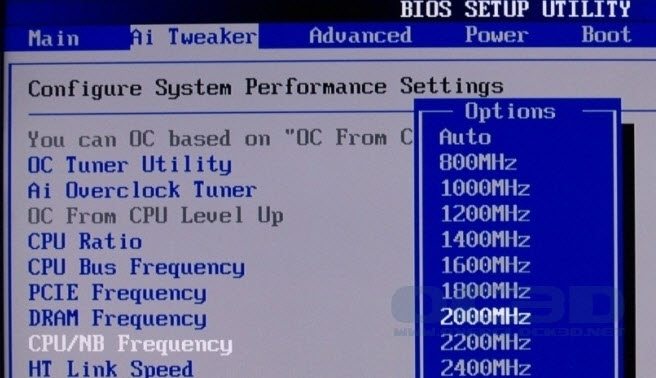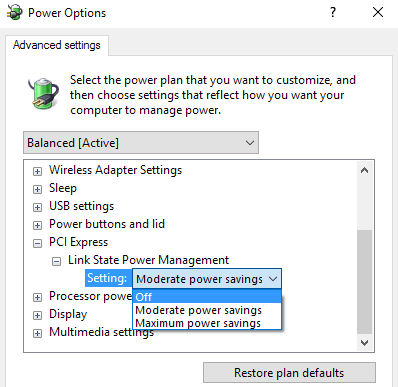Ao longo do último ano, tenho executado o Windows 10 em cerca de quatro PCs e realmente não tive muitos problemas até recentemente. Alguns dias atrás, comecei a ter um problema estranho em que meu computador Windows 10 congelava aleatoriamente, eventualmente forçando-me a executar uma reinicialização a frio no sistema.
O que é estranho é que eu tenho esse sistema dual inicialização com o Windows 7 e eu não tenho nenhum problema de congelamento ou bloqueio no sistema operacional. Eu tive esse tipo de problema antes, então eu comecei a passar por todas as várias correções, como atualizar drivers de dispositivo, instalar as últimas atualizações do Windows, digitalizar com SFC, etc., e, eventualmente, o problema foi embora.
Eu não tenho 100% de certeza sobre qual método consertou o problema, então vou listá-los e espero que isso resolva o problema para você. Se não, poste e comente e eu tentarei ajudar.
Método 1 - Desinstalar Programas Incompatíveis
I Tenho certeza que este era o meu problema, porque eu realmente não tive nenhum problema no Windows 10 por meses até que eu instalei alguns novos programas. Alguns dos programas foram usados para escanear e / ou modificar meu hardware (Speccy, Acronis True Image, f.lux, etc.), o que pode ter começado a causar o congelamento.
No entanto, qualquer programa pode causar Se você está trabalhando em uma instalação limpa do Windows 10 e tendo o problema, é necessário passar por todos os novos programas que você tenha instalado e tentar desinstalá-los para ver se isso resolve o problema.
então continue lendo.
Método 2 - Atualizar drivers & amp; BIOS
Provavelmente você já tentou isso, mas ainda vale a pena mencionar porque pode ser definitivamente o motivo pelo qual o Windows 10 está bloqueando. Os principais drivers que você deseja focar na atualização são os drivers de placa de vídeo, placa de rede, áudio e chipset.
Se acontecer de você ter um Placa de vídeo NVidia, você realmente precisa ter certeza de que você baixou o programa NVidia Control Panel e o mantém atualizado. Você não precisa instalar todo o lixo que vem junto, apenas o motorista. Confira meu post anterior em atualizando automaticamente seus drivers do Windows.
Além disso, se você tiver o Windows instalado em um SSD, certifique-se de atualizar o firmware do SSD. Por exemplo, se você tiver um SSD Crucial, poderá fazer o download de software executivo de armazenamento para fazer isso para você.
Alguns usuários tiveram esse problema com hardware que simplesmente não tem um Driver do Windows 10. Se esse for o seu caso, a melhor opção seria desativar o dispositivo ou substituí-lo por uma versão mais recente. Por exemplo, se você tiver um cartão WiFi realmente antigo e simplesmente não houver um driver do Windows 10, tente desabilitá-lo pelo Gerenciador de dispositivos ou pelo BIOS e veja se o congelamento desaparece.
Por fim, você deve atualize seu BIOS em uma situação como essa. Normalmente, eu não recomendo atualizar o BIOS se tudo estiver funcionando bem, mas é uma boa ideia quando algo está errado. Confira meu post sobre como determinar se você pode ou não atualizar o BIOS.
Método 3 - Ajustar arquivo de paginação
Se você perceber que o problema ocorre apenas quando você está copiando ou Ao mover arquivos grandes ou fazer qualquer coisa que exija o uso extensivo do disco rígido, o problema pode estar relacionado ao arquivo de paginação.
Isso é especialmente verdadeiro se você estiver usando um SSD no seu sistema. Você pode verificar o arquivo de paginação acessando o Painel de controle, o Sistema, clicando em Configurações avançadas do sistema, clicando na guia Avançadoe clicando em Configurações, clicando novamente na guia Avançadoe, em seguida, clicando em Alterarem Memória Virtual.
Em um artigo anterior, eu dei algumas dicas sobre Otimizando o Arquivo de Paginação, que na maioria dos casos eu recomendaria, mas para essa questão eu sugiro que você mantenha o arquivo de paginação na mesma partição que o sistema operacional Windows e permita que o Windows gerencie automaticamente o tamanho do arquivo de paginação.
Método 4 - Desconectar todos os dispositivos
o caso que o Windows 10 não está causando o problema, mas algum dispositivo externo é. Uma boa maneira de testar isso é desconectar todos os dispositivos do computador e depois inicializar.
Você deve desconectar todos os dispositivos USB, incluindo o mouse e o teclado. Sugiro obter um mouse e um teclado diferentes e tentar isso apenas para descartar completamente os dispositivos externos antes de prosseguir.
Método 5 - Verificar se há falhas no hardware
Esse é um pouco mais difícil para detectar e geralmente mais difícil de corrigir também. Se houver algo errado com o hardware, você deverá ver o problema com qualquer outra versão do Windows instalada. Se você só tem o Windows 10 instalado, você precisará realizar um teste de hardware.
Você vai querer verificar minhas postagens em diagnosticar problemas com a memória e verificando seu disco rígido por erros. Além disso, você precisará acesse seu BIOS e verificar se há algum tipo de teste de hardware que possa ser executado a partir dele. Geralmente, há uma opção como Diagnósticoou algo semelhante.
Certifique-se de verificar também a unidade de CD / DVD / Blu-ray, pois isso é comumente ignorado, mas pode definitivamente causar problemas no Windows.
Método 6 - Desabilitar o Overclock
Se você tiver uma máquina de última geração com uma CPU de alto desempenho, as configurações da BIOS podem estar causando o congelamento do Windows. É melhor desativar qualquer overclock ou ajustes automáticos da CPU.
Em algumas CPUs, você deve verificar se o estado C6 está ativado ou não. Esse recurso tenta colocar a CPU em um código de baixa potência, mas pode causar mais problemas. Basicamente, vá até o BIOS e certifique-se de que tudo esteja configurado para o padrão de velocidade de clock, voltagem, etc.
O mesmo se aplica para qualquer modificação de DRAM. Defina tudo de volta ao padrão ou automático e veja o que acontece.
Método 7 - Configurações de energia
Esta opção provavelmente só ajudará quem tem uma placa gráfica PCIe instalada em seu sistema. Vá para o Painel de Controle e, em seguida, Opções de Energiae verifique se você está usando o plano Alto Desempenhoprimeiro.
Se sim, clique em Altere as configurações do planoe, em seguida, Altere as configurações avançadas de energia.
Desloque-se até ver
Método 8 - Limpar Instalar o Windows 10
Se você ainda estiver tendo problemas com o congelamento do Windows 10, provavelmente é uma boa idéia fazer backup de seus dados e fazer uma instalação limpa do Windows 10. Não Não tome muito tempo e se você tiver a versão mais recente do Windows 10 instalado, o recurso agora está embutido no sistema operacional.
Leia meu passo a passo sobre a realização de um verdadeira instalação limpa do Windows 10.
No geral, o Windows 10 é um ótimo sistema operacional e funciona como um campeão na maioria das vezes para a maioria dos usuários. No entanto, com tantas variações de hardware que precisam ser suportadas pelo Windows, alguns usuários inevitavelmente se deparam com problemas. Espero que, um dos métodos acima irá corrigir quaisquer problemas de congelamento que você tenha no Windows 10. Divirta-se!