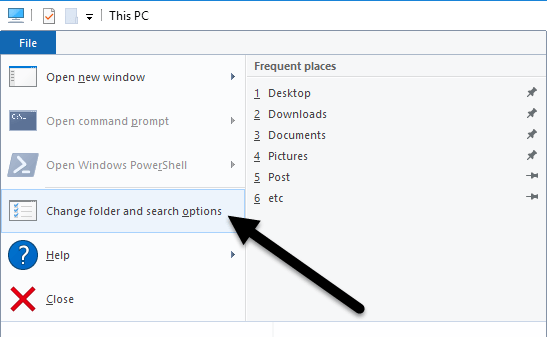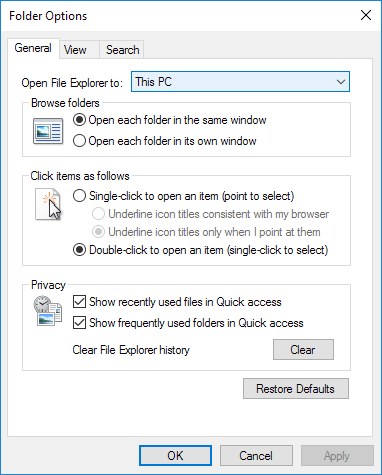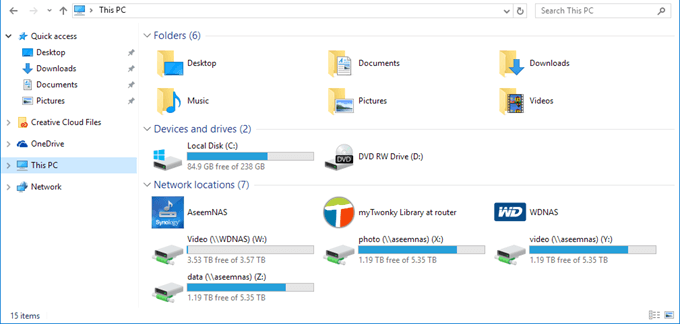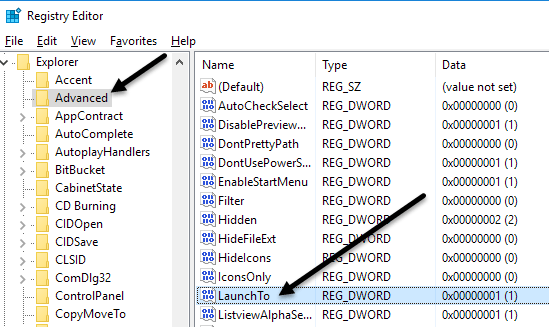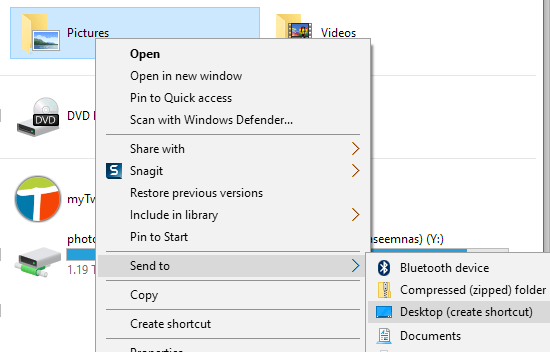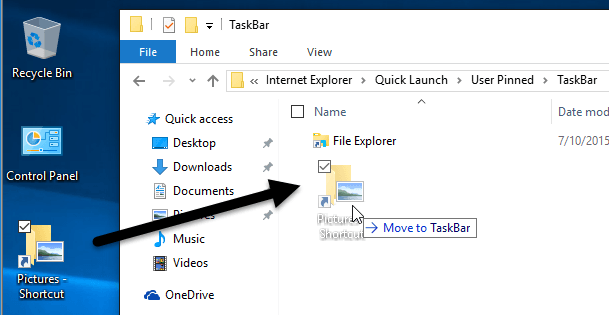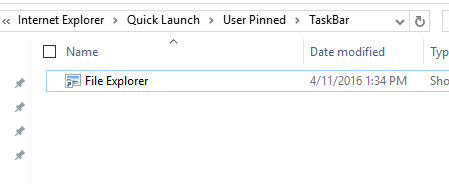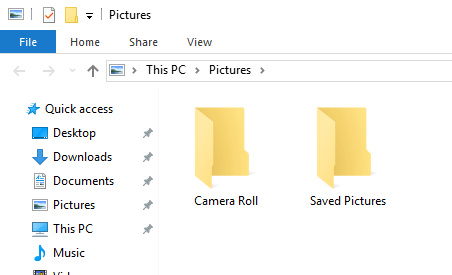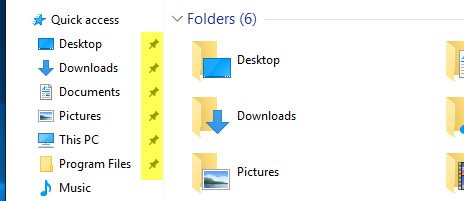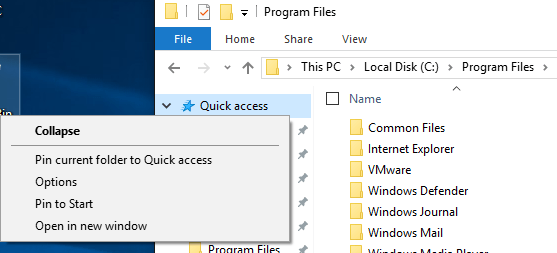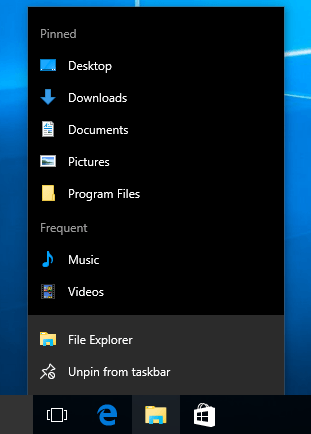Após a atualização para o Windows 10 recentemente, notei que sempre que eu abria o Explorer, ele sempre me mostrava o acesso rápido. Eu gosto do novo recurso Acesso Rápido, mas preferi ter o Explorer aberto para este PC.
Para mim, poder acessar as diferentes unidades no computador e em meus dispositivos de rede era muito mais importante do que acessar pastas usadas com freqüência ou arquivos abertos recentemente. É um recurso útil, mas não me importo de clicar uma vez para acessá-lo.
Neste post, mostrarei como alterar a pasta padrão de Acesso rápidopara este PCquando abrir o Explorer. Além disso, também mostrarei um truque pelo qual você pode configurar qualquer pasta para ser a pasta padrão ao abrir o Explorer no Windows 10.
Definir pasta padrão para este PC
altere a configuração, abra o Explorer, clique em Arquivoe clique em Alterar as opções de pasta e pesquisa.
Na caixa de diálogo exibida, você já deve estar na guia Geral. No topo, você verá o Open File Explorer para, onde poderá selecionar Este PCe Acesso rápido.
Basta escolher a pasta que preferir e pronto! Agora, quando você abre o Explorer, você deve vê-lo aberto para Este PC selecionado em vez de Acesso Rápido.
Se você precisar fazer isso em muitos máquinas em um ambiente corporativo, você ficará feliz em saber que há uma entrada de registro que controla essa configuração também. Basta navegar até a seguinte chave:
HKEY_CURRENT_USER\SOFTWARE\Microsoft\Windows\CurrentVersion\Explorer\Advanced
No lado direito, procure por uma chave DWORD chamada Launch To. 1 significa Este PC e 2 significa Acesso Rápido.
Finalmente, vamos falar sobre como podemos configurar o Explorer para abrir qualquer pasta como o pasta padrão.
Defina qualquer pasta como padrão para o Explorer
Como realmente não há nenhuma maneira oficial de fazer isso, temos que hackear o Windows para fazer o que nós queremos. Eu testei e o processo parece funcionar muito bem. Para começar, encontre sua pasta e crie um atalho para a pasta na sua área de trabalho.
Por exemplo, se eu quiser usar as Imagens pasta como minha pasta padrão, cliquei com o botão direito do mouse sobre ela, escolha Enviar parae, em seguida, clique em Área de trabalho (criar atalho). Em seguida, precisamos copiar esse atalho em um local especial no Windows. Primeiro, vamos abrir o Explorer e ir para esse local especial. Basta copiar e colar o seguinte caminho na barra de endereços em outra janela do Explorer:
%APPDATA%\Microsoft\Internet Explorer\Quick Launch\User Pinned\TaskBar
Certifique-se de pressionar Enter depois de colar o caminho no Explorer. Dependendo do que mais estiver preso à sua barra de tarefas, talvez você veja atalhos para vários programas aqui, mas você deve sempre ver um atalho File Explorer.
Agora, vá em frente e arraste o atalho que acabamos de criar a partir da sua área de trabalho para a pasta especial que você abriu no Explorer. Agora temos que fazer uma última coisa. Vá em frente e exclua o atalho do File Explorer e renomeie o Atalho de Imagenspara o Gerenciador de Arquivos. Se você escolheu uma pasta diferente de Pictures, altere o nome do atalho para File Explorer.
É sobre isso! Agora abra o File Explorer a partir da sua barra de tarefas e você deve estar visualizando o conteúdo de qualquer pasta que você escolheu para ser a pasta padrão.
Vale a pena notar que esse pequeno truque só funcionará quando você clicar no ícone do Explorer na sua barra de tarefas. Se você abrir o Explorer clicando duas vezes em Este PC na área de trabalho ou clicando em Iniciar e em Gerenciador de Arquivos, você verá Este PC ou Acesso Rápido, dependendo da opção escolhida nas configurações.
Se você quiser desfazer o que acabamos de fazer acima, tudo o que você precisa fazer é clicar com o botão direito do mouse no Explorer na barra de tarefas e escolher Desmarcar da barra de tarefas. Depois disso, basta arrastar o ícone Este PC da sua área de trabalho e soltá-lo na barra de tarefas novamente. Isso criará um novo atalho do Explorer e funcionará normalmente.
Pastas de PIN para Acesso Rápido
Se você não gostar de nenhuma das duas opções acima, você tem uma outra opção no Windows 10. Você pode usar o novo recurso de pastas fixadas que está associado ao Acesso Rápido. Ao abrir o Explorer, você verá um ícone de alfinete ao lado de várias pastas em Acesso rápido.
Área de trabalho, downloads, documentos, fotos , Essas pastas de PC e Música são fixadas por padrão no Windows 10. Se você quiser remover qualquer delas, clique com o botão direito do mouse e escolha Desmarcar a partir do Acesso rápido.
Se você quiser um clique, acesse qualquer pasta em seu computador, navegue até essa pasta, clique com o botão direito do mouse em Acesso rápido e escolha Pino na pasta atual para Acesso rápido.
Como você pode ver, é como fixei a pasta Arquivos de Programas na minha seção Acesso Rápido. Usando esse método, você não precisa recorrer a nenhum hacker e também pode acessar rapidamente qualquer pasta em seu sistema com dois cliques.
Por fim, você também pode acessar rapidamente essa pasta marcada simplesmente -clique no ícone do File Explorer na sua barra de tarefas e escolha sua pasta fixada, que aparecerá no jumplist.
Então, em resumo, Se você quiser alterar a pasta padrão em todo o sistema, só poderá escolher entre este PC e o Acesso rápido. Se você usa o segundo método que envolve o hack de atalho, então você tem que usar o atalho na barra de tarefas.
Por último, se você precisar apenas de acesso rápido a uma pasta, tente usar o alfinete na opção Acesso Rápido. que também será em todo o sistema e permanecerá no lado esquerdo, mesmo que você navegue por outras pastas. Se você tiver alguma dúvida, poste um comentário. Aproveite!