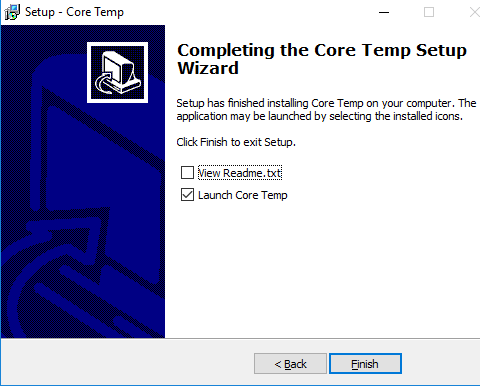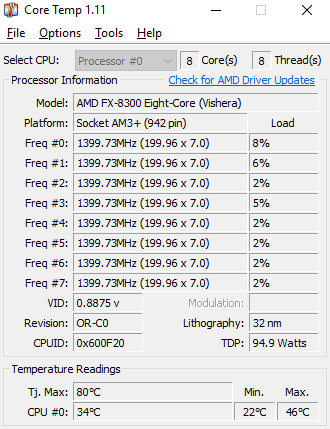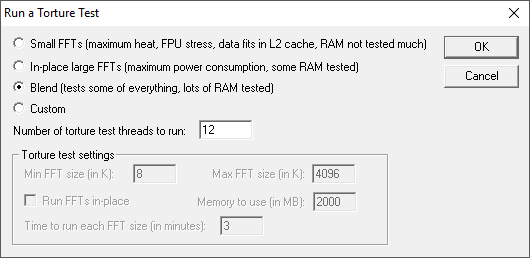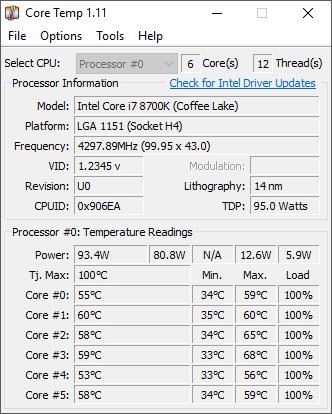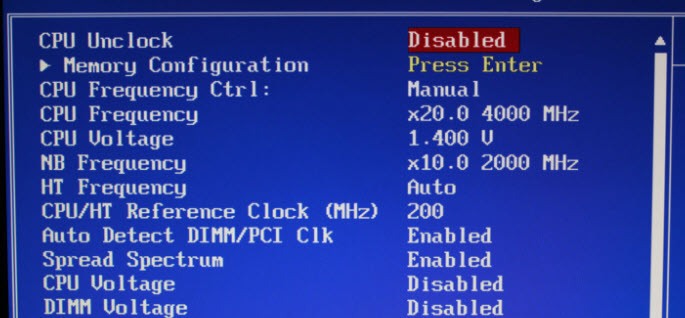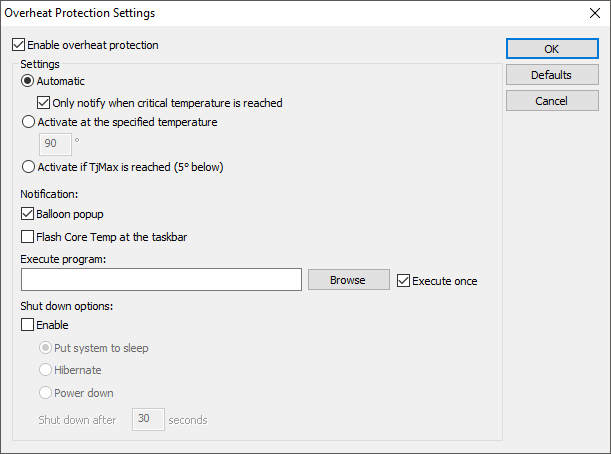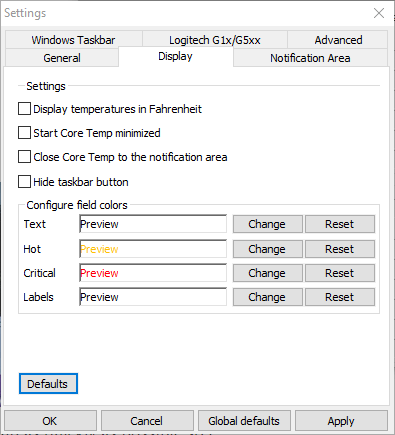Preocupado se a temperatura da sua CPU está muito alta? Esse problema normalmente só ocorrerá se você estiver tentando fazer overclock em seu processador. Se você é um geek de computador e sabe como fazer overclock em qualquer coisa no seu computador, provavelmente não precisa ler este artigo.
No entanto, com mais usuários optando por comprar PCs personalizados que são relativamente baratos, agora é possível que praticamente um novato faça overclock de CPU apenas escolhendo uma configuração diferente no BIOS.
Eu escrevi anteriormente sobre as ferramentas que você pode usar para overclock sua memória RAM, CPU e GPU e algumas ferramentas que você pode usar para benchmark seu PC.
Ao fazer overclock, você quer ficar de olho na temperatura da sua CPU. Para descobrir a temperatura da sua CPU, você precisará baixar um programa de terceiros que possa ler a temperatura em cada núcleo no processador.
Como verificar a temperatura da sua CPU
A maneira mais fácil de verificar a temperatura da sua CPU é baixar o Core Temp de alcpu.com. Depois de fazer o download do software, execute o instalador e clique na caixa Launch Core Temp. Por fim, clique em Concluir.
Quando a Temp. Do Núcleo estiver aberta, você poderá visualizar a temperatura média da CPU observando o lado inferior direito da janela. Você poderá ver os valores mínimo e máximoem Celsius. Abaixo, você verá o que é o Core Temp para um processador AMD e um processador Intel.
Estes valores serão alterados à medida que você realiza diferentes tarefas no seu PC. Por exemplo, se você jogar um jogo ou executar um programa de edição de vídeo, a temperatura da sua CPU aumentará. É completamente normal ver essas temperaturas flutuando muito rapidamente.
Uma boa maneira de testar isso é fazer o download do Prime95, exprimir o arquivo zip e depois executar o arquivo EXE. Quando o programa abrir, clique em Just Stress Testing. Então, vá em frente e faça um teste de tortura e selecione a opção Blend.
Se você mantiver o Core Temp aberto em Ao mesmo tempo, dentro de poucos segundos, você verá os temporários se recuperando.
Então, há algo para se preocupar com essas temperaturas? ? Vamos discutir isso na próxima seção.
Temperatura ideal da CPU quando ociosa ou durante jogos
Observe, acima, que as temperaturas ainda estão bem abaixo do máximo de 100 graus Celsius. A temperatura ideal da CPU dependerá do processador que você possui. Alguns processadores podem ficar mais quentes do que outros.
Na maior parte, você deve manter sua temperatura abaixo de 75 graus Celsius ao jogar ou usar software.
Se o seu CPU estiver acima de 75 graus Celsius, você pode começar a notar uma degradação no desempenho porque seu processador está limitando suas capacidades para ajudar a se resfriar - isso é conhecido como limitação térmica. No aplicativo Core Temp, você notará que a frequência cairá do valor máximo para um valor menor quando ocorrer o afogamento térmico.
Quanto à temperatura inativa, como regra geral, qualquer coisa entre 25 e 35 graus Celsius é considerado 'legal'. Sua CPU deve estar nessa região se não estiver executando programas exigentes.
Felizmente, os processadores modernos são projetados de forma inteligente - você representa pouco risco para o seu hardware se temperaturas mais altas forem atingidas. Se suas temperaturas ficarem muito altas, isso limitará seu desempenho geral, por isso é sempre melhor manter as coisas o mais legais possível.A única coisa que pode dar errado é se você tiver um overclock. processador (processadores Intel que terminam em K) e você decide ajustar manualmente a tensão e a freqüência no BIOS. Nesse caso, você pode causar algum dano real à CPU ou à placa-mãe. Além disso, o Windows quase certamente falhará quando a CPU ficar muito quente.
Felizmente, o Core Temp tem um recurso de proteção contra superaquecimento. Clique em Opçõese, em seguida, em Proteção contra superaquecimento.
Verifique o Habilitar proteção contra sobreaquecimentoe escolha entre uma das três opções. Por padrão, ele irá notificá-lo automaticamente quando a temperatura crítica for atingida. Se você quiser ser mais seguro, pode fazer com que o computador entre em suspensão, hibernação ou desligamento.
Se você clicar em Opçõese em Configurações, você também pode fazer alterações em como o Core Temp monitora e exibe as temperaturas da CPU.
Você pode alterar o intervalo de pesquisa, exibir a temperatura em Fahrenheit e até mesmo exibir um monte de estatísticas na sua barra de tarefas, se quiser.
Espero que este artigo ofereça um pouco mais de informações sobre os temps da CPU e como você pode monitorá-los usando o Core Temp. Se você tiver alguma dúvida, poste um comentário. Aproveite!