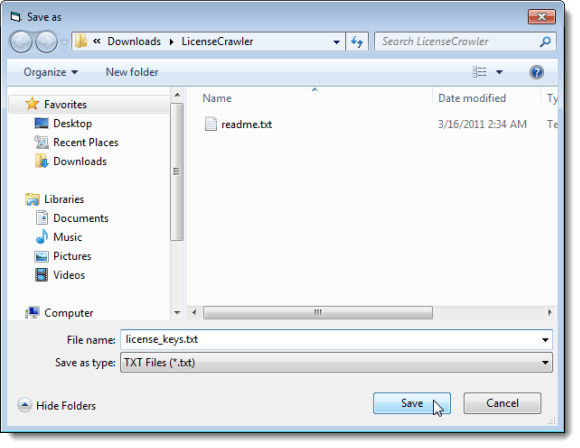Nós escrevemos anteriormente sobre um método para recuperando as chaves de licença para programas Microsoft Windows e Microsoft Office usando uma ferramenta chamada ProduKey. O ProduKey é um ótimo programa da Nirsoft que também trabalha com produtos Microsoft e softwares de terceiros.
Encontramos outra ferramenta gratuita, chamada LicenseCrawler, que recupera as chaves de licença rastreando o registro para encontrar todas as chaves de licença e números de série de todos os softwares instalados em seu sistema.
Faça o download de LicenseCrawlerem
http://www.klinzmann.name/licensecrawler_download.htm.
OBSERVAÇÃO:Escolhemos baixar o LicenseCrawlerdo FreewareFiles. Softonic tem um processo de download extra que você deve percorrer para obter o arquivo. Eu também fiz uma verificação de VirusTotal em seu site e o arquivo de configuração e ambos vieram limpos para malware / spyware. O programa mostra alguns anúncios quando você faz uma pesquisa, mas você pode desativá-lo facilmente.
Você receberá um arquivo .zipdo FreewareFiles. O LicenseCrawlernão precisa ser instalado. Simplesmente descompacte o arquivo baixado e clique duas vezes no arquivo LicenseCrawler.exepara executar LicenseCrawler.
A caixa de diálogo Selecione seu idiomaé exibida. Selecione o idioma desejado na lista suspensa e clique em OK. A caixa de diálogo da licença LicenseCrawleré exibida. Clique em Aceitarpara continuar.
O idioma selecionado e o fato de você ter aceitado a licença podem ser salvos em um arquivo de configurações, se você quiser. Para fazer isso, clique em Simna caixa de diálogo Salvar configurações.
Pesquisar por chaves de licença
O LicenseCrawlerexibe a janela principal. Você pode optar por pesquisar sua máquina atual (Localhost) para chaves de licença ou outras máquinas na mesma rede. Para pesquisar outra máquina na rede, clique na seta para baixo na lista suspensa Computador.
A caixa de diálogo Searching for Computeré exibida enquanto o LicenseCrawlerprocura por outras máquinas na rede.
Se não houver outras máquinas na rede, será exibido um erro. Se outras máquinas forem encontradas na rede, elas serão exibidas na lista suspensa Computador. Selecione uma máquina na lista suspensa Computador.
OBSERVAÇÃO:Você precisará de um nome de usuário e senha válidos para a máquina remota selecionada no rede e a capacidade de acessar o registro.
5
Você pode alterar o caminho do registro selecionando uma opção na lista suspensa abaixo do
Para iniciar a pesquisa de suas chaves de licença , clique em Pesquisar.
Algumas caixas de diálogo de publicidade podem ser exibidas antes do início da pesquisa. Clique em Desativar esta tela. Você pode marcar a caixa de seleção Fechar após o limite de tempopara não exibir mais anúncios após a conclusão da contagem regressiva.
Quando a contagem regressiva estiver concluída, você poderá clicar em OKpara fechar a caixa de diálogo.
As chaves pesquisadas são exibidas na caixa de edição Searchingà medida que a pesquisa avança. Quando a pesquisa é concluída, a caixa de edição Procurandoindica que a pesquisa é Concluída. O número de números de série é exibido abaixo da caixa de edição Searchinge as chaves de licença e os números de série são exibidos na caixa de texto grande.
Você pode salvar as chaves de licença e os números de série em um arquivo de texto simples ou em um arquivo de texto criptografado. Para salvar um arquivo de texto criptografado, selecione Salvar Criptografadono menu Arquivo.
A caixa de diálogo Salvar comoé exibida. Navegue até a pasta na qual você deseja salvar o arquivo.
NOTA:A pasta padrão é a pasta LicenseCrawler, onde o LicenseCrawler .exearquivo está localizado. Recomendamos que você salve o arquivo na pasta LicenseCrawler. Isso permite que você facilmente faça backup de suas chaves de licença e números de série em uma unidade externa apenas copiando a pasta LicenseCrawler. Em seguida, você poderá acessar facilmente suas chaves de licença e números de série depois de reinstalar o Windows, se necessário.
Digite um nome para o arquivo na caixa de edição Nome do arquivoe clique em Salvar.
A caixa de diálogo Salvar arquivo criptografadoé exibida. Digite uma senha na caixa de edição e clique em OK. Observe que a senha é exibida em texto não criptografado.
Você vê o texto criptografado no arquivo de chaves de licença ao abri-lo.
Para visualizar suas chaves de licença em texto claro, abra LicenseCrawler, se ainda não estiver aberto. Selecione Carregarno menu Arquivo.
Na caixa de diálogo Abrir arquivoexibido, insira a senha que você atribuiu ao arquivo de texto criptografado na caixa de edição e clique em OK. A lista de chaves de licença e números de série é exibida na caixa de texto grande na janela principal LicenseCrawler.
pode alterar o idioma usado em LicenseCrawlerselecionando Idiomano menu Ferramentas. Se você alterar o idioma enquanto estiver no programa, poderá salvar novamente o arquivo de configurações para que o programa seja aberto usando o idioma recém-selecionado na próxima vez. Para fazer isso, selecione Salvar propriedadesno menu Arquivo.
A caixa de diálogo strong>Save Settingsé exibida novamente. Clique em Simpara salvar as novas configurações.
As configurações são salvas no arquivo LicenseCrawler.inina mesma pasta que o LicenseCrawler.exearquivo.
Se você abrir o arquivo LicenseCrawler.iniem um editor de texto, notará que o O idioma selecionado e o fato de que você aceitou o contrato de licença são salvos no arquivo.
Você também pode executar LicenseCrawlerna linha de comando. Para visualizar os comandos disponíveis disponíveis para uso na linha de comando, selecione Ajudano menu Ajuda.
Uma caixa de diálogo é exibida listando os comandos disponíveis e exemplos de uso de LicenseCrawlerna linha de comando com os comandos. Clique em OKna parte inferior da caixa de diálogo para fechá-lo.
Para fechar LicenseCrawler, clique em Sair.
Se não quiser criptografar o arquivo salvo contendo sua licença chaves e números de série, você pode salvá-lo como um arquivo de texto simples. No entanto, se você optar por salvar suas chaves de licença e números de série em um arquivo de texto simples e não criptografado, recomendamos criptografar os dados de outra forma para proteger suas chaves de licença. Aproveite!