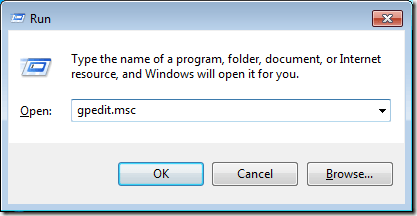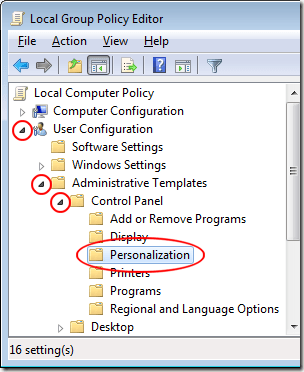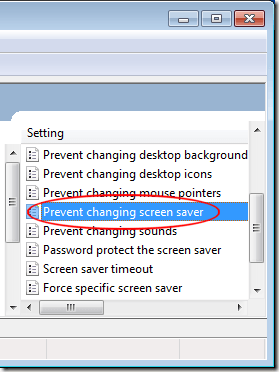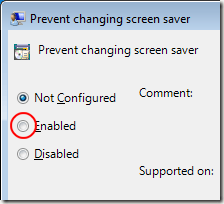Todos os usuários do Windows 7/8/10 têm a capacidade de alterar a aparência de sua experiência de computação. Isso inclui alterações estéticas, como a proteção de tela e a tela de bloqueio no Windows 10. No entanto, muitos administradores negam aos usuários o acesso a alguns recursos de personalização para criar um ambiente uniforme em uma configuração de trabalho. Saiba como impedir que os usuários alterem a proteção de tela no Windows 7/8/10.
Por que impedir que os usuários alterem a proteção de tela?
Anos atrás, quando todos estavam usando TV grande. Monitore os monitores CRT, o burn-in da tela foi um problema real que custou às empresas bilhões em taxas de substituição e reparo. Os monitores LCD e LED de hoje são menos afetados pela queima da tela. Mesmo assim, muitas empresas exigem que os usuários de seus PCs mantenham um protetor de tela para economizar dinheiro e evitar custos de substituição. Infelizmente, é difícil policiar todos os usuários quando se trata de configurações do PC, como proteções de tela. Os administradores corrigem esse problema configurando proteções de tela nos muitos PCs pelos quais são responsáveis; Usando uma política de grupo, eles impedem que os usuários alterem a proteção de tela.
Observe que impedir que os usuários alterem a proteção de tela não desativa ou impede a execução da proteção de tela. Ele simplesmente bloqueia as configurações atuais de proteção de tela para que elas não possam ser alteradas, a menos que um usuário com privilégios administrativos o altere.
Evitando que os usuários alterem as configurações de proteção de tela
Faça login no Windows usando um conta que tem privilégios administrativos. Clique em Iniciar & gt; Executarpara abrir a caixa de diálogo Executar. Se você não tiver o comando Executarno menu Iniciar, mantenha pressionada a tecla Windowsno teclado e pressione o R chave. Na caixa de diálogo Executar, digite gpedit.msce clique no botão OK.
Acabou de abrir o Editor de Políticas de Grupo Local. Observe que no painel esquerdo existem pastas expansíveis. Abra a pasta em
User Configuration > Administrative Templates > Control Panel > Personalization.
O painel direito agora exibe as políticas de grupo local localizadas no Pasta Personalização. Localize e clique duas vezes em uma política chamada Impedir a alteração da proteção de tela.
Agora você deve estar olhando para o Evitar a alteração da protecção de ecrã. Se você ou ninguém nunca alterou essa configuração antes, ela ainda deve estar definida como Não configuradapor padrão. Clique na opção Ativado, clique no botão OKe pronto.
Ao negar aos usuários a capacidade de alterar a proteção de tela, não é necessário se preocupar com clientes vendo mar de fotografias pessoais e outras imagens exibidas nas telas dos computadores em um escritório.
Ele também garante que a queima da tela não ocorra se um usuário exibir apenas uma imagem na tela como um protetor de tela. A economia de custos com essa configuração pode ser significativa em escritórios que implantam centenas, se não milhares, de computadores.
Se você estiver executando o Windows 10 em seu ambiente e não estiver mais usando proteções de tela, confie na tela de bloqueio , então você pode alterar algumas das opções no seguinte local na Diretiva de Grupo:
Computer Configuration - Administrative Templates - Control Panel - Personalization
Aqui você pode forçar o usuário a usar uma imagem específica para a tela de bloqueio e a imagem de logon, impedir que os usuários alterem a tela de bloqueio, etc. Divirta-se!