Uma das melhores coisas dos serviços de e-mail on-line, como o Gmail, é que você nunca precisa se preocupar com coisas como preenchimento automático, pois todos os seus contatos são armazenados na nuvem e o Gmail cria automaticamente um índice gigante de todos que enviaram e-mails para você ter enviado por email. Quando você começa a digitar um nome ou endereço de e-mail, ele magicamente traz todos os contatos correspondentes!
Não é assim com o Outlook 2016 ou qualquer versão anterior do Outlook. Nada é armazenado na nuvem e, portanto, tudo é baseado em arquivos locais. Isso também é verdade para o recurso de sugestão de autocompletar. Basicamente, toda vez que você digita um nome ou um endereço de e-mail no Outlook, ele armazena isso em um arquivo e, da próxima vez que você digitar esse nome ou e-mail, ele será preenchido automaticamente para você.
>Observação:Se você estiver em um ambiente corporativo, tecnicamente seus contatos serão armazenados na nuvem (servidor Exchange).
Se você usou o Outlook por anos, então seu banco de dados de preenchimento automático pode ser enorme e, se parar de funcionar, torna-se muito trabalhoso enviar e-mails para alguém! Por vezes, o preenchimento automático deixa de funcionar devido a problemas com o ficheiro PST e, outras vezes, é devido à atualização para uma versão mais recente do Outlook a partir de versões anteriores. Também me deparei com o problema em que o preenchimento automático funcionará em uma sessão do Outlook, mas no segundo em que você fechá-lo e abri-lo novamente, todas as entradas desapareceram.
Neste artigo, passar por alguns métodos que aprendi ao longo dos anos para corrigir o problema de preenchimento automático no Outlook e como transferir as sugestões de preenchimento automático de um Outlook para outro.
Reparar arquivo PST
problema usual quando o autocomplete para de funcionar tem algo a ver com o seu arquivo PST. A primeira coisa a tentar é reparar o arquivo PST e verificar se as entradas de preenchimento automático voltam ou param de ser reiniciadas. Você pode fazer isso indo até o seguinte local no Windows de 64 bits
C:\Program Files (x86)\Microsoft Office\Office14
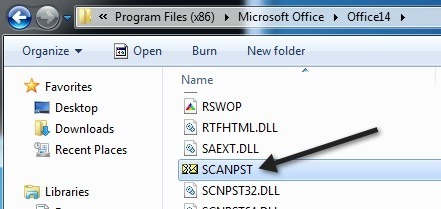
e executando o >arquivo scanpst.exe. Observe que o caminho pode ser diferente dependendo da sua versão do Office. Por exemplo, se você estiver executando uma versão de 64 bits do Office e uma versão mais recente, o caminho poderá ser C: \ Arquivos de Programas \ Microsoft Office \ Office15. Além disso, versões mais recentes do Office podem armazenar o arquivo no seguinte local:
C:\Program Files\Microsoft Office\root\Office16
Clique em Navegar e navegue até o arquivo PST. Se estiver no local padrão, navegue até C: \ Usuários \ Nome do usuário \ AppData \ Local \ Microsoft \ Outlook. Por padrão, ele deve ser chamado Outlook.pst.
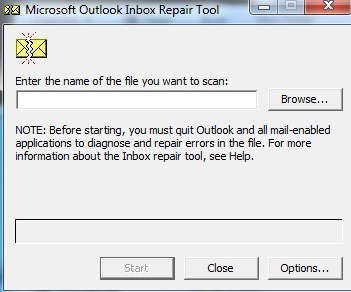
Se você ver que a ferramenta de reparo corrigiu alguns problemas com o arquivo PST, então você provavelmente terá sorte e o preenchimento automático deverá estar funcionando normalmente de novo, especialmente se estiver redefinindo cada vez que você fechou e abriu o Outlook.
Método 2 - Importar Arquivos NK2
Todas as versões do O Outlook antes de 2010 armazenou essas informações de nome / email em um arquivo com uma extensão NK2. O Outlook 2010 armazena de maneira diferente e, portanto, você precisa importar esse arquivo se estiver tentando obter dados de sugestão de uma versão mais antiga do Outlook para o Outlook 2010.
http://support.microsoft.com/kb/980542
Confira o artigo acima da Microsoft KB sobre como fazer isso. Você pode baixar o programa FixIT e simplesmente escolher o arquivo NK2 e ele fará o resto por você. Se você quiser fazer você mesmo, você pode encontrar o arquivo no seguinte local para o Outlook 2003/2007 executando o Windows 2000 ou XP:
C:\Documents and Settings\Username\Application Data\Microsoft\Outlook
Para o Outlook 2003/2007 executando o Windows Vista ou 7:
C:\Users\Username\AppData\Roaming\Microsoft\Outlook
Agora, para importá-lo para o Outlook 2010, é necessário verificar se o arquivo NK2 está localizado neste diretório:
C:\Users\username\AppData\Roaming
Finalmente, clique em Iniciar, digite executar e na caixa de diálogo Abrir, digite o seguinte comando:
outlook.exe /importnk2
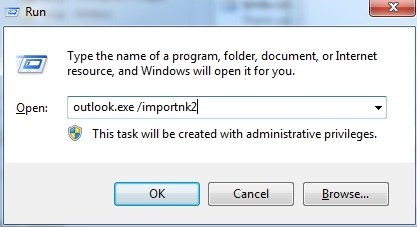
Isso deve importar o cache de nomes de uma versão mais antiga do Outlook para o Outlook 2010.
Método 3 - Esvaziar o cache de preenchimento automático
Em alguns casos, Para que isso funcione novamente no Outlook, talvez você precise limpar o cache Autocomplete. Se tudo já passou, então isso não importa, mas deve ajudar com o problema de reconfiguração do cache várias vezes.
Para esvaziar o cache, vá para Arquivoe clique em Opções. Em seguida, clique em Correioe desloque-se para a secção Enviar Correio.
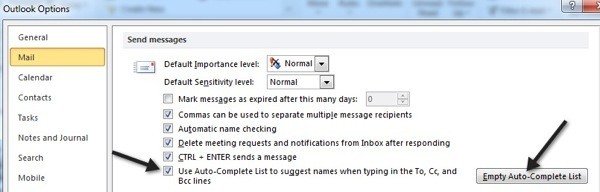
Clique em no botão Lista de preenchimento automático vazio. Também é uma boa ideia desmarcar a Usar lista de preenchimento automático para sugerir nomes ao digitar nas caixas Para, CC e Cco. Saia do Outlook e marque novamente a caixa. Tente digitar alguns endereços de e-mail e, em seguida, sair do Outlook e abri-lo novamente e ver se os nomes ainda estão lá.
Método 4 - Renomear o RoamCache
Você também pode se livrar completamente do seu cache atual e começar do zero, que pode ser a única maneira de resolver o problema. Basta renomear a pasta RoamCache para outra coisa e o Outlook criará uma nova quando você iniciar o programa novamente.
Para o Windows Vista & amp; 7:
C:\Users\Username\AppData\Local\Microsoft\Outlook\RoamCache
Para o Windows 2000 e amp; XP:
C:\Documents and Settings\Username\Local Settings\Application Data\Microsoft\Outlook\RoamCache
Método 5 - Editar Arquivo NK2
Mesmo que o Outlook 2010/2013/2016 não tenha um arquivo NK2 especificamente, eles ainda armazenam o arquivo NK2. informações em um arquivo, mas com um nome diferente. O nome do arquivo é:
Stream_Autocomplete_X_AAAAAAAAAAAAAAAAAAAAAAAAAAAAAAAA.dat
E está localizado aqui:
C:\Users\Username\AppData\Local\Microsoft\Outlook\RoamCache
Se você estiver no Windows XP com Outlook, então está aqui:
C:\Documents and Settings\Username\Local Settings\Application Data\Microsoft\Outlook\RoamCache
No Método 4, renomeamos esta pasta RoamCache, mas isso exclui tudo e faz você começar do zero. Se você acabou de começar a ter esse problema, talvez seja possível recuperar algumas das sugestões de nome abrindo esse arquivo Stream.dat em um programa chamado NK2Edit:
http://www.nirsoft.net/utils/outlook_nk2_edit.html
A primeira coisa que você pode tentar é simplesmente abrir o arquivo .dat com o NK2Edit e depois fechá-lo. Verifique se o Outlook está fechado quando você fizer isso. Em seguida, abra o Outlook e veja se isso resolveu o problema. Observe que esse programa detectará automaticamente se você tiver o Outlook instalado e carregará o arquivo de cache para você, se estiver armazenado no local padrão. Você deve ver a lista de preenchimento automático instantaneamente:
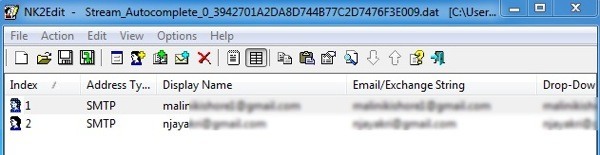
Se ele não abrir ou não for possível abri-lo manualmente, será necessário criar um novo arquivo de cache e substituir o arquivo stream.dat atual Você pode fazer isso abrindo o NK2Edit e indo para o Arquivo- Novo arquivo .NK2.
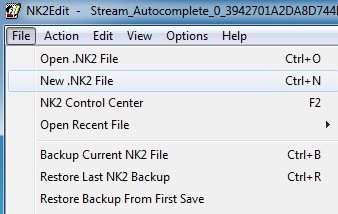
Em seguida, vá para Açõese escolha Adicionar registros do catálogo de endereços.
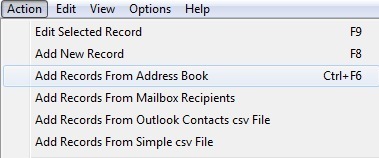
Agora selecione o contato que você deseja usar para criar o novo arquivo NK2. Você não precisa selecionar todos os contatos, se não quiser. Você também pode clicar no menu suspenso e clicar em Contatos sugeridos e ver se há algo lá. Se não, basta escolher Contatos e, em seguida, Control + clique para escolher contatos individuais.
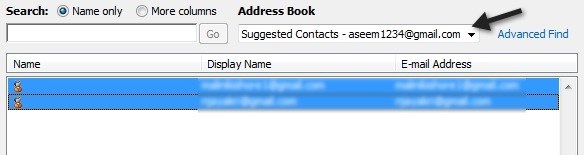
Agora faça um arquivo - Salvar como e navegue até o local do arquivo de cache atual (stream_autocomplete) e altere o Salvar como tipopara .dat em vez de NK2.
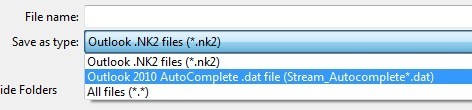
Para o nome do arquivo, basta selecionar o arquivo atual que você estará substituindo. É isso aí! É um processo longo, mas funciona! E agora você sabe como corrigir e editar a lista de autocompletes sozinho, se você quiser!
Você também pode obter muito mais informações sobre Preenchimento Automático do Outlook no site de suporte da Microsoft. Se você ainda está com problemas ou algo não está claro, poste um comentário aqui e eu vou tentar ajudar! Aproveite!