Estou executando o Office 2013 em uma máquina virtual no meu Mac há mais de um ano, mas, de repente, no outro dia, quando tentei abrir o Word, recebi a seguinte mensagem de erro:
Cannot verify license for this product
Hmmm, claro que eu tenho uma licença! A chave do produto era válida e foi ativada pela Internet quando a instalei pela primeira vez. Por isso, não sabia exatamente por que estava recebendo esse erro. De qualquer forma, depois de brincar com algumas soluções possíveis, agora está sendo executado sem a mensagem de erro aparecendo. Neste artigo, vou listar as várias etapas que tentei resolver o problema e espero que funcionem para você.
Observação:você pode receber esta mensagem ao usar o Office 2010, 2013 ou 2016. As correções abaixo devem funcionar com qualquer versão do Office que você tenha instalado.
Método 1 - Alterar hora & amp; Reativar
Uma sugestão era definir o horário do sistema de volta para a data da instalação original do Office, redigitar a chave do produto, ativar o produto e depois alterar o horário de volta para a data atual. Assim, depois de alterar a hora no seu computador, você poderá inserir a chave do produto acessando Painel de Controle -Programas e Recursos.
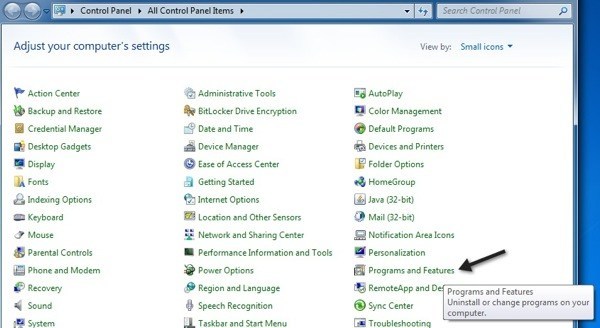
Agora clique no Microsoft Office e clique no botão Alterar.
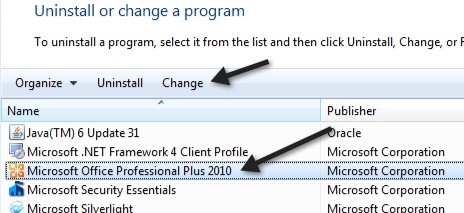
Agora, marque o botão de opção ao lado de "Inserir chave do produto" e clique em Avançar.
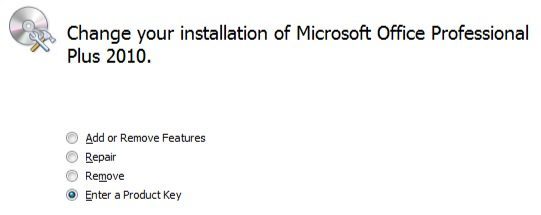
Agora, vá em frente e encontre sua chave de produto para o Office, que geralmente está na embalagem e digite-a na caixa.
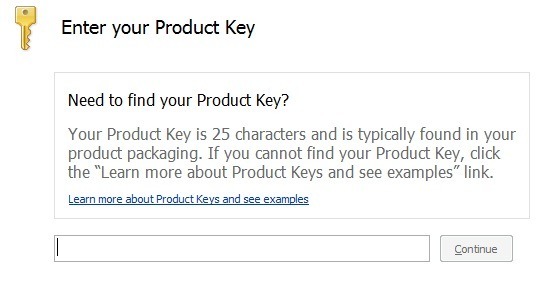
Depois de terminar , você pode iniciar qualquer programa no Office e fazer a ativação. Neste ponto, se ele for ativado com sucesso, você poderá alterar o tempo de volta para a data e hora atuais. Ele deve permanecer ativado mesmo depois de reiniciar. Se não, continue lendo!
Método 2 - Restauração do Sistema
Se o Office estava funcionando bem e de repente começou a ter esse problema, você sempre pode tentar uma restauração do sistema. Você pode obter a restauração do sistema clicando em Iniciar e digitando na restauração do sistema. Você também pode ler mais sobre como usá-lo aqui:
/como-habilitar-ou-desabilitar-a-restauracao-do-sistema-no-windows
Tente restaurar o computador para um momento em que você sabia que o Office estava funcionando sem
Se você estiver executando o Office 2010, o Office 2010 SP1 será adicionado um novo serviço chamado Office Software Protection Platform, que em algum momento exigirá a reativação do Office. Você pode corrigi-lo seguindo estas etapas (não é necessário desinstalar ou reinstalar o escritório):
1. Digite services.mscna caixa de pesquisa e pare o serviço chamado Plataforma de Proteção de Software do Office.
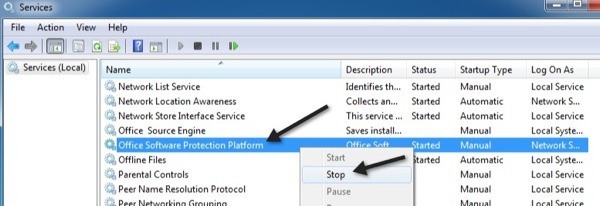
2. Agora, vá para C: \ ProgramData \ Microsoft \ OfficeSoftwareProtectionPlatforme renomeie tokens.datpara tokens.old.
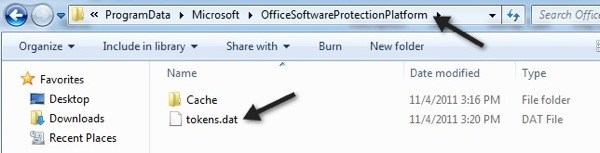
Note que para ver a pasta ProgramData, você precisa abrir o Explorer e clicar no botão Organize e clicar nas opções Folder and Search.
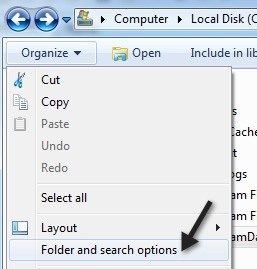
Clique na guia "Exibir" e, em seguida, clique no botão "Mostrar pastas e arquivos ocultos".
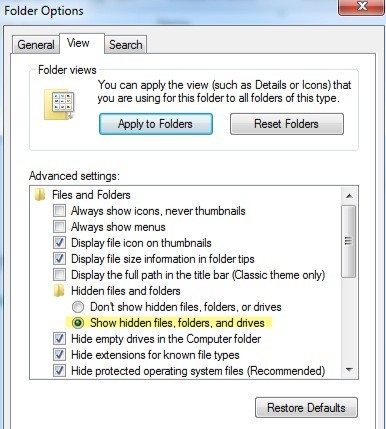
3. Agora vá para C: \ ProgramData \ Microsoft \ OfficeSoftwareProtectionPlatform \ Cachee renomeie cache.datpara cache.old.
4. Agora reinicie o computador e abra qualquer programa do Office. Você será solicitado a redigitar a chave do produto e reiniciar novamente. Novamente, abra qualquer programa do Office e talvez seja necessário digitar a chave mais uma vez. Ele solicitará que você ative on-line e estará pronto.
Método 4 - Desinstalar & amp; Reinstalar
Neste ponto, se você ainda estiver com problemas, talvez seja necessário executar uma desinstalação completa, reinstalar e reativar o Office. No entanto, a maneira que você deseja fazer isso é desinstalando corretamente usando a ferramenta Microsoft FixIT. Certifique-se de baixar a versão que corresponde ao que você instalou.
Você pode desinstalar usando o Painel de Controle, mas eu recomendaria usar o FixIt ferramenta, uma vez que realmente limpa todos os arquivos, etc. Também é uma boa idéia usar algo como o CCleaner para limpar as entradas de registro deixadas para trás após a desinstalação. Neste ponto, vá em frente e tente instalar o Office novamente usando o CD / DVD original e, em seguida, ative o produto.
Espero que um dos métodos acima tenha resolvido seu problema! Se não, poste um comentário aqui com detalhes da sua configuração e tentaremos ajudar! Aproveite!