Trabalhei com muitos clientes e um problema que vi consistentemente no Windows é o congelamento aleatório. Não parece importar qual programa você está executando, quanto tempo o Windows está rodando ou qualquer outra coisa, o Windows irá congelar aleatoriamente e você terá que matar o computador ou fazer alguma outra ação indesejada para colocar o sistema de volta em funcionamento. . Os computadores de algumas pessoas congelam de 10 a 20 vezes por dia!
Infelizmente, não há uma solução fácil para o problema de congelamento. Em primeiro lugar, pode ser causado por diferentes problemas, dependendo do seu computador. Em segundo lugar, depende do nível de congelamento que você está experimentando. Um congelamento aleatório uma vez por mês é definitivamente um problema diferente de 10 a 20 congelamentos por dia.
Neste artigo, tentarei ajudar você a solucionar o problema com várias soluções que usei ao longo dos anos. Se nenhum deles funcionou para você ou você tem uma solução diferente, poste um comentário aqui!
Verifique o log de eventos
A primeira coisa a fazer é tentar verificar o log de eventos e Verifique se há algum evento no log do sistema ou do aplicativo que possa ajudá-lo a identificar o problema. Procure por ícones de exclamação amarela e x vermelho bem na hora em que o computador congelou.
Agora, muitas vezes você não vê nada de útil em o Visualizador de Eventos porque, se o computador congela, os eventos podem nunca ser gravados no log. Então, é meio que inútil, mas dependendo se seus congelamentos aleatórios são causados por software ou hardware, você pode ou não ver alguns registros de eventos úteis.
Se você vir algo útil, mas estiver Não tenho certeza do que isso significa, em seguida, postar o conteúdo do log aqui e vamos tentar ajudá-lo!
Memória, memória e memória
Se você está recebendo muito de congelamentos aleatórios e você está certo de que o Windows não é o problema (você acabou de instalar uma cópia nova, etc), em seguida, verifique a memória do seu computador. Isso tem sido o culpado muitas vezes e é muito difícil de detectar.
Ao verificar a memória, há algumas coisas que você precisa observar. Em primeiro lugar, é bom verifique se a memória não é ba d. Você pode fazer isso baixando Memtest86, gravando o ISO em um CD, inicializando o computador e executando os diagnósticos. Se você receber algum erro, então você definitivamente deve substituir os chips de memória com defeito.
Se você não receber nenhum erro, isso é bom, mas ainda assim não significa que não há um problema com a memória. A próxima coisa que você tem que verificar a memória é o tipo, velocidade, voltagem, etc. Por que isso é importante? Bem, sua placa-mãe pode ter certas configurações de memória e se os chips de memória instalados estiverem funcionando em uma velocidade, voltagem, frequência ou tempo diferentes, ela pode causar todos os tipos de congelamentos aleatórios no Windows.
para fazer aqui é procurar a documentação na sua placa-mãe e sua memória e ir para o BIOS e ajustar as configurações para a sua memória para coincidir com o que é recomendado pela placa-mãe. Isso é chamado de QVL (lista de fornecedores qualificados). O fabricante da placa-mãe fornecerá uma lista de marcas e números de peças de memória que funcionarão com cada placa-mãe específica. É melhor conseguir um dessa lista.
Se não, você ainda pode tentar ajustar as configurações manualmente. Por exemplo, um cliente tinha um problema em que a frequência DRAM de sua memória era 1333, mas a documentação da placa-mãe recomendava 1066. Ele conseguiu ajustar isso no BIOS e seu computador começou a funcionar normalmente de novo, sem congelamentos!
Desativar USB, Rede e Outros Dispositivos
Se você tem uma placa-mãe ASUS ou Gigabyte, parece haver um Muitos problemas relacionados ao Windows 7 de 64 bits. Os usuários informaram que a desativação de determinados componentes de hardware corrigiu o problema. Obviamente, desativar suas portas USB não é o ideal, mas você pode pelo menos testá-las e ver se esse é o problema. Tente desabilitar tudo o que você pode, incluindo a placa de rede, leitores de cartões, outras portas, etc.
Você também pode entrar no Gerenciador de Dispositivos no Painel de Controle e desativar o hardware de lá também se você não consegue descobrir como fazê-lo na BIOS.
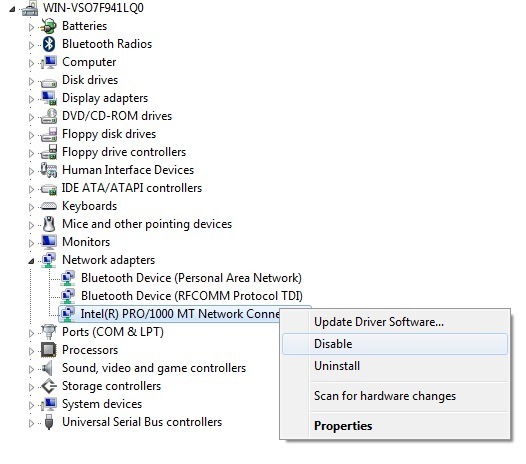
Atualizar drivers & amp; BIOS & amp; Atualizações do Windows
Embora isso não ajude na maioria dos casos, isso acontece em alguns. Vá em frente e atualize todos os drivers para todo o hardware em seu computador, incluindo o disco rígido, placa de rede, placa de som, placa gráfica e qualquer outra coisa. É melhor ir para o site do fabricante do seu computador e fazer o download de todos os drivers mais recentes.
Também é uma boa idéia ir em frente e atualizar o BIOS para a versão mais recente, especialmente se você estiver executando Windows de 64 bits. Às vezes, isso ajuda a eliminar problemas de energia causados pela ACPI, etc.
Por fim, é uma boa ideia seguir em frente e baixar as atualizações mais recentes do Windows Update. A Microsoft sabe disso há muito tempo, especialmente quando está relacionada a hardware e está liberando correções há algum tempo. Você pode ter sorte e simplesmente desaparecer após uma atualização.
Instalar os Hotfixes da Microsoft
Além de instalar o que você obtém do Windows Update como o Windows 7 SP1, instale também quaisquer hotfixes relevantes que a Microsoft lança para corrigir problemas específicos. Você pode verificar este link para ver uma lista de hotfixes posteriores ao SP1:
Vá até e tente instalar todos os hotfixes que você acha que pode aplicar ao seu sistema. Algumas pessoas tiveram que instalar 15 a 20 hotfixes e, em seguida, seus sistemas começaram a funcionar bem. Normalmente, a Microsoft empacotará todos esses hotfixes em um service pack, mas desde o lançamento do SP1, não houve outro lançamento, então você terá que encontrar e instalar manualmente essas correções.
-Party Software
Do lado do software, se o seu computador estiver congelando, pode ser devido a um programa de terceiros, como um programa anti-vírus ou um aplicativo anti-spyware. Já vi muita congelação com alguns usuários executando o AVG ou o ZoneAlarm em seus sistemas, mas poderia ser qualquer software.
Se o seu sistema estava funcionando bem até recentemente, volte e veja quais programas você recentemente instalado e desinstalá-los. Alguns programas simplesmente não funcionam bem com o Windows de 64 bits e acabam causando muita tristeza. Se você tem um sistema high-end com especificações de alto nível, então pode muito bem estar relacionado a um software de baixa qualidade que não foi gravado para 64 bits e, portanto, está sendo executado em um modo de 32 bits.
Reparar o Windows
Apenas para descartar qualquer problema com os arquivos de sistema do Windows, vá em frente e inicialize o DVD e execute o Reparo de Inicialização. Depois de carregar a ferramenta, você pode executar um reparo de inicialização, tentar uma restauração do sistema ou ir para o prompt de comando. No prompt de comando, você pode tentar executar alguns comandos:
chkdsk drive: /r
sfc /scannow
Para chkdsk, basta substituir a palavra "drive" pela unidade carta que você deseja verificar, ou seja, C :, D :, etc. O comando sfc é o Verificador de arquivos do sistema, que vai passar e corrigir quaisquer problemas com arquivos de sistema corrompidos ou ausentes. Então, basicamente, você precisa executar o reparo de inicialização, tentar uma restauração do sistema e executar esses dois comandos no prompt de comando.
Executar uma inicialização limpa
Novamente, se for um problema de software , uma inicialização limpa pode ajudá-lo a rastrear o problema. Você pode ler este artigo no site da Microsoft sobre como executar uma inicialização limpa:
https://support.microsoft.com/pt-br/help/929135/how-to-perform-a-clean-boot-in-windows
É uma maneira muito útil de diagnosticar um problema de software, especialmente se é com um serviço em execução no Windows.
Ajustar configurações de energia
O Windows possui algumas configurações de energia avançadas que também podem causar mais problemas do que fornecer benefícios! Vá ao Painel de Controle, Opções de energiae clique em Alterar configurações do planoao lado do plano de energia selecionado.
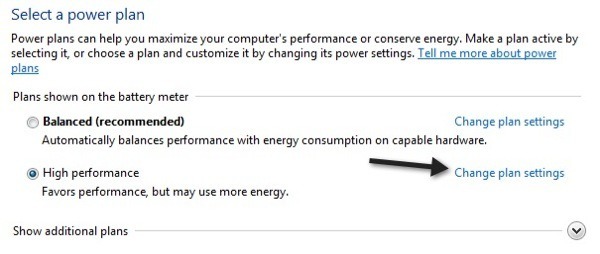
Agora clique em Alterar configurações avançadas de energia.
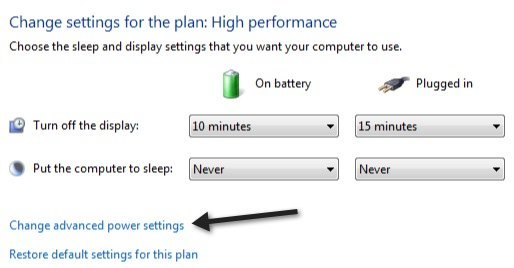
Agora role a tela para baixo e desative a configuração de suspensão seletiva de USBe a configuração de PCI Express - Gerenciamento de energia de estado de link.
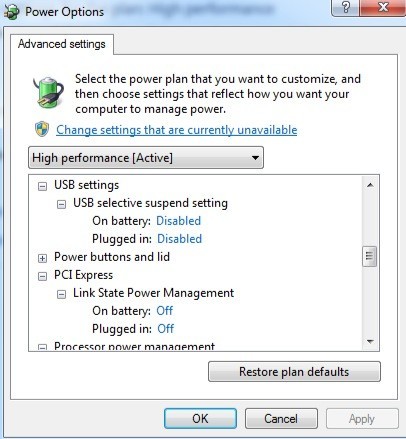
Certifique-se de que ambos digam “Off”. Vá em frente e tente reiniciar o computador e veja se o problema foi resolvido. Você também pode tentar desativar outros recursos de economia de energia, pois algumas pessoas tiveram sucesso com isso. Por exemplo, você pode alterar o tempo para desligar os discos rígidos para um tempo muito mais longo.
Isso abrange todos os problemas que eu enfrentei que causaram o congelamento no Windows 7/8/10. Tenho certeza de que há muito mais, por isso, se seu computador está congelando e nenhuma dessas soluções resolveu seu problema, poste as especificações do seu computador e quaisquer outros detalhes relevantes aqui e tentaremos ajudar. Aproveite!