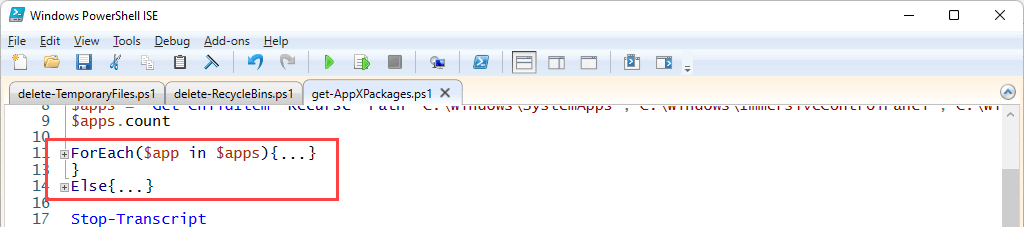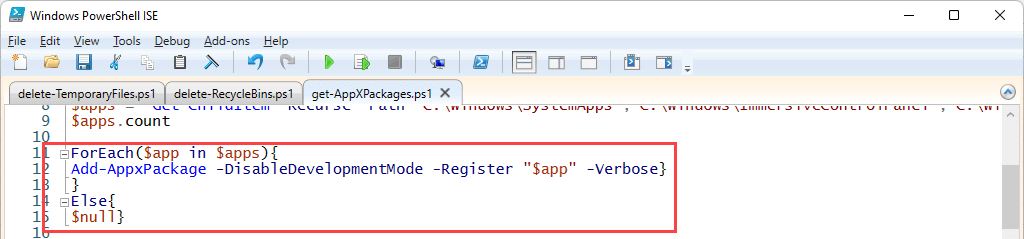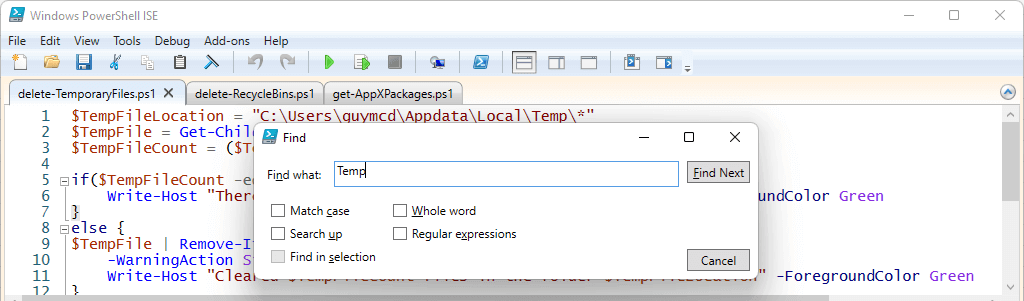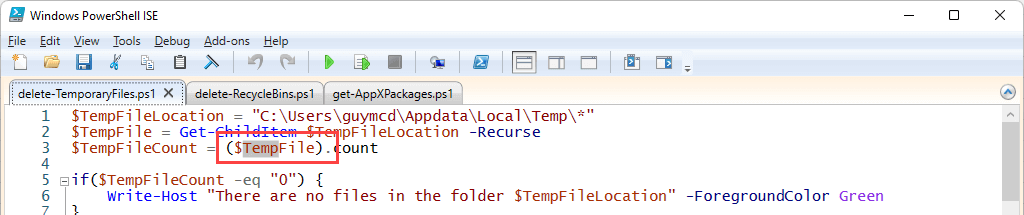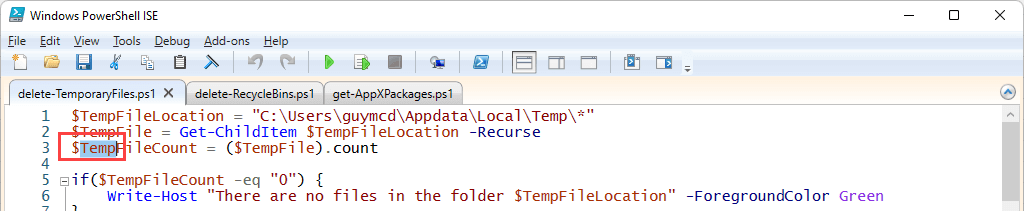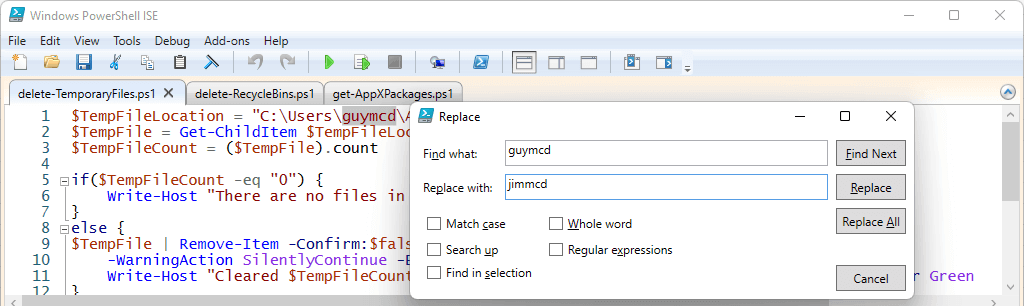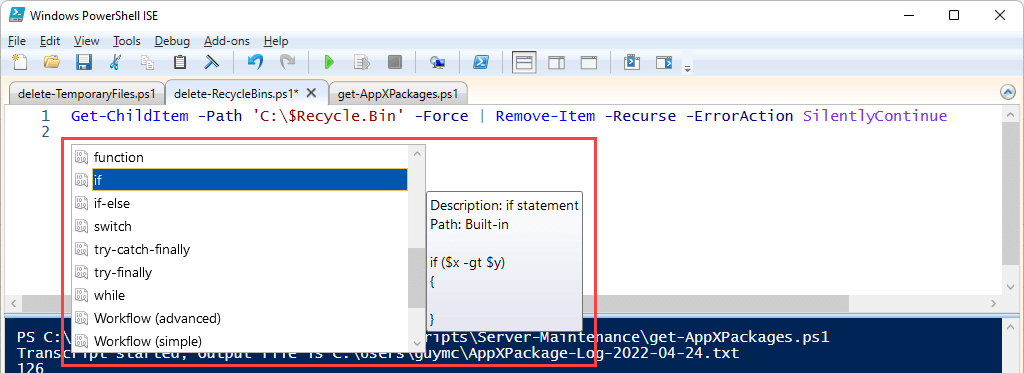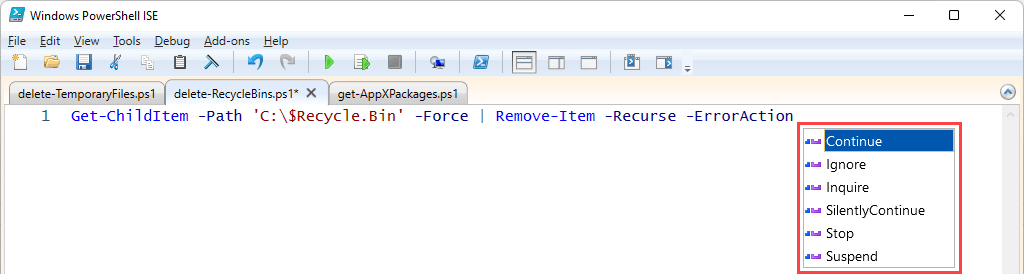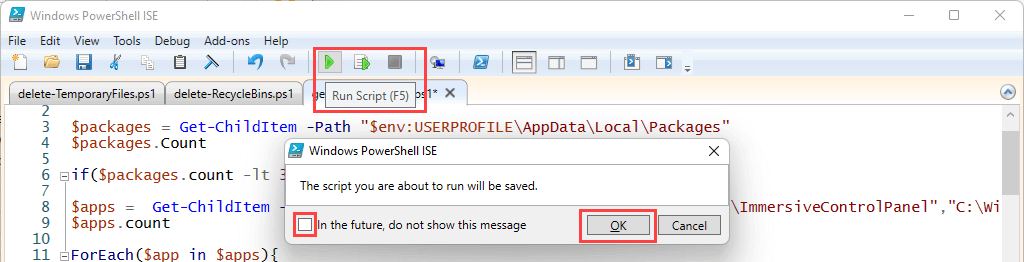Somos fãs de tudo que facilita o uso ou o gerenciamento de computadores. Então, naturalmente, somos fãs de atalhos. O Windows atalhos e combinações de teclas torna tudo mais fácil. É lógico, então, que os atalhos do PowerShell da Microsoft apenas melhorem o PowerShell.
Se você não conhece o PowerShell, temos um Guia para iniciantes do PowerShell. É ótimo para usuários domésticos e profissionais de TI. Há mais no PowerShell do que apenas a linguagem de script. Esses atalhos de teclado se aplicam ao Windows PowerShell ISE e ao Console do PowerShell da Microsoft.
Mesmo que o PowerShell esteja se espalhando para outros sistemas operacionais, como o macOS versão 10.12 e mais recentes e até mesmo diversas distribuições do Linux, esses atalhos podem não funcionar em todos os sistemas operacionais ou em todas as versões do PowerShell. Mas mesmo alguns economizarão minutos, se não horas, na montagem de seus scripts.
Melhores atalhos de teclado para Windows PowerShell ISE
O PowerShell Integrated Scripting Environment (ISE) é onde você pode desenvolver e testar scripts e aplicativos do PowerShell. Todas as versões do sistema operacional Windows da Microsoft, seja Windows Server, Pro ou Home, incluem o PowerShell ISE.

Como o Windows Powershell ISE é um ambiente de edição, os Atalhos do Microsoft Office mais comuns se aplicam, como Ctrl + C para cópia e Ctrl + V para colar. Os atalhos abaixo são específicos do Powershell ISE.
Ctrl + Tab e Ctrl + Shift + Tab: move o foco do PowerShell ISE de uma guia para outra. Ctrl + Tab leva você para a direita e Ctrl + Shift + Tab leva você para a esquerda.
 Ctrl + T: Abre um novo espaço de trabalho do PowerShell. Você pode usar isso para separar coisas como projetos de aplicativos que utilizam vários scripts. Observe como nossos três scripts originais são abertos na área de trabalho do PowerShell 1 . Selecione a área de trabalho do PowerShell 2 para trabalhar em um projeto diferente.
Ctrl + T: Abre um novo espaço de trabalho do PowerShell. Você pode usar isso para separar coisas como projetos de aplicativos que utilizam vários scripts. Observe como nossos três scripts originais são abertos na área de trabalho do PowerShell 1 . Selecione a área de trabalho do PowerShell 2 para trabalhar em um projeto diferente. Ctrl + W: Fecha o espaço de trabalho atual do PowerShell e todos os scripts abertos. Se um script ainda não tiver sido salvo, uma caixa de diálogo será aberta perguntando se você deseja salvar as alterações ou não.
Ctrl + W: Fecha o espaço de trabalho atual do PowerShell e todos os scripts abertos. Se um script ainda não tiver sido salvo, uma caixa de diálogo será aberta perguntando se você deseja salvar as alterações ou não..
 Ctrl + M: Recolhe ou expande o contorno. Observe a cláusula ForEach abaixo e os sinais + e – próximos a ela. A primeira imagem mostra a cláusula ForEach recolhida; a segunda mostra o script expandido.
Ctrl + M: Recolhe ou expande o contorno. Observe a cláusula ForEach abaixo e os sinais + e – próximos a ela. A primeira imagem mostra a cláusula ForEach recolhida; a segunda mostra o script expandido.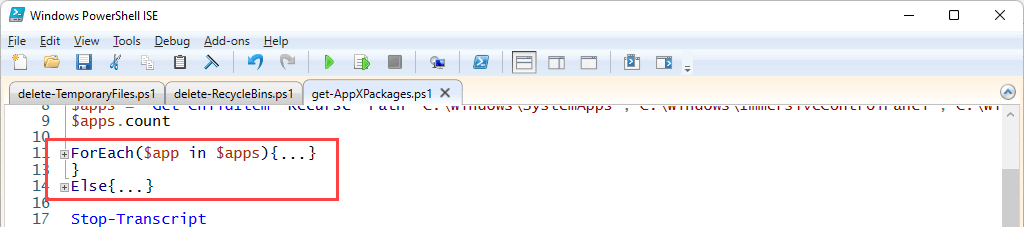
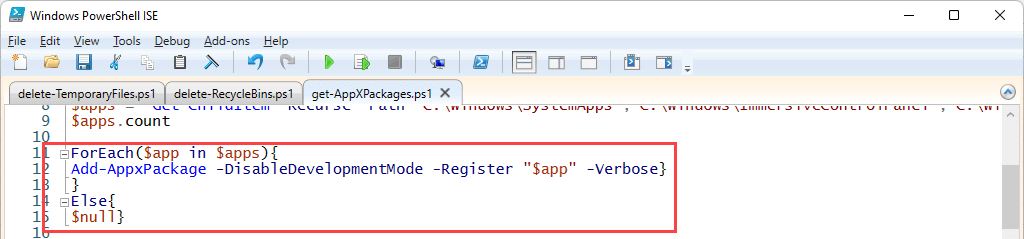 Ctrl + F: Encontre um texto específico no script. Este atalho de teclado abre a janela Localizar. Você verá parâmetros que podem ser aplicados à sua pesquisa, como Maiúsculas e minúsculas , Palavra inteira , Pesquisar , Encontrar em seleção . Você também pode usar Expressões regulares . A pesquisa começa onde o cursor está colocado no script.
Ctrl + F: Encontre um texto específico no script. Este atalho de teclado abre a janela Localizar. Você verá parâmetros que podem ser aplicados à sua pesquisa, como Maiúsculas e minúsculas , Palavra inteira , Pesquisar , Encontrar em seleção . Você também pode usar Expressões regulares . A pesquisa começa onde o cursor está colocado no script.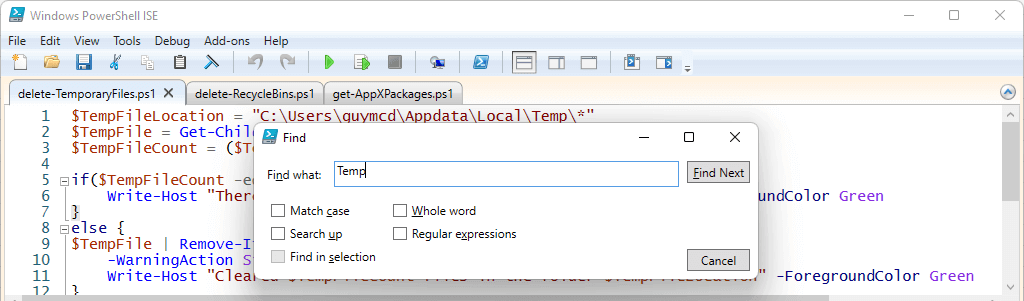 F3: Encontra a próxima ocorrência dos parâmetros de pesquisa. Você poderia usar o botão Localizar próximo na janela Localizar , mas a janela atrapalha. Tente selecionar F3 para pular para a próxima ocorrência. Ele terá destaque de cursor.
F3: Encontra a próxima ocorrência dos parâmetros de pesquisa. Você poderia usar o botão Localizar próximo na janela Localizar , mas a janela atrapalha. Tente selecionar F3 para pular para a próxima ocorrência. Ele terá destaque de cursor.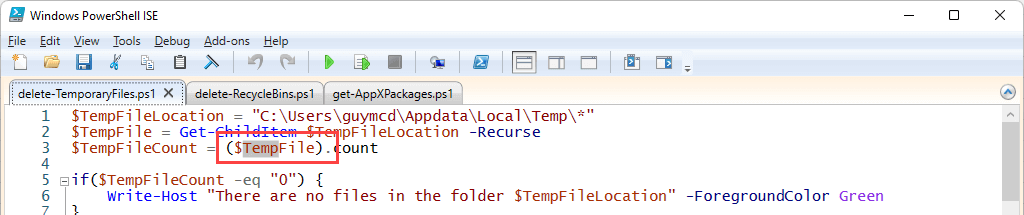 Shift + F3: E se você passar do que precisa usando F3? Basta usar Shift + F3 para encontrar a ocorrência anterior. Também haverá destaque do cursor.
Shift + F3: E se você passar do que precisa usando F3? Basta usar Shift + F3 para encontrar a ocorrência anterior. Também haverá destaque do cursor.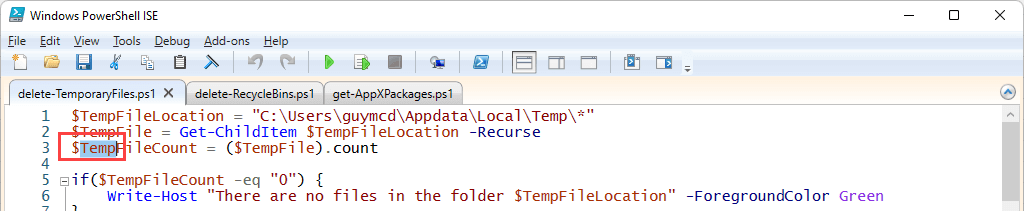 Ctrl + H: localiza e substitui qualquer texto no script por outro texto. Você pode aplicar a esta ferramenta os mesmos parâmetros que a ferramenta Localizar.
Ctrl + H: localiza e substitui qualquer texto no script por outro texto. Você pode aplicar a esta ferramenta os mesmos parâmetros que a ferramenta Localizar.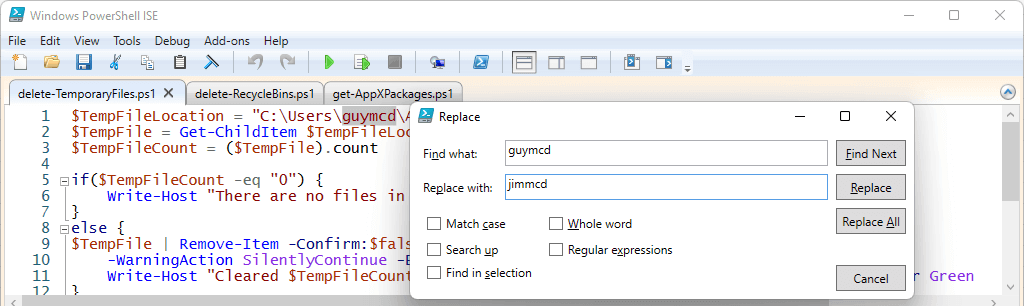 Ctrl + J: Abre uma caixa de seleção de trechos. Trechos são pequenos pedaços de código com a sintaxe adequada. Clique duas vezes para inserir um snippet e adicione seus parâmetros.
Ctrl + J: Abre uma caixa de seleção de trechos. Trechos são pequenos pedaços de código com a sintaxe adequada. Clique duas vezes para inserir um snippet e adicione seus parâmetros.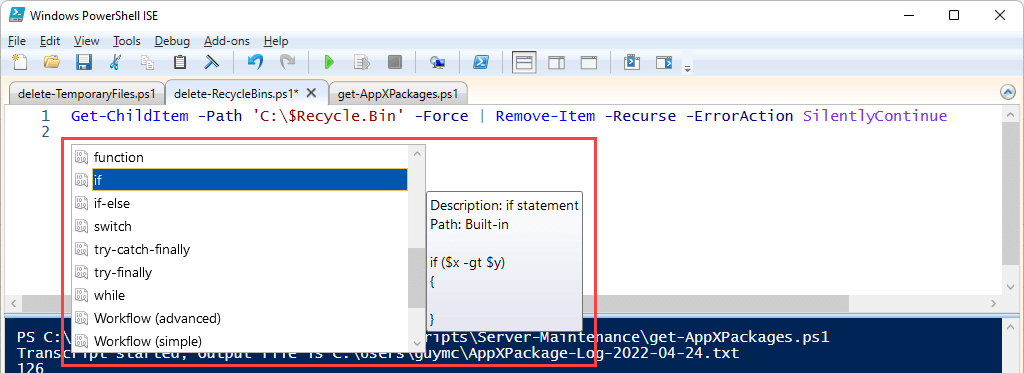 Ctrl + Espaço: Semelhante à exibição de trechos, este comando abre Intellisense. O Intellisense apresenta opções específicas de contexto, como parâmetros ou comparadores. Neste caso, mostra os valores possíveis do parâmetro -ErrorAction para o cmdlet Remove-Item. Clique em um para selecioná-lo.
Ctrl + Espaço: Semelhante à exibição de trechos, este comando abre Intellisense. O Intellisense apresenta opções específicas de contexto, como parâmetros ou comparadores. Neste caso, mostra os valores possíveis do parâmetro -ErrorAction para o cmdlet Remove-Item. Clique em um para selecioná-lo.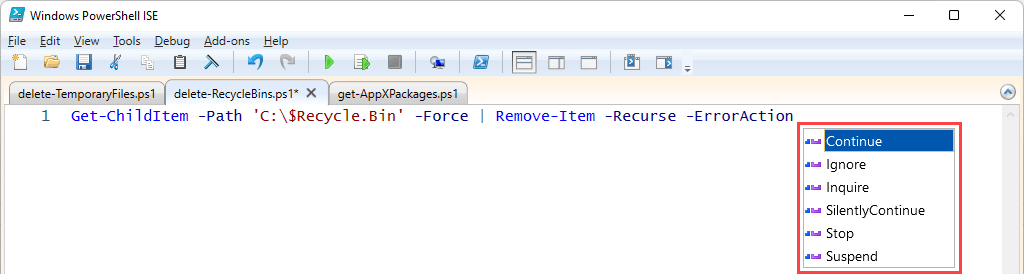 F5: Executa todo o script e solicita salvá-lo. Marque a caixa ao lado de No futuro, não mostrar esta mensagem e então OK para executar e salvar pressionando F5 no futuro. É o mesmo que selecionar o botão Executar Script .
F5: Executa todo o script e solicita salvá-lo. Marque a caixa ao lado de No futuro, não mostrar esta mensagem e então OK para executar e salvar pressionando F5 no futuro. É o mesmo que selecionar o botão Executar Script ..
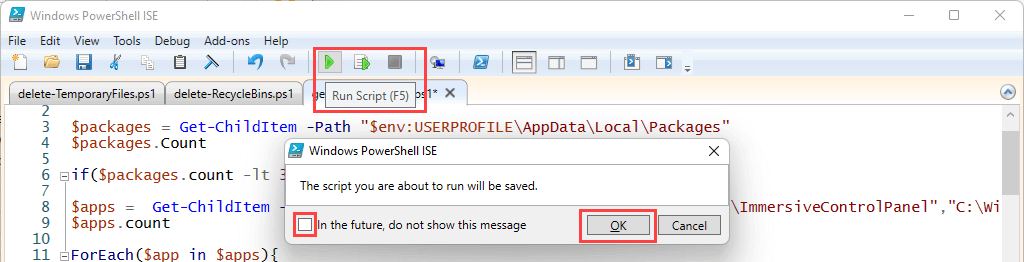 F8: selecione uma seção do script do PowerShell e pressione F8 para executar apenas esse trecho. Isso ajuda a depurar o script, uma parte de cada vez. É o mesmo que selecionar o botão Executar Seleção .
F8: selecione uma seção do script do PowerShell e pressione F8 para executar apenas esse trecho. Isso ajuda a depurar o script, uma parte de cada vez. É o mesmo que selecionar o botão Executar Seleção . Ctrl + C ou Ctrl + Break: interrompe o script enquanto ele está em execução. Se você tiver algum texto selecionado, Ctrl + Break parará a operação nesse ponto. Este é outro atalho útil para depurar seus scripts. Selecionar o botão Parar operação tem o mesmo efeito.
Ctrl + C ou Ctrl + Break: interrompe o script enquanto ele está em execução. Se você tiver algum texto selecionado, Ctrl + Break parará a operação nesse ponto. Este é outro atalho útil para depurar seus scripts. Selecionar o botão Parar operação tem o mesmo efeito.
Melhores atalhos de teclado para o console do Windows PowerShell
Se você usou o Prompt de comando (cmd), descobrirá que o Console do Windows PowerShell é apenas um prompt de comando personalizado para usar scripts e cmdlets do PowerShell na linha de comando. O console se parece muito com o antigo console de linha de comando.

Se você não estiver criando aplicativos de automação ou pacotes de gerenciamento de servidor Windows, poderá usar o console para executar alguns comandos do PowerShell. No entanto, o console do PowerShell possui mais algumas funções e atalhos. Os atalhos usuais do console de comando, como a seta para cima (^ ) e a seta para baixo (˅ ) para recuperar comandos recentes, também funcionam no console do PowerShell.
Letra + F8: Não consegue se lembrar daquele cmdlet que usou recentemente, mas sabe que ele começou com S? Pressione S + F8 para listar todos os cmdlets usados recentemente começando com a letra S. Na imagem abaixo, veja que a primeira letra tem uma cor diferente para nos informar que acabamos de pesquisar por S. Alt + F7: Limpa todos os comandos recentes do histórico do console. É como limpar a área de transferência . Isso é útil quando você já fez muitas coisas no console e as setas para cima e para baixo não são mais úteis para alternar entre os comandos necessários.
Shift + Enter: Para inserir várias linhas de comandos, use Shift + Enter at o final de cada linha antes de inserir a próxima. Em seguida, selecione Enter para executar todos eles em sequência.
Alt + F7: Limpa todos os comandos recentes do histórico do console. É como limpar a área de transferência . Isso é útil quando você já fez muitas coisas no console e as setas para cima e para baixo não são mais úteis para alternar entre os comandos necessários.
Shift + Enter: Para inserir várias linhas de comandos, use Shift + Enter at o final de cada linha antes de inserir a próxima. Em seguida, selecione Enter para executar todos eles em sequência..
 F8: Pesquise itens no histórico de comandos que começam com o que está no prompt. No exemplo abaixo, Get foi digitado no prompt de comando. Selecionar F8 novamente encontraria o próximo comando que começa com Get, se houver.
F8: Pesquise itens no histórico de comandos que começam com o que está no prompt. No exemplo abaixo, Get foi digitado no prompt de comando. Selecionar F8 novamente encontraria o próximo comando que começa com Get, se houver. Ctrl + Espaço: Funciona como o Intellisense, mas no console. No exemplo, Get-Item foi tudo o que foi inserido. Usar Ctrl + Espaço mostra outros cmdlets com esse início e sua sintaxe. Você pode usar as setas esquerda e direita para navegar entre os cmdlets.
Ctrl + Espaço: Funciona como o Intellisense, mas no console. No exemplo, Get-Item foi tudo o que foi inserido. Usar Ctrl + Espaço mostra outros cmdlets com esse início e sua sintaxe. Você pode usar as setas esquerda e direita para navegar entre os cmdlets. Tab: Funciona como o preenchimento automático, mas percorre as possibilidades pressionando-o repetidamente. No primeiro exemplo, há apenas o traço (– ) no início de um parâmetro. A seleção da guia percorre as opções até encontrar a que deseja. Neste caso, é -Recurse .
Tab: Funciona como o preenchimento automático, mas percorre as possibilidades pressionando-o repetidamente. No primeiro exemplo, há apenas o traço (– ) no início de um parâmetro. A seleção da guia percorre as opções até encontrar a que deseja. Neste caso, é -Recurse .

Você já tem o poder do PowerShell
Quando a Microsoft lançou o PowerShell em 2006, os profissionais de TI estavam ocupados usando interfaces gráficas e arquivos em lote para gerenciar coisas. Agora, esses métodos de automação e configuração estão sendo tratados com menos trabalho e mais rapidez, graças ao PowerShell.
.
Postagens relacionadas: