Começar com um Raspberry Pi pode ser assustador. Mesmo que você encontre um bom guia para seguir ao configurar seu Pi pela primeira vez, há muito o que aprender. Raspberry Pis é executado em Linux e, se você nunca usou o sistema operacional Linux antes, pode parecer estranho e complicado.
Embora você já saiba como realizar tarefas básicas, como visualizar pastas e arquivos em seu PC ou Mac, fazer essas coisas em seu Pi funciona de forma diferente, especialmente se você estiver executando uma versão que não tem um interface gráfica do usuário (GUI). A seguir, mostraremos os comandos comuns do terminal Raspberry Pi Linux que você precisa saber para usar seu Pi.

1. Listando o conteúdo do diretório atual
O comando lssignifica “listagem”. Este é o comando Linux mais básico que você usará no seu Pi. Digite lsno terminal, pressione Enter, e ele retornará uma lista de todos os arquivos e pastas no diretório atual.

2. Alterando a senha do seu Pi
O comando passwdprovavelmente deve estar entre os primeiros comandos do Linux que você usa no Raspberry Pi. Você não está executando o seu Pi com a senha padrão, está? Isso não é bom. Para alterar a senha do seu Pi, digite passwdno terminal.
Será solicitado que você insira sua senha atual, então digite-a e pressione Enter. Em seguida, digite sua nova senha e pressione Enter. Em seguida, será solicitado que você confirme sua nova senha. Digite-o novamente, pressione Entere você alterou com sucesso a senha do seu Pi.
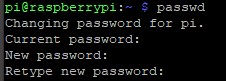
3. Reiniciando ou desligando seu Pi
Reiniciar ou desligando seu Pi requer acesso root, então você deve usar o comando sudo. Sudo é um comando do Linux que significa SuperuserDo. Ele permite que você execute um comando Raspberry Pi Linux com privilégios elevados - que você precisará para coisas como instalar programas ou reiniciar a máquina. Para usar sudo ,digite sudoseguido pelo comando que deseja executar.
In_content_1 todos: [300x250] / dfp: [640x360]->Para desligar seu Pi, digite sudo shutdown. Quando você pressiona Enter, ele solicitará a senha de root do Pi. Este comando desligará seu Pi em um minuto. Use sudo shutdown 0para desligar imediatamente.

Para reiniciar seu pi, use sudo shutdown -r. Por padrão, seu Pi será reiniciado em um minuto. Se quiser que ele reinicie instantaneamente, você pode usar sudo shutdown -r 0, onde 0significa zero minutos ou agora.
4. Mudando de diretório
O comando cdsignifica - você adivinhou - mudar de diretório. Ele muda o diretório de trabalho atual, que é o diretório em que você está no momento. Digite cd/[”caminho do diretório que deseja ir”.Aqui está um exemplo: cd / usr / lib. Digitar esse comando no terminal o levará para a pasta user / lib em seu Pi.
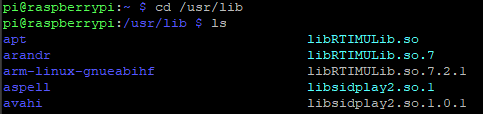
Como alternativa, você pode digite cd ..que o moverá um diretório acima na hierarquia de pastas. Ou você pode usar cd ~. Isso o moverá para o diretório inicial do usuário conectado e cd /o moverá para a pasta raiz. Por último, cd -leva você para a pasta anterior em que você estava. Pense nesse comando como desfazendo o cdcomando anterior .
5. Copiando arquivos no seu Pi
O comando cpcopia arquivos e diretórios. Em geral, o comando Raspberry Pi Linux terá a seguinte aparência: cp [localização do arquivo de origem] [localização do arquivo de destino].
Ao copiar arquivos, você pode renomeá-los ao mesmo tempo. Se você deseja copiar um arquivo chamado test.txtno diretório atual e renomeá-lo para test2.txt, o comando seria cp test.txt test2. txt. Tanto o arquivo original quanto a cópia renomeada do arquivo estarão no diretório atual. Use o comando lspara ver o novo arquivo.

6. Renomeando arquivos no seu Pi
Para renomear um arquivo, use o comando mv. Por exemplo, se você usar o comando mv test.txt test2.txt, o arquivo renomeado estará localizado no diretório atual.

7. Mover arquivos ou pastas
Mover um arquivo de uma pasta para outra funciona de forma semelhante a renomear um arquivo. Digite mv [nome do arquivo] [pasta de destino]. Isso pressupõe que o arquivo que você deseja mover está no diretório atual. Aqui está um exemplo: mv test.txt ~ /. Esse comando moverá o arquivo test.txt do diretório atual para a pasta inicialdo usuário. Como de costume, se você receber uma mensagem de “permissão negada”, adicione sudoao início do comando.

Se o arquivo que você deseja mover nãono diretório atual, você pode usar um comando como este: mv /usr/lib/test.txt ~ /. Esse comando moveria o arquivo test.txtdo diretório usr / libpara o diretório inicialdo usuário.
A propósito, você também pode renomear o arquivo enquantoo move. Digite mv ~ / test.txt /usr/lib/test2.txt. Neste exemplo, renomeamos o arquivo text.txt para test2.txt e o movemos do diretório homepara a pasta usr / lib.

8. Editando documentos de texto
O editor de texto da linha de comando do Linux é denominado nano. Para executar o nano, digite nano [caminho para o arquivo de texto que você deseja abrir ou criar]. Algumas pastas requerem permissão para criar ou editar um arquivo. Se for esse o caso, use sudo nano [caminho do arquivo]. (Se precisar de permissão, o editor dirá para que você possa fechá-lo e executar novamente o comando com sudo.)
Se você usar o nano para abrir um arquivo existente , ele abrirá o arquivo para edição. Se você estiver criando um novo arquivo, o Linux abrirá um editor vazio sem nenhum texto. Você pode usar as teclas de seta e o teclado para digitar o que quiser. Observe que há um menu de comandos na parte inferior da janela do terminal. Todos eles começam com ^. No Linux, isso significa que você deve segurar ctrlao usar esse comando.
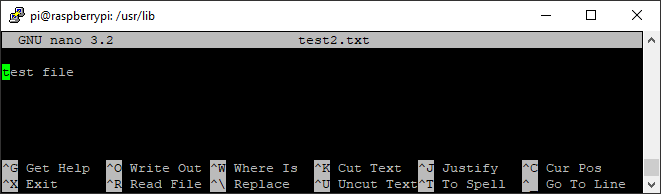
Para salvar um arquivo , pressione ctrl + o. Se desejar, você pode alterar o nome do arquivo. Pressionar Entersalvará o arquivo. Se você deseja sair, pressione ctrl + x. Se você sair e houver alterações que não salvou, será perguntado se deseja salvá-las. Escolha salvar inserindo ye pressionando Enter.Ou você pode inserir ne pressionar Enterpara descartar as alterações.
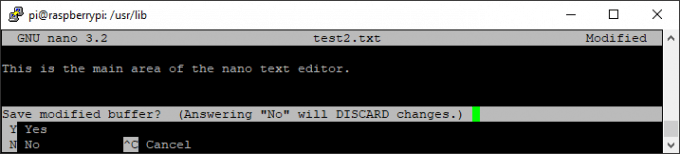
9. Encontrar a localização de um programa instalado
Para encontrar a localização de um programa instalado em seu Pi, você usará o comando whereis. Este comando localiza qualquer pacote instalado. Digite whereis [nome do pacote].
Por exemplo, se você estiver procurando por seu compilador C ++ chamado gcc, você digitaria whereis gcce o terminal exibirá o caminho completo para o executável, em qualquer lugar que exista em sua máquina. Na imagem abaixo, o pacote foi encontrado em dois lugares. Se não encontrar o pacote em nenhum lugar, ele exibirá gcc:.

10. Apt-Get
Este é um dos comandos do Raspberry Pi Linux mais divertidos. O comando apt-getencontrará o pacote que você deseja, baixe-o e instale-o, tudo em um único comando. Doce! Ao instalar arquivos, você precisa de permissões elevadas, então digite sudo apt-get install [nome do pacote que você deseja instalar].
Este é o comando para instalar o htop(um monitor de processo interativo que exibirá a utilização da CPU do seu Pi, uso de memória, etc.), você digitaria sudo apt-get instale o htop.
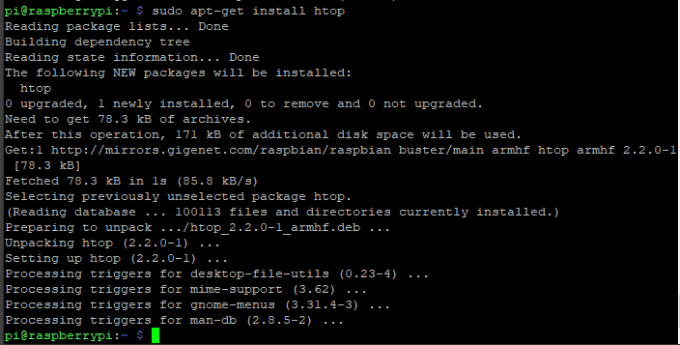
BÔNUS: como Copie o texto e cole-o na janela do terminal do seu Pi
Os atalhos de copiar / colar do Windows não funcionam no Linux. Digamos que você esteja conectado remotamente ao seu Pi a partir do seu PC e deseja copiar a senha do seu Pi do seu gerenciador de senhas no Windows. Você não pode simplesmente selecionar a senha, usar CTRL+ C para copiá-la e CTRL+ V para cole-o no terminal do Pi .
Você pode, no entanto, usar CTRL+ Cpara copiar a senha do Windows e, em seguida,
Esteja avisado: você não verá nenhuma evidência de que colou algo no terminal, mas está lá com certeza!