Sem um senha segura, seus dados ficam vulneráveis. Senhas fáceis de adivinhar ou que vazaram anteriormente facilitam o trabalho de um hacker - afinal, não é difícil violar uma conta de usuário se “password123” for sua senha. É por isso que é importante alterar sua senha regularmente, mesmo em um sistema operacional mais seguro como o Linux.
Felizmente, é um processo fácil alterar sua senha no Linux. Você pode alterar sua senha (ou senhas de outro usuário) no terminal local ou remotamente, ou definir datas de expiração para forçar outros usuários a alterá-la por conta própria na próxima vez que fizerem login. Aqui está o que você precisará fazer para alterar a senha de um usuário no qualquer distribuição Linux.
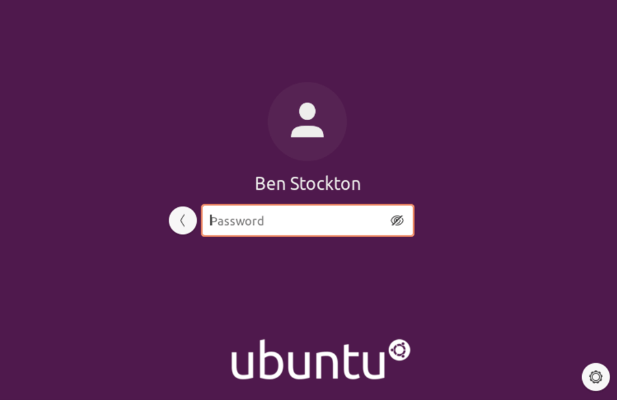
Por que você deve alterar sua senha do Linux regularmente
Embora um sistema operacional baseado em Linux ofereça maior segurança do que um típico Instalação do Windows, isso não significa que seja infalível para os hackers. Uma das maneiras mais fáceis de alguém violar seu PC é por meio da segurança frouxa, com senhas fáceis de quebrar no topo da lista.
Infelizmente, você também deve esperar que o tempo esteja contra você. Muitos de nós usamos as mesmas senhas para várias contas. Se seu a senha do email está comprometida, por exemplo, e você usar a mesma senha para fazer login em seu PC Linux, você está colocando seu PC (e todos os seus dados salvos) em risco.
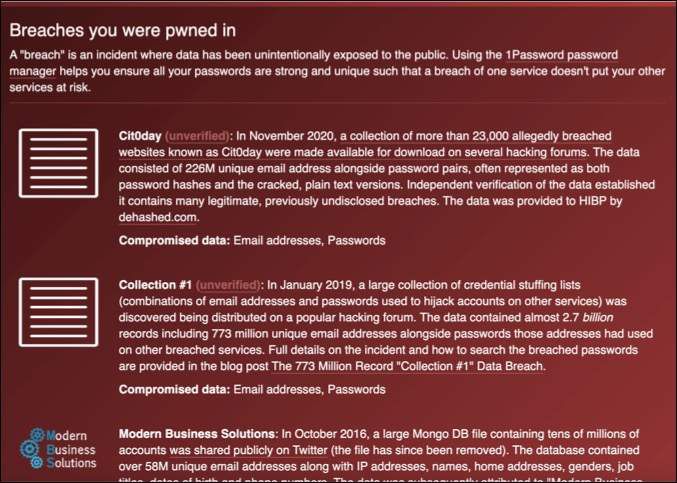
É por isso que é importante considerar a alteração de todas as suas senhas no Linux regularmente, incluindo as senhas de suas contas no Linux. Uma boa senha consiste em várias letras (maiúsculas e minúsculas), números e caracteres especiais. Ele também requer que a senha tenha um comprimento adequado (pelo menos 8 caracteres, se não mais).
Se você está lutando para encontrar uma senha que consiga lembrar, você pode use um gerenciador de senhas para ajudá-lo a gerá-lo e lembrá-lo. Você não poderá usar isso para preencher a tela de login, mas se estiver usando um gerenciador de senhas como KeePass, poderá recuperar rapidamente a senha usando o aplicativo móvel.
In_content_1 todos: [300x250] / dfp: [640x360]->No entanto, provavelmente é melhor (e mais fácil) criar uma senha que você consiga lembrar. As palavras do dicionário estão fora do menu para este, mas sempre que possível, você deve tentar criar uma senha memorável que ninguém mais poderia saber usando as etapas que descrevemos acima.
Como para alterar sua senha no Linux
Embora você deva ser capaz de alterar as senhas usando o ambiente de área de trabalho da sua distribuição, essas etapas podem variar significativamente. Se estiver usando uma versão sem cabeça do Linux (sem GUI), você não conseguirá usar uma GUI para alterar sua senha.
É por isso que a maneira melhor e mais rápida de alterar sua senha no Linux é usar o terminal, independentemente do Distribuição Linux que estiver usando.
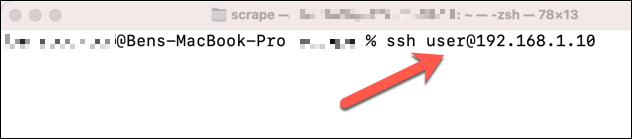
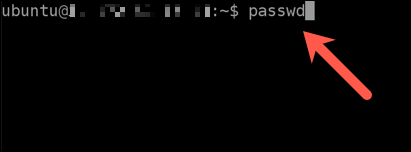


Alterando outras senhas de contas de usuário no Linux
Se você tiver acesso de superusuário ou root em seu PC ou servidor Linux (por exemplo, se você for um administrador de sistema), poderá alterar as senhas de outros usuários locais. Você pode querer fazer isso se alguém esqueceu a senha, por exemplo.
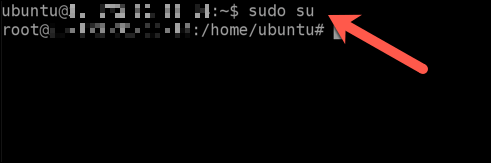
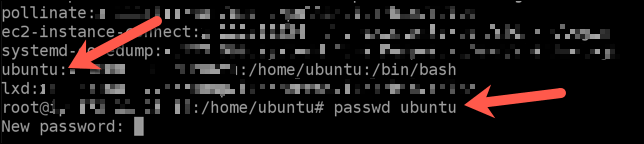


Como alterar a senha de root no Linux usando Sudo
Para ajudar a proteger seu sistema, muitas distribuições de Linux restringem contas de usuários normais ocultando certos acessos atrás da conta de root (superusuário). Ao elevar seu terminal usando comandos como sudo suou supara conceder acesso root, você precisará digitar a senha root correta.
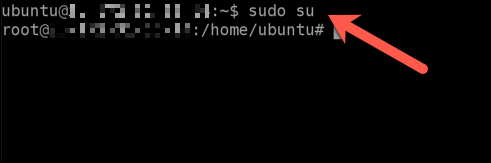
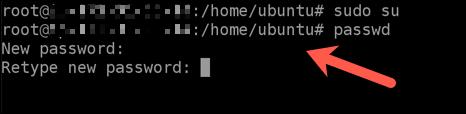
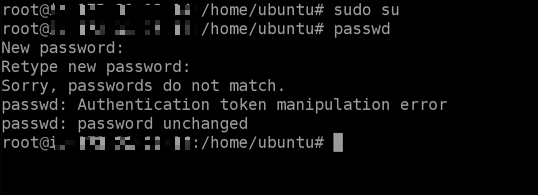
Definindo uma data de expiração de senha no Linux
Ao definir uma data de expiração embutida para as senhas em seu PC Linux, você não precisa se preocupar em executar manualmente o comando passwdregularmente. Quando a senha expirar, seu PC o instruirá a alterar sua senha automaticamente.


Protegendo um sistema Linux
Linux é conhecido como um dos sistemas operacionais mais seguros disponíveis, mas sem um Com uma senha segura, você está deixando seu PC vulnerável a ataques. Existem outras maneiras de proteger ainda mais seu sistema, como manter uma rede local segura e escaneando seus arquivos em busca de vírus que podem infectar outros PCs.
Você também pode pensar em usando um navegador seguro para se manter seguro online, especialmente se você considerar usando uma VPN para mascarar seu endereço IP. Fazer esforços para atingir proteja sua privacidade e segurança online não impedirá as tentativas de hack, mas adicionará outra camada de defesa contra isso.