Existem vários tipos de problemas de impressora incluindo atolamentos de papel ou pouca tinta, mas poucos são mais incômodos do que quando um trabalho de impressão não exclui.
Freqüentemente, simplesmente cancelar a impressão job pode resolver o problema, mas há certos casos que podem exigir que você remova os itens ofensivos da fila de impressão usando soluções diferentes.
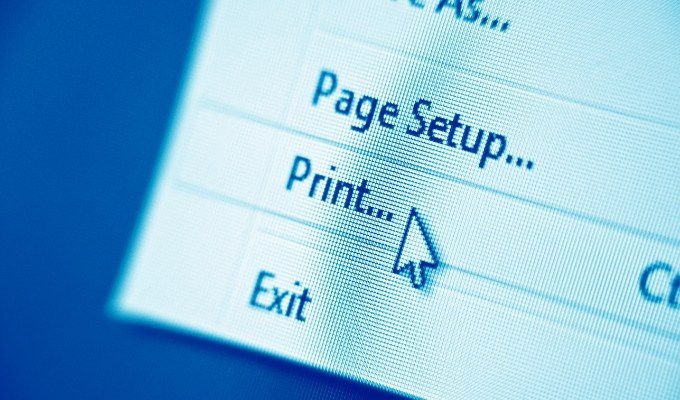
Quer esteja usando uma impressora local ou de rede, e não conseguir excluir um ou mais trabalhos de impressão, mostraremos algumas correções comprovadas que podem ajudá-lo a excluir o trabalho de impressão travado e reiniciar.
Por que seu trabalho de impressão não exclui no Windows
Já é ruim o suficiente quando sua impressora está fisicamente presa.
O que é mais frustrante é se o documento que você está imprimindo fica preso na fila, impedindo outros documentos de ser impresso ou a impressora imprime continuamente o mesmo trabalho. Seja qual for o caso, você deseja cancelar ou excluir o trabalho de impressão para economizar papel e tinta.
No entanto, o processo de impressão funciona de maneira diferente no Windows. Quando você envia um trabalho de impressão para a fila de impressão, os arquivos de impressão não vão diretamente para sua impressora, mas chegam no spooler, que gerencia todos os trabalhos de impressão.
In_content_1 all: [300x250 ] / dfp: [640x360]->
O spooler também permite alterar a ordem dos trabalhos de impressão pendentes ou removê-los completamente. Se ocorrer um problema, os arquivos de impressão permanecem na fila, pois nenhum dos arquivos pode ser impresso.
Quando isso acontecer, a primeira solução seria excluir o trabalho de impressão para permitir que outros trabalhos de impressão acumulados até imprimir. Mas isso não funcionará se você não conseguir excluir o trabalho de impressão.
Para descolar a fila e fazer as coisas andarem novamente, aqui estão algumas correções para tentar quando os métodos convencionais não funcionam.
8 Correções para excluir um trabalho de impressão travado no Windows
Existem diferentes métodos que você pode usar para excluir um trabalho de impressão, além de cancelar o trabalho de impressão ou reiniciar sua impressora e computador. Orientaremos você nas etapas que você precisa seguir para corrigir um trabalho de impressão que não é excluído no Windows.
1. Exclua um trabalho de impressão por meio das configurações ou botões da impressora
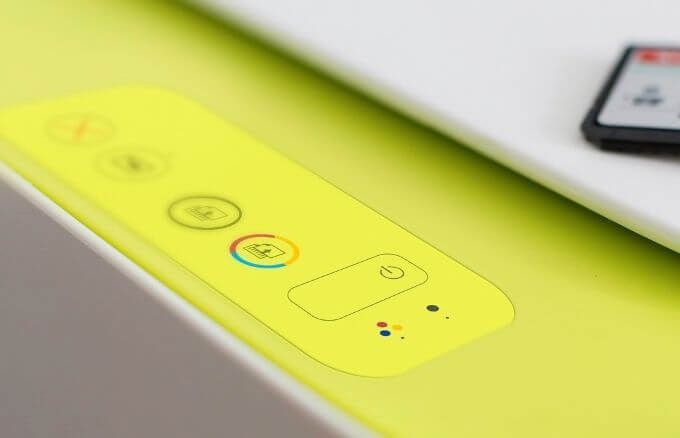
Se um trabalho de impressão não for excluído do PC, você pode usar os botões ou configurações da impressora para fazer isso. A maioria das impressoras tem um botão Cancelar, Parar ou Redefinir, que se usado em combinação pode ajudar a excluir o trabalho de impressão ou limpar a fila.
Você também pode remover a bandeja de papel para atrasar o trabalho de impressão e excluí-lo para evitar o desperdício de papel. Você também pode desligar a impressora, desconectá-la e deixá-la reiniciar totalmente antes de ligá-la novamente para limpar o trabalho de impressão.
2. Use as configurações do Windows para excluir um trabalho de impressão
Você também pode acessar a fila de impressão por meio das configurações do Windows para excluir rapidamente um trabalho de impressão.
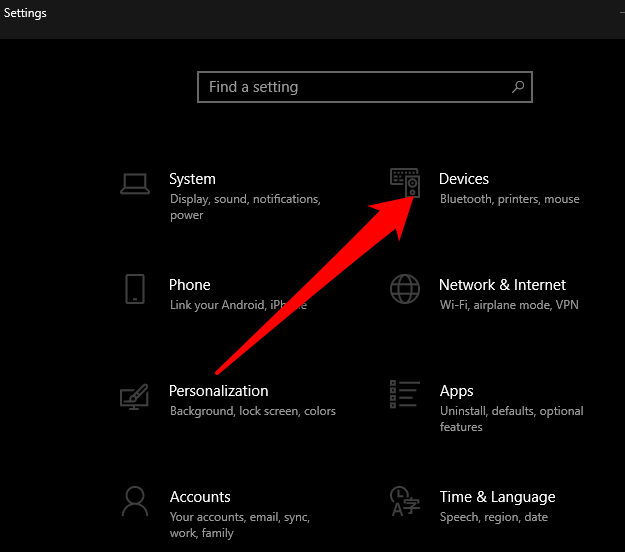
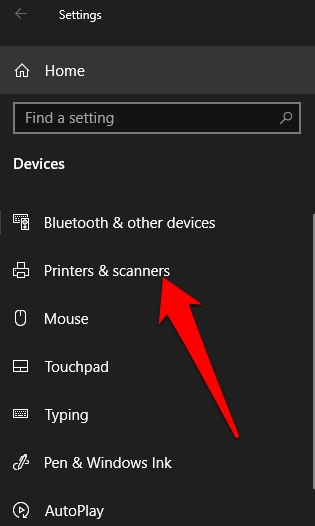
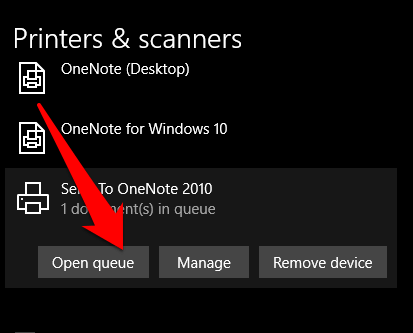
Nota: Se desejar cancelar todos os trabalhos de impressão na fila, selecione Impressora>Cancelar todos os documentos.
3. Use o painel de controle para excluir um trabalho de impressão no Windows
O painel de controle não é muito visível no Windows 10, mas você pode acessá-lo selecionando Iniciar, digite Painel de controle na caixa de pesquisa que aparece e selecione Painel de controle na lista.
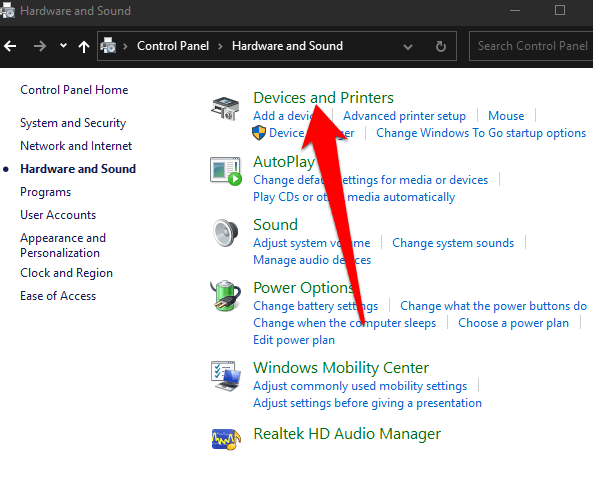
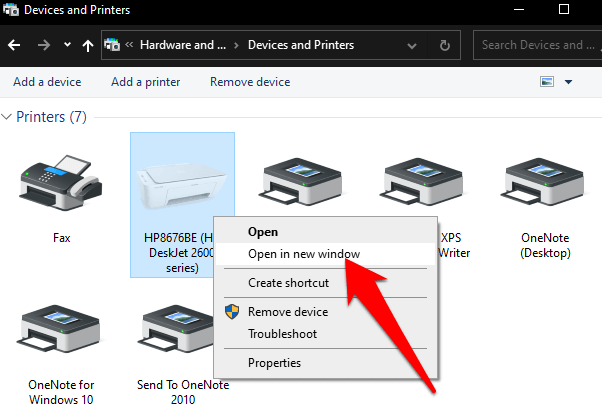
4. Use o prompt de comando para excluir um trabalho de impressão
O prompt de comando pode ajudá-lo a parar e iniciar o spooler de impressão quando quiser excluir um trabalho de impressão.
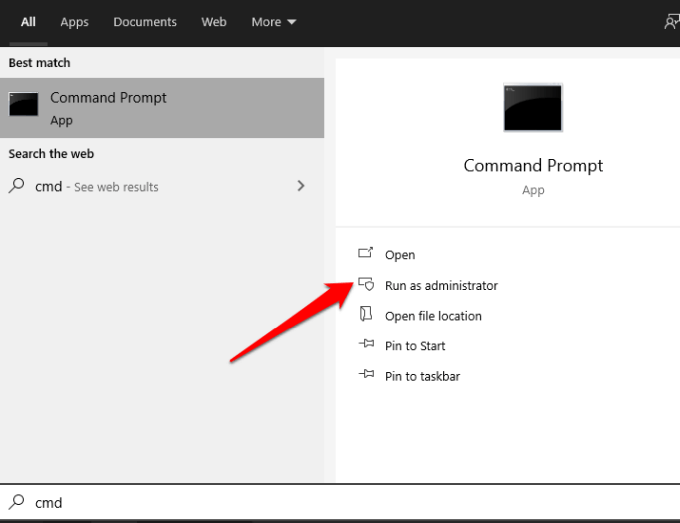
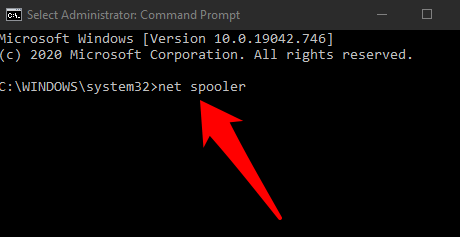
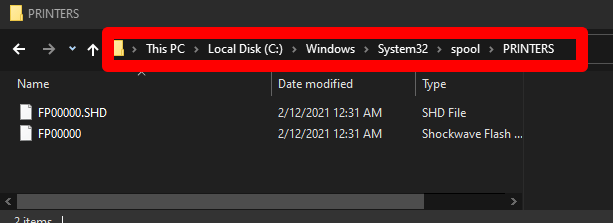
5. Use os serviços do Windows para excluir um trabalho de impressão
Você também pode parar e iniciar o Spooler de impressão na janela Serviços.
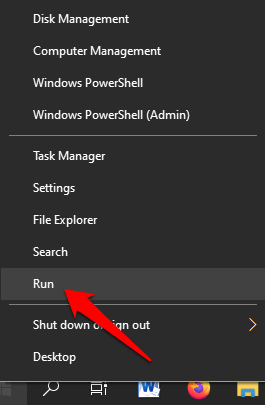
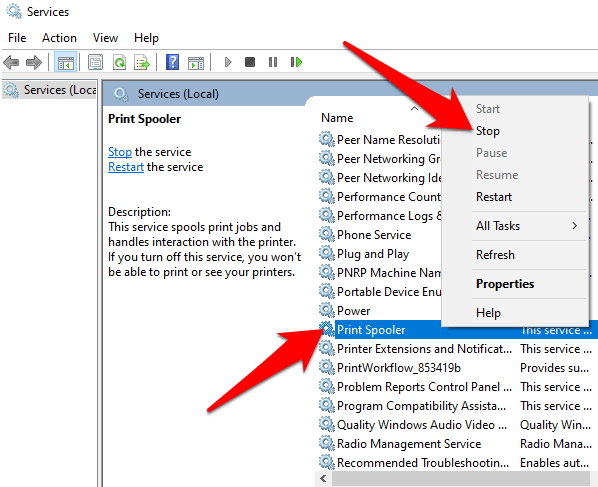
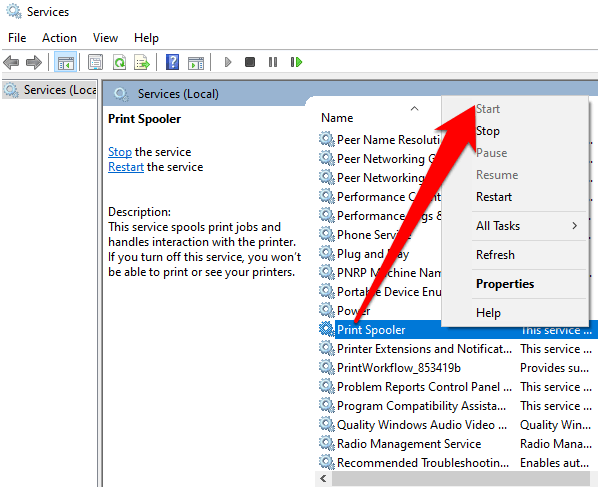
6. Redefinir o spooler de impressão
Se tudo mais falhar, você pode redefinir o spooler de impressão quando o trabalho de impressão não for excluído no Windows.
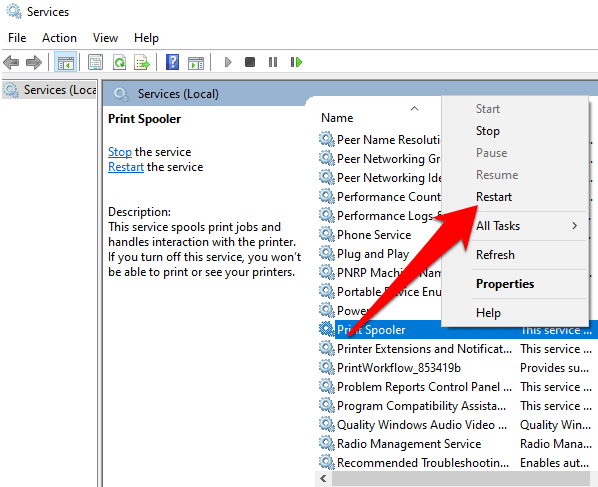
Uma caixa de diálogo aparecerá sobre como reiniciar o serviço, significando que você redefiniu o spooler de impressão com sucesso.
7. Reinstale o driver de impressão
Se ainda não for possível excluir o trabalho de impressão no Windows, você pode remover e reinstalar os drivers de impressão. Isso redefinirá o sistema do software de impressão.
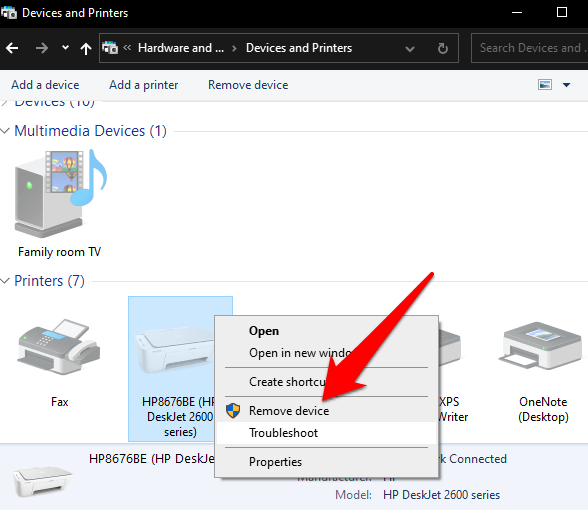
8. Limpar e reiniciar o spooler de impressão manualmente
Se quiser excluir um trabalho de impressão porque ele está afetando o restante dos itens na fila, você pode limpar e reiniciar manualmente o spooler de impressão para repor todos os documentos e exclua esse trabalho de impressão.
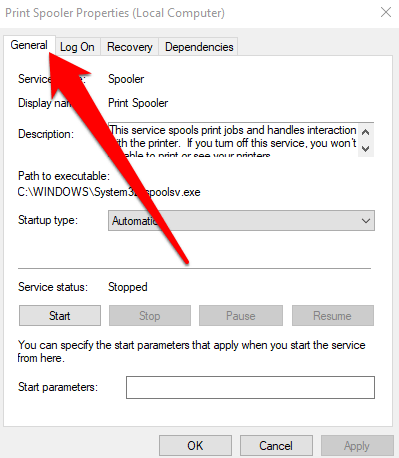
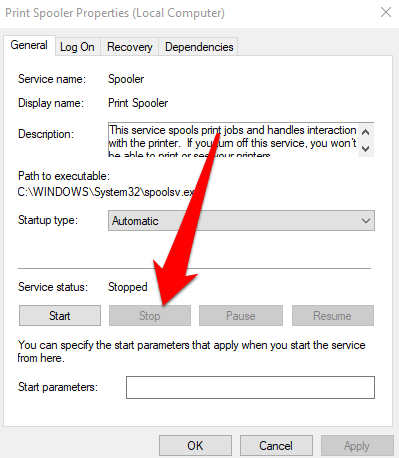
Todos os trabalhos de impressão em seu A fila será transferida para o spool e enviada para sua impressora e você pode excluir o trabalho de impressão que deseja.
Outras coisas a serem tentadas quando o trabalho de impressão não exclui no Windows 10
Limpar trabalhos de impressão travados
Independentemente da impressora usada, é provável que você se depare com situações em que precisará excluir um trabalho de impressão. O Windows 10 torna mais fácil para você fazer isso, mas se o trabalho de impressão ficar preso na fila, você não poderá cancelar ou excluí-lo completamente, evitando que outros trabalhos de impressão sejam impressos.
Experimente o correções e dicas neste guia e conte-nos em um comentário o que funcionou para você.