Uma queixa comum que recebo de amigos e familiares é que seus computadores com configurações de sistema padrão da Dell, HP, etc. geralmente tornam a partição C muito pequena e, portanto, forçam-nos a descobrir maneiras de estender a partição para Obtenha mais espaço livre.
Infelizmente, quando você pesquisa sobre mesclar partições, a grande maioria das soluções sugere o download de software de terceiros para gerenciar a realização de alterações nas partições do Windows. Com todas as opções e opções, rapidamente se torna uma tarefa difícil para o usuário médio de PC. Existem bons programas por aí e eles farão o trabalho com segurança sem precisar de muito conhecimento técnico, mas normalmente custam de US $ 30 a US $ 60.
Neste artigo, vou tentar mostrar a você um e maneira mais fácil de mesclar duas partições sem qualquer software de terceiros. Não é tão robusto como usar um terceiro e em algumas situações, você terá que usar um programa separado, mas ele fará o trabalho para a maioria das pessoas.
Basicamente, o que fazemos é fazer o backup do segunda partição, em seguida, excluí-lo e, em seguida, estenda a primeira partição para incluir o espaço livre criado quando excluímos a segunda partição. Veja como fazemos isso no Windows 7/8/10.
Mesclar Partições no Windows 7/8/10
Primeiro, clique com o botão direito do mouse em Computadorou Este PCno ambiente de trabalho e escolha Gerir.
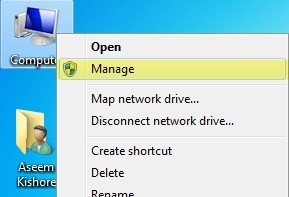
Em seguida, clique em Gerenciamento de Discono painel de navegação à esquerda:
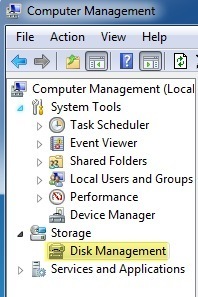
Agora, no painel da direita, você verá uma lista de volumes na parte superior e na lista de discos na parte inferior.
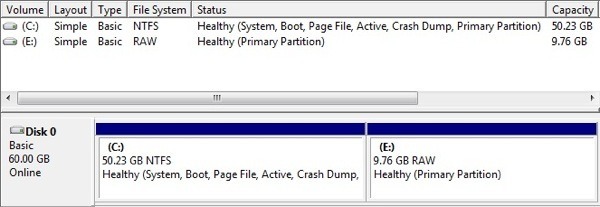
Como você pode ver no exemplo acima, eu tenho um C e E volume. O volume C é minha partição do sistema que inclui o sistema operacional e o arquivo de paginação. O volume E é apenas uma segunda partição primária com cerca de 10 GB de tamanho. O que queremos fazer aqui é mesclar essas duas partições para que a partição C se torne 60 GB em vez de 50 GB.
A primeira coisa que precisamos fazer é clicar com o botão direito do mouse na partição E no bottom e escolha Delete Volume.
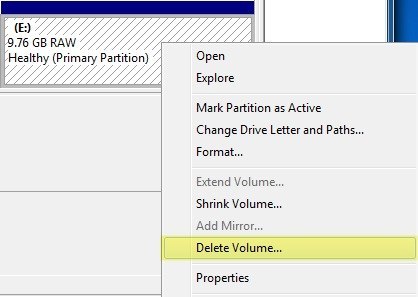
Você receberá um aviso informando que a exclusão do volume apagará todos os dados nele. Você deve certificar-se de ter feito backup de qualquer coisa nesse volume primeiro antes de fazer isso. Depois de excluí-lo, você verá o espaço Não alocado.

Agora, para mesclar as partições, simples clique com o botão direito do mouse na partição que deseja estender (C no meu caso) e escolha Estender volume.
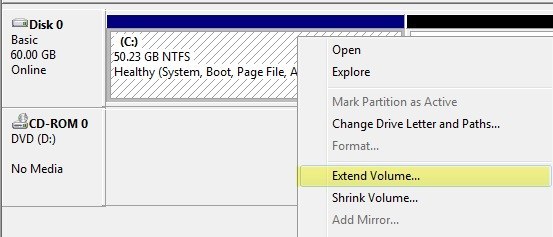
O assistente será aberto, então clique em Avançar. Na tela Selecionar disco, ele deve selecionar automaticamente o disco e mostrar a quantidade de qualquer espaço não alocado.
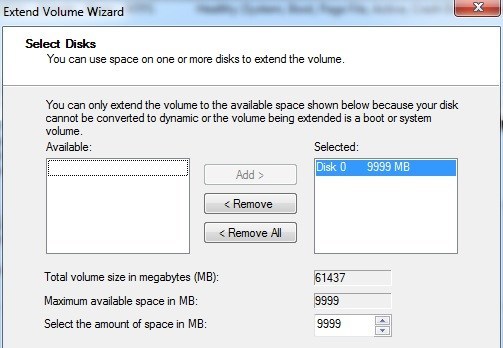
Como você pode ver, o assistente encontrou 9999 MB de espaço não alocado que eu posso usar para estender o volume C. Clique em Próximoe, em seguida, clique em Concluir. Agora você verá que a primeira partição (volume C) foi estendida e inclui todo o espaço no disco.
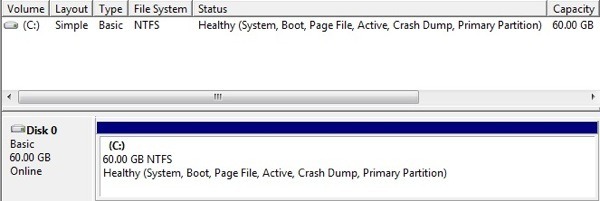
É isso! Sim, com esse método, você precisa excluir uma partição e fazer o backup dos dados, mas pelo menos não precisa se preocupar com nenhum software de terceiros e pagar por nada. Não é muito difícil simplesmente copiar alguns dados para um disco rígido externo e copiá-los novamente mais tarde. Se você tiver alguma dúvida, poste um comentário! Aproveite!