Você já quis saber como transmitir para o Twitch, YouTube ou outras plataformas de streaming populares? Bem, neste guia, explicaremos exatamente como fazê-lo. Orientaremos você em cada etapa para que você saiba exatamente o que precisa ser feito.
No final do guia, você estará configurado e já iniciará sua primeira transmissão ao vivo. Leia tudo cuidadosamente, para garantir que você não cometa erros.
Abordaremos as seguintes etapas:
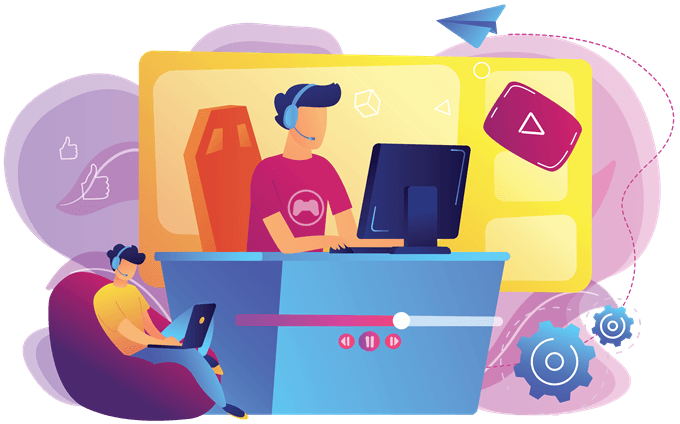
Etapa 1: escolhendo seu software de streaming
existem vários aplicativos de streaming diferentes disponíveis agora, mas recomendamos um dos seguintes. Todas essas opções de streaming são totalmente gratuitas.
Se você Se você quer mais personalização e não se importa de mexer nos menus de configurações, vá para o OBS Studio. Se você deseja uma maneira mais fácil de gerenciar sobreposições, alertas na tela e plug-ins, escolha Streamlabs OBS.
Se você deseja transmitir rapidamente as imagens do jogo e nada mais, use o NVIDIA Shadowplay no software GeForce Experience. (Somente para proprietários de GPUs da NVIDIA).
In_content_1 all: [300x250] / dfp: [640x360]->Etapa 2: Otimizando suas configurações
Ao otimizar suas configurações de streaming, você altera as configurações para atender a dois requisitos: uma boa taxa de quadros e resolução com base no desempenho do seu hardware e um fluxo constante com base na velocidade do seu upload.
Se você possui um bom computador, pode transmitir videogames em 1080P a 60 quadros por segundo. No entanto, a maioria dos usuários ficará feliz com o streaming de 720p a 30fps. Qualquer valor abaixo desse valor e a qualidade podem parecer terríveis.
Sua taxa de bits pode ser ajustada para se ajustar à sua rede. Uma taxa de bits é essencialmente a quantidade de dados enviados por segundo. Quanto maior a taxa de bits, mais refinada é a qualidade da imagem. Quanto menor a taxa de bits, mais compactado o vídeo será.
Para que as resoluções mais altas sejam tão boas quanto deveriam, você precisará de uma taxa de bits mais alta. Por esse motivo, é necessária uma boa velocidade de rede e um bom computador para transmitir com qualidades e taxas de quadros mais altas. Também há uma taxa de bits máxima que deve ser usada, porque se você continuar mais alto, o usuário médio não poderá baixar o seu fluxo com rapidez suficiente, o que causará buffer e latência.
Para testar qual é a melhor resolução e taxa de quadros, use o botão registrono NVIDIA Shadowplay, OBS Studio ou OBS Streamlabs.

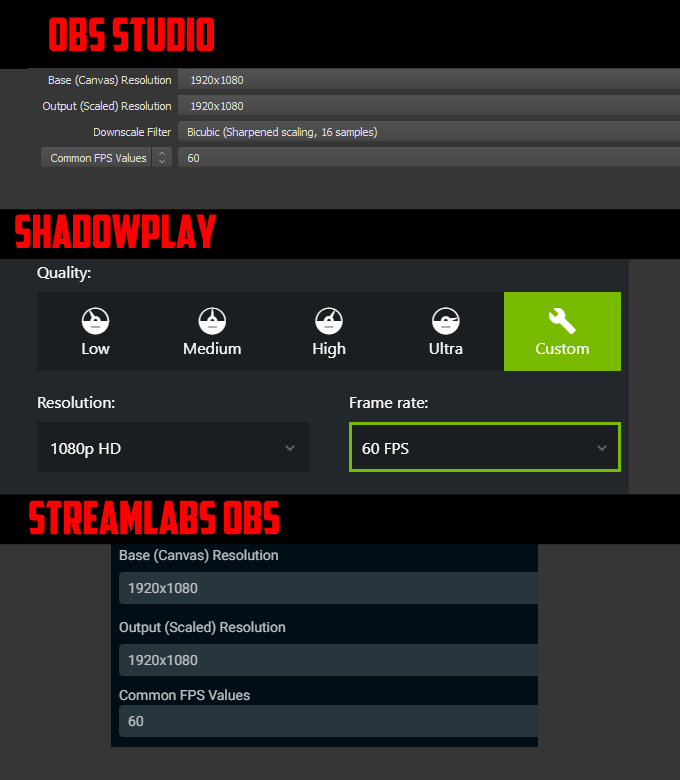
Depois disso, abra o jogo que você deseja gravar.Em seguida, você precisa escolher a fonte do jogo. No Shadowplay, isso é feito automaticamente. No OBS Streamlabs e no OBS Studio, você precisa adicionar asource.
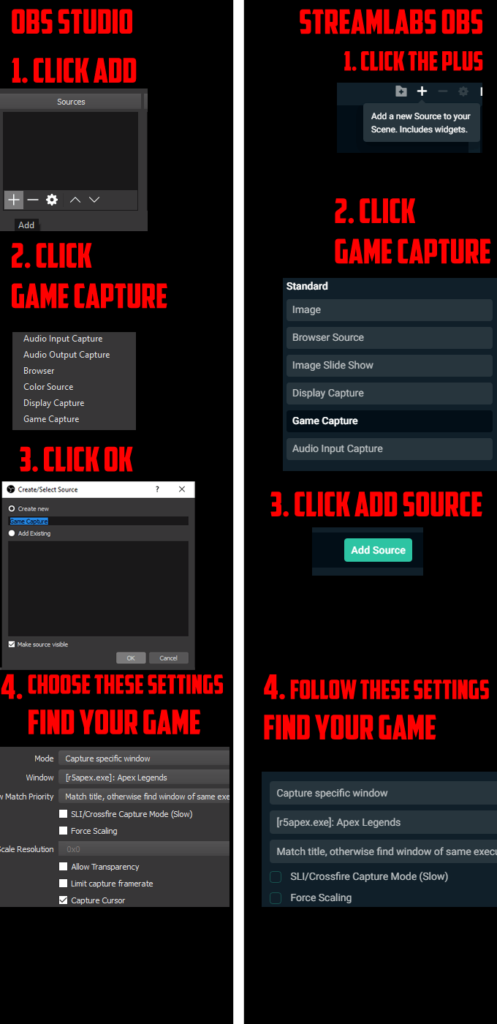
A imagem acima explica o processo. Depois de adicionar a fonte, grave um jogo completo.Depois que terminar, assista à reprodução do vídeo. Gaguejou mesmo? Nesse caso, tente as configurações mais baixas. Continue tentando até encontrar o ponto ideal.
Agora, e a sua taxa de bits? Bem, isso pode ser determinado testando sua conexão de rede. Vá para speedtest.net e execute atest. Anote sua velocidade de upload. Uma boa regra é ter sua taxa de bits 75% da velocidade de upload. Isso fornece largura de banda de upload sobressalente suficiente para navegar na Web, enviar arquivos e jogar online.
Como exemplo, meu teste trouxe uma velocidade de upload de 6,20 mbps, para que eu possa definir minha taxa de bits para 4650, que se traduz em 4.650 kbps. No entanto, como mencionado acima, há um maximumbitrate que deve ser usado. O Twitch sugere que isso seja 3.500 kbps.
Para definir sua taxa de bits, siga as etapas abaixo.
No OBS Studio e Streamlabs:
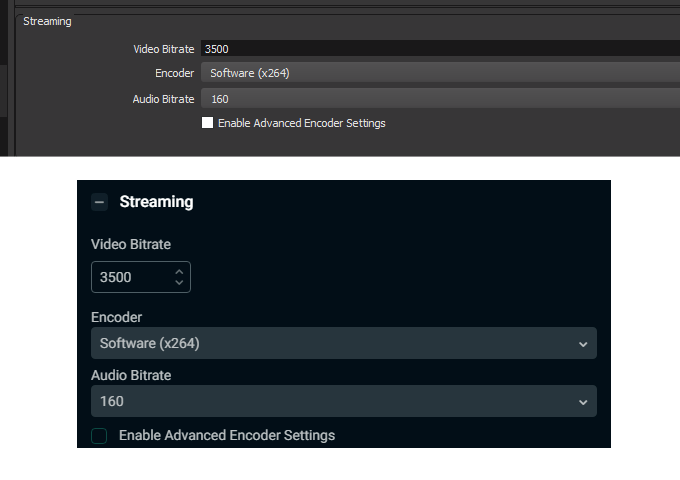
No NVIDIA Shadowplay:
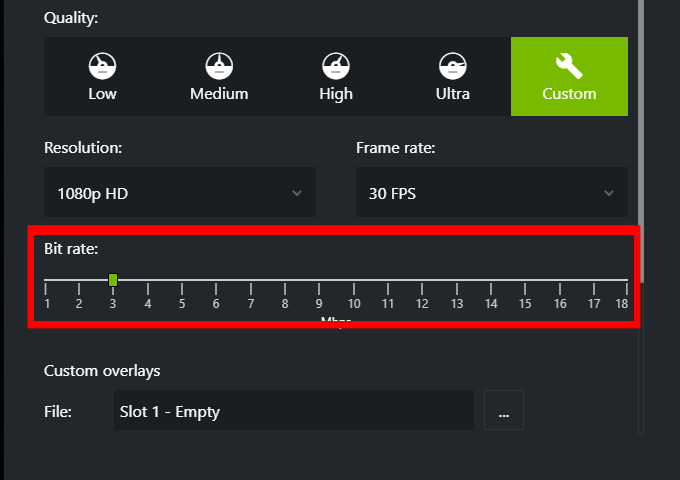
Etapa 3: escolhendo sua plataforma de streaming
Agora que você configurou seu streami Agora, é hora de se inscrever na plataforma de sua escolha. Existem várias opções na internet, incluindo Twitch, YouTube e Mixer.
O Twitch e o YouTube são facilmente os mais populares, portanto, neste guia, focaremos neles. Depois de se inscrever,você precisará visitar seu painel de transmissão ao vivo. Para acessar, siga as etapas abaixo.
ForTwitch:
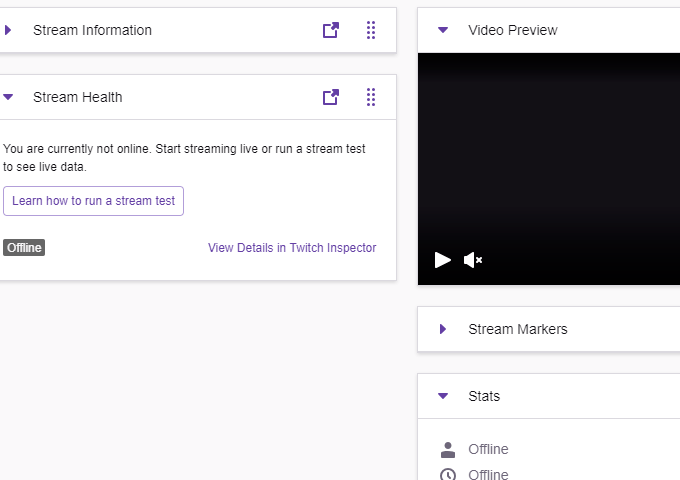
Aqui você encontra todos os detalhes necessários sobre sua transmissão ao vivo. A partir daqui, você pode escolher o título do stream, a categoria do jogo, as tags, visualizar o bate-papo e verificar o desempenho do stream.
ForYouTube:
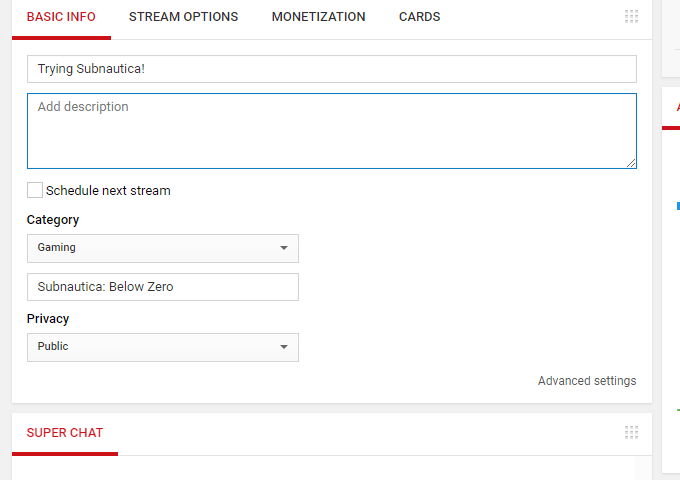
Agora você estará no seu painel de transmissão ao vivo. Aqui, você pode escolher o título da transmissão , escolha um jogo, adicione uma descrição, verifique seu bate-papo, veja opções de monetização e muito mais.
Etapa 4: configurando sua chave de fluxo
Para fazer com que seu software de streaming seja transmitido diretamente para o Twitch, YouTube ou outro canal, você precisará de uma chave de fluxo. Essa é uma chave de autenticação secreta que você nunca deve compartilhar com outra pessoa.
Com essa chave, você fornece o software de streaming por missão de enviar e transmitir diretamente para seu canal assim que você pressionar o botão Stream. Para encontrar sua chave de fluxo, fornecemos as etapas para o YouTube e o Twitch abaixo. Outras plataformas terão opções semelhantes para localizar a chave do fluxo.
OnTwitch:
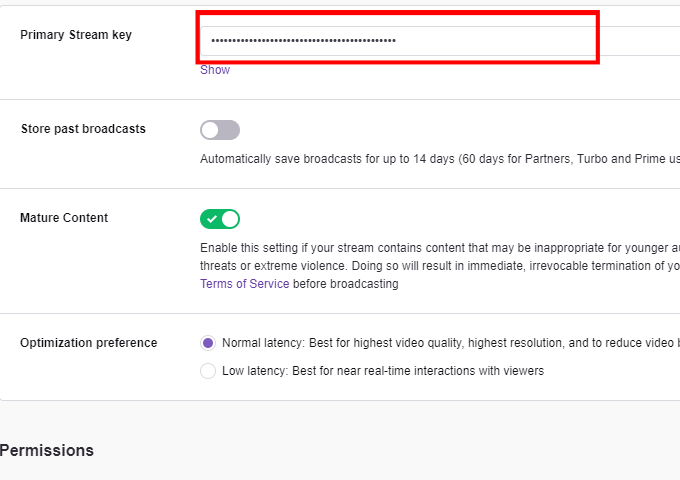
OnYouTube:
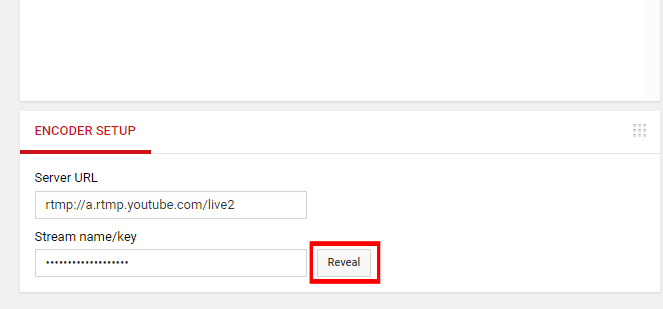
Agora que você possui sua chave de fluxo, é hora de colá-la no seu software de streaming. Siga as etapas abaixo para cada software de fluxo contínuo:
Para OBSStudio ou OBS Streamlabs:
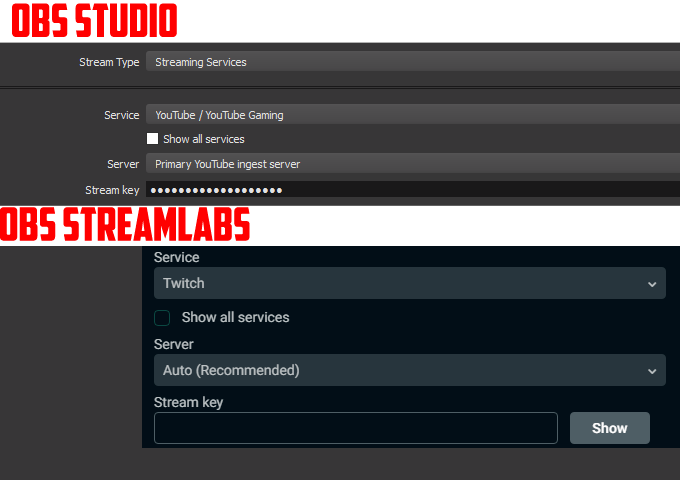
ForNVIDIA Shadowplay:
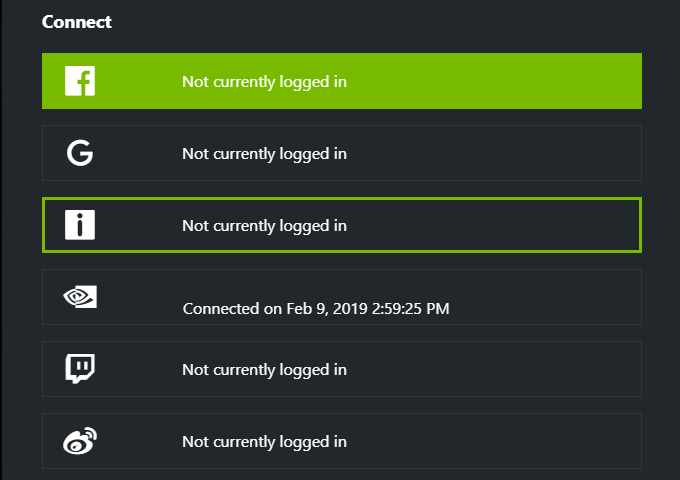
Agora que você seguiu as etapas acima, estará pronto para entrar no ar.
Etapa 5: Entrada em funcionamento
Agora você está pronto para ir viver. Clicar no botão Fluxono OBS Studio, OBS Streamlabs ou NVIDIA Shadowplay iniciará automaticamente o seu fluxo. Você pode visualizar o painel na plataforma de streaming para monitorar seu fluxo e seu desempenho.
Certifique-se de pressionar Interromper fluxoou finalizar o fluxo no software de streaming depois de terminar streaming.
Resumo
Espero que este guia tenha sido útil. Se você tiver alguma dúvida sobre este guia, deixe um comentário abaixo e tentarei responder a você o mais breve possível.