Muitos programas deixam de ser algo que você instala no seu computador e se torna um aplicativo da web que você executa em um navegador. É uma medida que cada vez mais pessoas do mundo têm acesso ao serviço de Internet de alta velocidade superior a 10 Mbps.
Outro fator que contribui é que a energia baseada em servidor está ficando mais difundida e mais barata de usar. Entre as duas, existem condições para que os aplicativos da Web se tornem o padrão.

O problema com os aplicativos Web
No entanto, há um grande problema com os aplicativos Web - o navegador. Se o Microsoft Word da área de trabalho também tivesse uma barra de endereços da Web, uma barra de favoritos, várias extensões exibidas e uma linha de guias na parte superior, você provavelmente ficaria realmente frustrado com a confusão. É exatamente o que acontece com os aplicativos da web no navegador.
Fica pior quando você quer ter outros sites abertos ao mesmo tempo, então você tem alguns aplicativos da Web em execução no mesmo navegador em várias guias diferentes.
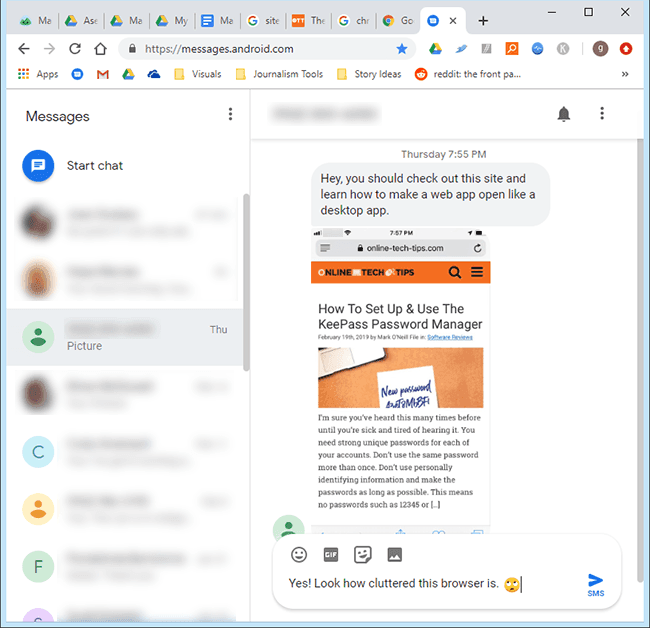
Um problema menor é abrir o navegador e clicar no marcador para sua aplicativo da web apenas para iniciá-lo.
Faça um aplicativo da Web funcionar como um DesktopApp
Existe uma maneira de eliminar esses problemas e aproveitar o seu aplicativo da Web tanto quanto você gostou da versão para desktop . Vamos seguir as etapas para que isso aconteça.
Conteúdo__1 tudo: [300x250] / dfp: [640x360]->O que você precisa
Você precisa do Google Chrome instalado e definido como seu navegador padrão. Pode ser baixado de https://www.google.com/chrome/. No momento em que escrevemos isso, conhecemos apenas um navegador que funciona para isso. Se você quiser ver essa funcionalidade em seu navegador favorito, acesse a página inicial e encontre uma maneira de solicitá-la.
Você também precisará do endereço da Web ou do URL de um aplicativo da Web que você usa freqüentemente. Para nossos propósitos, usaremos o aplicativo Mensagens para Web do Google. Se você possui um telefone com Android, deve usar o recurso Mensagens para a Web. É uma ótima maneira de enviar e receber mensagens de texto no seu computador. Vá conferir em https://messages.android.com/.
Etapas a serem executadas
Abra o Windows Explorer. A maneira mais rápida de fazer isso é manter pressionada a tecla Windowse pressionar Eno teclado.
Navegue até o local onde o Chrome está instalado no seu computador . Ele provavelmente estará em: C: \ Arquivos de Programas (x86) \ Google \ Chrome \ Application.Se você não conseguir encontrá-lo, procure por Chrome.exe no Windows Explorer.

Clique com o botão direito do mouse no arquivo chrome.exe e clique em Criar atalho.

Você provavelmente receberá uma mensagem de erro dizendo "O Windows não pode criar um atalho aqui. Deseja que o atalho seja colocado na área de trabalho? ”Selecione Sim.
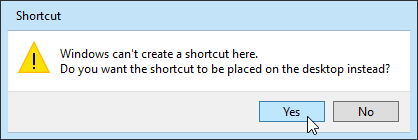
Vá para a área de trabalho e encontre o atalho. Será semelhante à seguinte imagem.

Clique com o botão direito do mouse no atalho e clique em Propriedades. Uma nova janela será aberta.

A janela Propriedades do atalhodeve abrir com o foco na guia Atalhoe no campo Alvo:. É aqui que adicionaremos a sinalização que abre seu aplicativo Web em uma janela semelhante ao Windows, sem a confusão do navegador. Mova o cursor para o final do texto que já está no campo.
Agora, digite o seguinte: –app = https: //messages.android.com/. Observe que há dois traços na frente do aplicativo. O –appdiz ao Chrome para abrir sem a barra de localização, os favoritos ou quaisquer outros elementos.
A parte = https: //messages.android.cominforma ao Chrome para abrir diretamente para esse site ou aplicativo da web. Você pode substituir esse endereço pelo endereço da web de qualquer aplicativo da web que desejar. Clique em Aplicar.
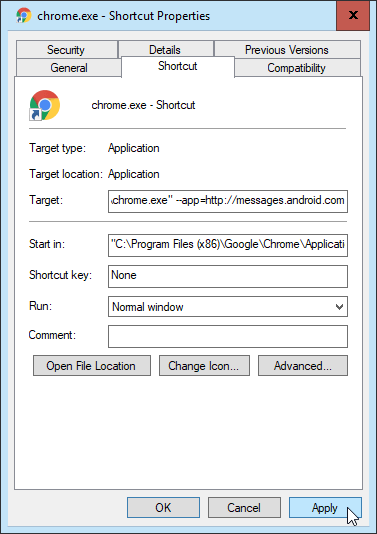
É recomendável alterar o nome do atalho, para que você possa identificá-lo facilmente como aquele que abre seu aplicativo Web. Na janela Propriedades do atalho, clique na guia Geral.
Na parte superior da página com guias, você verá o nome definido como chrome.exe - Atalho. Exclua isso e digite o nome do seu aplicativo da web. Clique no botão OKna parte inferior desta janela.
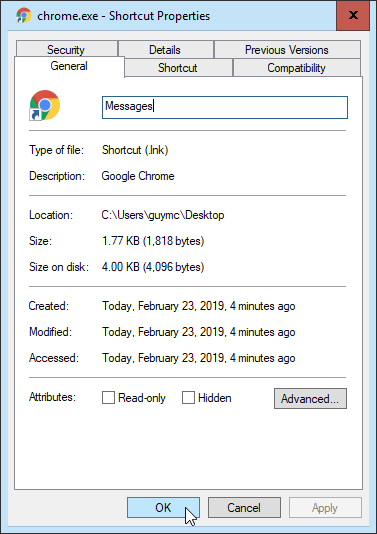
Agora, clique duas vezes nesse atalho e aproveite seu aplicativo da Web em uma bela e grande janela aberta.
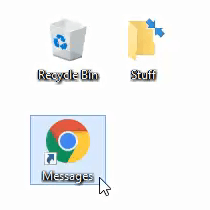
É assim que você pode abrir qualquer aplicativo da Web da mesma forma que é um aplicativo do Windows. Você pode fixar esse atalho na barra de tarefas ou movê-lo no menu Iniciar para acessá-lo onde quiser.
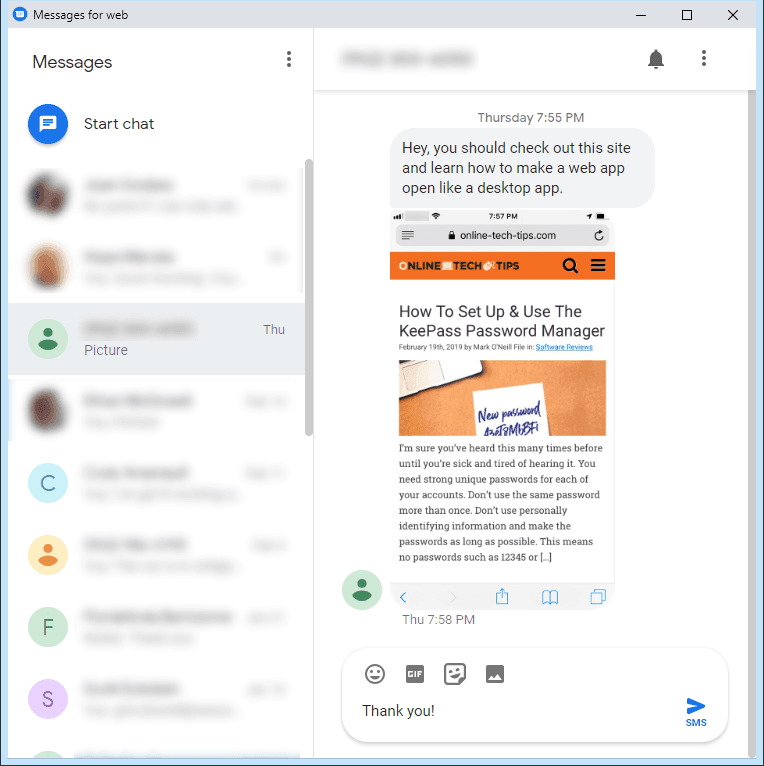
Se você quiser dar um passo adiante, pode alterar o ícone do seu atalho para corresponder ao aplicativo Web, em vez do ícone padrão do Chrome. Procure detalhes sobre como fazer isso em um artigo futuro.