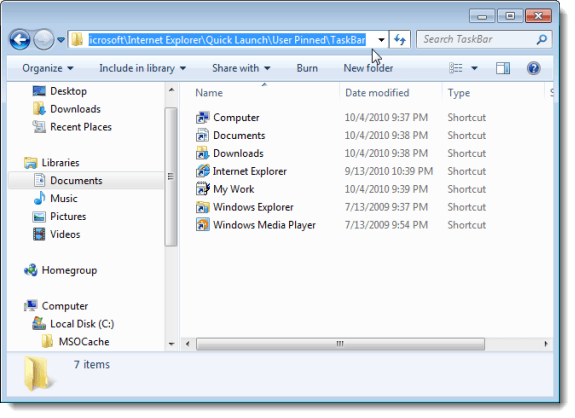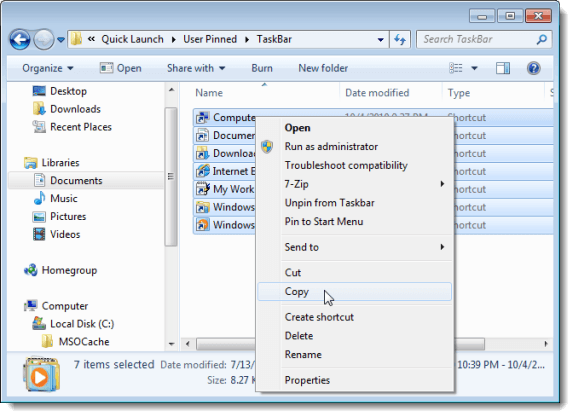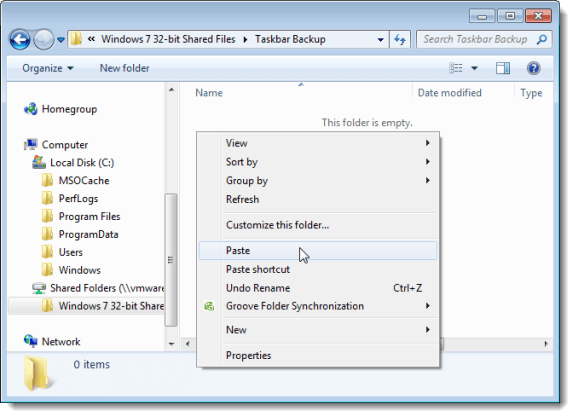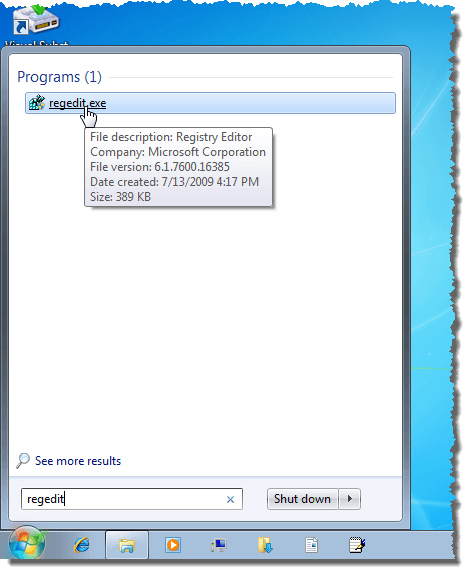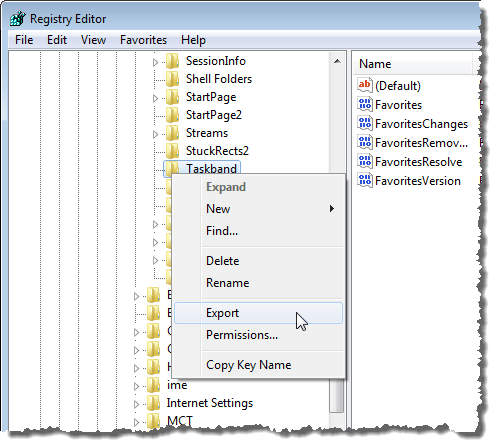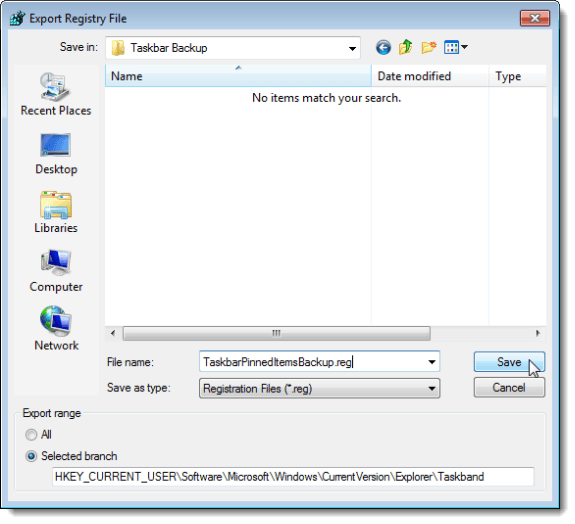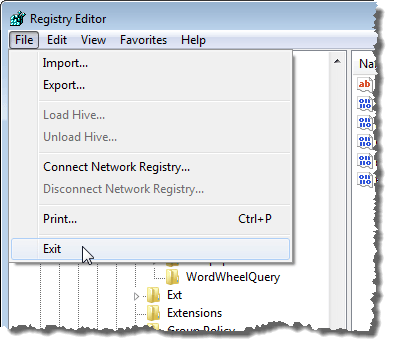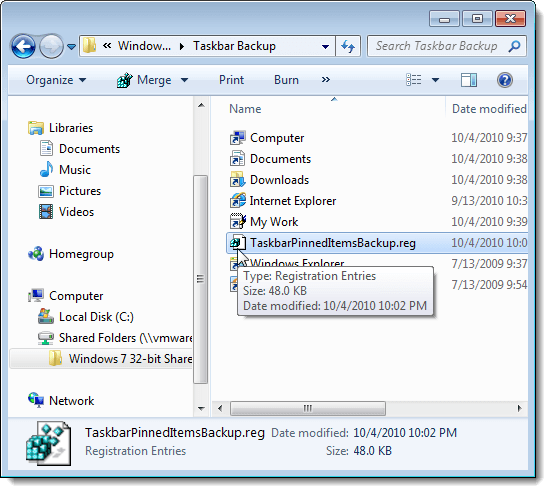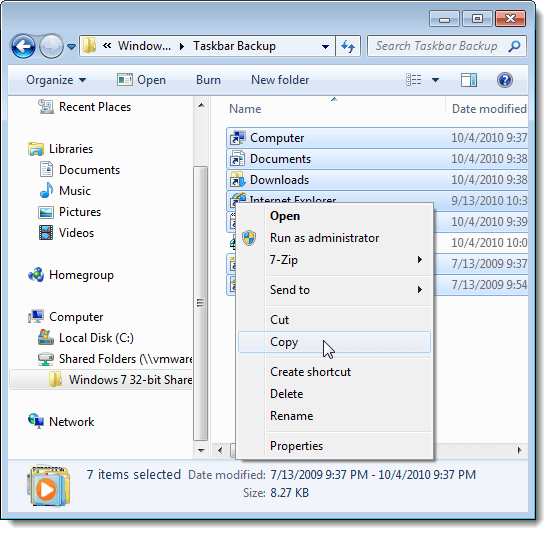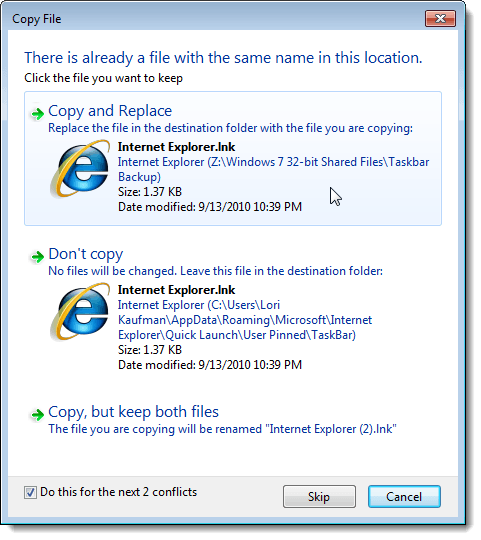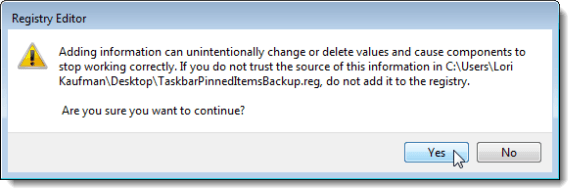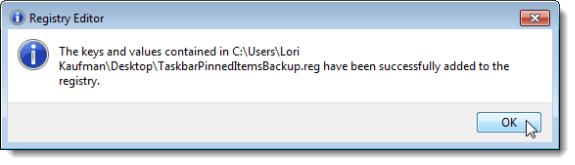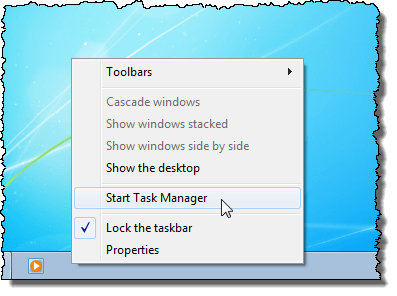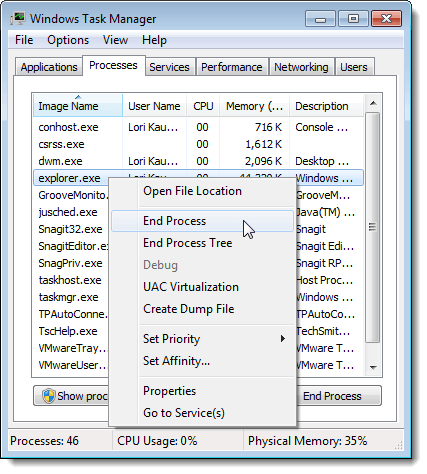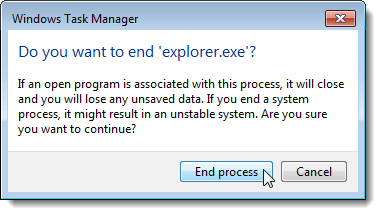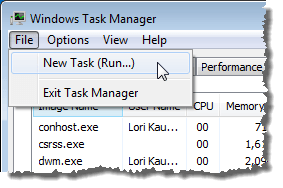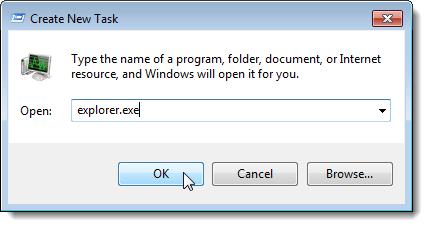A barra de tarefas do Windows 7 // 8/10 pode ser uma barra de inicialização muito útil onde você pode fixar programas que você usa com freqüência. Você também pode fixar arquivos, pastas e páginas da web que você costuma usar.
Depois de configurar sua barra de tarefas como quiser, você pode fazer o backup para poder restaurá-la Existe um problema com o seu computador. Você também pode copiar seus itens fixos da barra de tarefas para outro perfil de usuário.
Faça backup dos itens da Barra de Tarefas Fixada
Para fazer backup dos itens fixados na barra de tarefas, abra o Windows Explorer, digite o seguinte caminho na barra de endereço e pressione Enter.
%AppData%\Microsoft\Internet Explorer\Quick Launch\User Pinned\TaskBar
Selecione todo o atalho arquivos na pasta Barra de tarefas. Clique com o botão direito do mouse nos arquivos e selecione Copiarno menu pop-up.
Navegue até a pasta que está usando para armazenar os arquivos de backup da barra de tarefas. Clique com o botão direito na pasta e selecione Colarno menu pop-up.
Existe uma chave no registro que armazena dados sobre a barra de tarefas que você também deve fazer backup. Para fazer isso, abra o menu Iniciare digite “regedit” (sem as aspas) na caixa Pesquisar programas e arquivos. Quando regedit.exeé exibido na lista de resultados, clique no link.
Novamente, clique em Simna caixa de diálogo Controle de Conta de Usuário.
Navegue até a seguinte chave:
Clique com o botão direito na chave Taskbande selecione Exportno menu pop-up.
Na parte inferior da caixa de diálogo Exportar arquivo do Registro, observe que Filial selecionadaestá selecionada e o valor corresponde ao registro chave selecionada. Navegue até a pasta onde você está armazenando os arquivos de backup da barra de tarefas. Digite um nome para o arquivo de backup da chave do Registro, colocando uma extensão .regno nome do arquivo. Clique em Salvar.
Feche o Editor do Registroselecionando Sair do menu Arquivo.
Você deve ver seu .regarquivo na sua pasta de backup.
Restaurar seus itens da barra de tarefas fixada
Para restaurar os itens fixos da barra de tarefas, abra o Windows Explorer e navegue até o diretório onde você armazenou os arquivos de atalho da barra de tarefas e o arquivo .reg. Selecione os arquivos de atalho (não o arquivo .reg, ainda), clique com o botão direito do mouse nos arquivos e selecione Copiarno menu pop-up.
Navegue até a seguinte pasta novamente:
%AppData%\Microsoft\Internet Explorer\Quick Launch\User Pinned\TaskBar
Clique com o botão direito dentro da pasta e selecione Colar no menu pop-up.
Quando a caixa de diálogo Copiar arquivoaparecer, selecione o Faça isso para o próximo X conflitoscaixa de seleção (Xpode variar, dependendo de quantos atalhos serão substituídos). Em seguida, clique no botão Copiar e substituir.
Agora, você precisa adicionar novamente a chave de registro Taskband com backup no registro. Para fazer isso, copie o arquivo .regque você criou para a Área de Trabalho.
OBSERVAÇÃO:Descobrimos que os arquivos .reg nem sempre são executados externamente. unidades ou unidades de rede, por isso copiamos o arquivo TaskbarPinnedItemsBackup.regpara nossa área de trabalho antes de adicionar a chave de volta ao registro.
Clique duas vezes em .regna área de trabalho e clique em Yesna caixa de diálogo Controle de conta de usuárioexibida.
Uma caixa de diálogo de confirmação é exibida para garantir que você realmente deseja adicionar as informações no arquivo .regao registro. Clique em Sim.
Uma caixa de diálogo é exibida informando que as informações foram adicionadas com êxito ao registro. Clique em OK.
Observe que os itens fixados não são exibidos imediatamente na barra de tarefas. Você precisa finalizar o processo do Explorer e reiniciá-lo para que os itens apareçam. Para fazer isso, clique com o botão direito do mouse na barra de tarefas e selecione Iniciar Gerenciador de Tarefasno menu pop-up.
Na caixa de diálogo Gerenciador de tarefas do Windows, clique na guia Processos. Clique com o botão direito do mouse na tarefa explorer.exena lista e selecione Finalizar processono menu pop-up.
Uma caixa de diálogo é exibida para garantir que você realmente deseja encerrar o processo do Explorer. Clique em Encerrar processo.
Para reiniciar o processo do Explorer, selecione Nova tarefa (Executar…) do menu Arquivo.
Na caixa de diálogo Criar nova tarefacaixa, digite “explorer.exe” (sem as aspas) na caixa de edição Abrire clique em OK.
Para fechar a caixa de diálogo Gerenciador de Tarefas do Windows, selecione Sair do Gerenciador de Tarefasdo Arquivomenu.
20
Depois de ter reiniciado o Explorer, você deve ver seus itens fixos restaurados na barra de tarefas novamente. Aproveite!