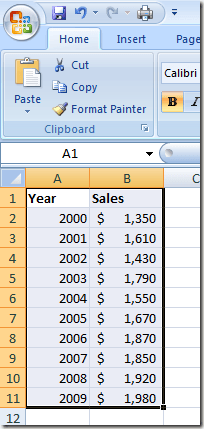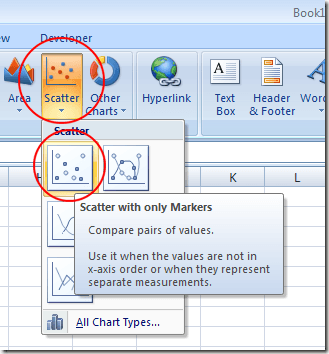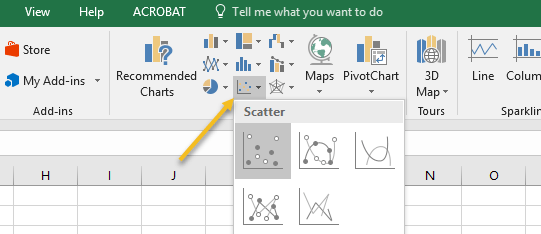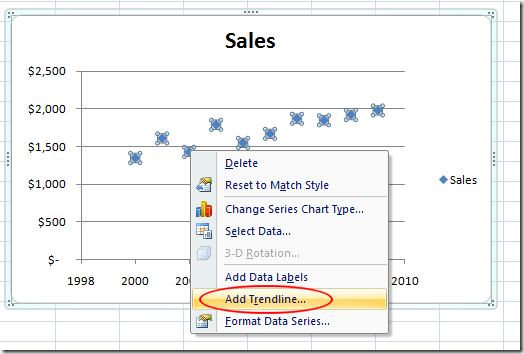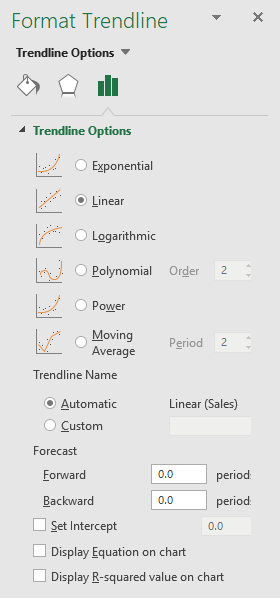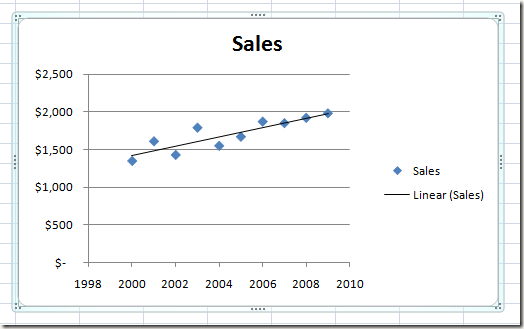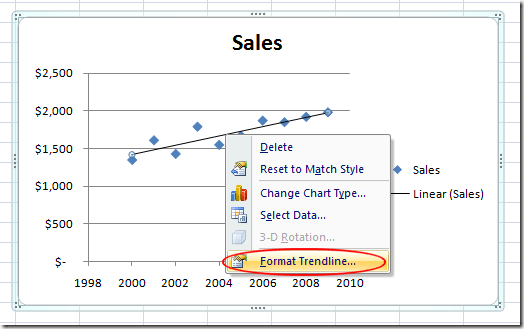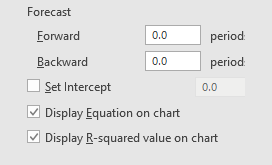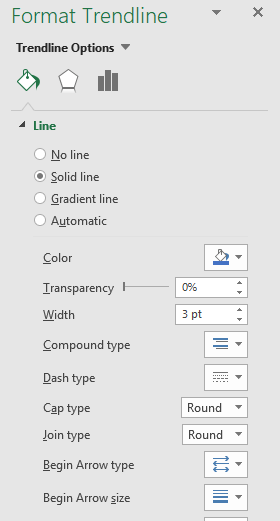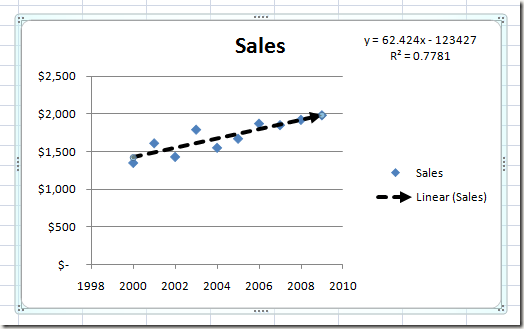Embora o Excel seja capaz de calcular uma série de estatísticas descritivas e inferenciais para você, geralmente é melhor mostrar uma representação visual de dados ao apresentar informações a um grupo. Usando a função de linha de tendência incorporada do Excel, você pode adicionar uma linha de tendência de regressão linear a qualquer gráfico de dispersão do Excel.
Inserindo um Diagrama de Dispersão no Excel
Suponha que você tenha duas colunas de dados no Excel e você deseja inserir um gráfico de dispersão para examinar a relação entre as duas variáveis.
Comece selecionando os dados nas duas colunas. Em seguida, clique na guia Inserirna Faixa de Opçõese localize a seção Gráficos. Clique no botão Dispersãoe selecione o botão no menu intitulado Dispersão com somente marcadores.
Em versões mais recentes do Excel, os gráficos de dispersão aparecerão como um pequeno botão com um gráfico e pontos, conforme mostrado abaixo. Além disso, você escolherá apenas Scatterna lista suspensa.
Agora você deve ter um gráfico de dispersão com seus dados representados no gráfico.
Adicione uma linha de tendência ao Excel
Agora que você tem um gráfico de dispersão na sua planilha do Excel, agora você pode adicionar sua linha de tendência. Comece clicando uma vez em qualquer ponto de dados no seu gráfico de dispersão. Isso pode ser complicado porque há muitos elementos do gráfico que você pode clicar e editar. Você saberá que selecionou o ponto de dados quando todos os pontos de dados estiverem selecionados. Depois de selecionar os pontos de dados, clique com o botão direito do mouse em qualquer ponto de dados e escolha Adicionar uma linha de tendênciano menu.
Agora você deve estar olhando para a janela Format Trendline. Essa janela contém muitas opções para adicionar uma linha de tendência em um gráfico de dispersão do Excel.
Observe que você pode adicionar um Exponencial, Tendência Linear, Logarítmica, Polinomial, Potênciaou Média móveltipo de regressão de linha. Por enquanto, deixe a opção Linearpadrão selecionada. Clique no botão Fechare seu gráfico deve agora exibir uma linha de tendência de regressão linear.
Como com todas as coisas Office, você pode formatar sua linha de tendência para ficar exatamente como deseja. Na próxima seção, discutiremos algumas das mudanças mais populares que você pode fazer na sua linha de tendência para destacá-la.
Como formatar uma linha de tendência do Excel
Para formatar sua recém criada linha de tendência, comece clicando com o botão direito na linha e selecionando Formatar linha de tendênciano menu. O Excel abrirá novamente o painel Formato Trendline.
Uma das opções mais populares que as pessoas usam ao adicionar uma linha de tendência para o Excel é exibir a equação da linha e o valor de R ao quadrado no gráfico. Você pode encontrar e selecionar essas opções na parte inferior da janela. Por enquanto, selecione ambas as opções.
Digamos que queremos que nossa linha de tendência seja exibida de forma mais proeminente no gráfico. Afinal, a linha de tendência padrão tem apenas um pixel de largura e às vezes pode desaparecer entre as cores e outros elementos no gráfico. No lado esquerdo da janela Format Trendline, clique no botão Preencher & amp; Ícone Linha.
Nesta janela, altere o valor Largurade 0,75pt para cerca de 3pt e mude o Tipo de traçopara a opção Ponto Quadrático(terceiro ponto no menu suspenso). Apenas para demonstrar que a opção existe, altere a opção End Typepara uma seta.
Quando estiver pronto , clique no botão Xno painel Formatar linha de tendênciae observe as alterações em seu gráfico de dispersão. Observe que a equação dos valores line e R-square agora é exibida no gráfico e que a linha de tendência é um elemento mais proeminente do gráfico.
Como muitas funções no Excel, há opções praticamente ilimitadas que você tem disponível ao exibir uma linha de tendência em um gráfico de dispersão. Você pode alterar a cor e a espessura da linha e até adicionar elementos 3D a ela, como um efeito de sombreamento (clique no ícone Efeitos).
O que você escolhe depende no quão proeminentemente você quer que sua linha de tendência se destaque no seu enredo. Brinque com as opções e você pode facilmente criar uma linha de tendência de aparência profissional no Excel. Aproveite!