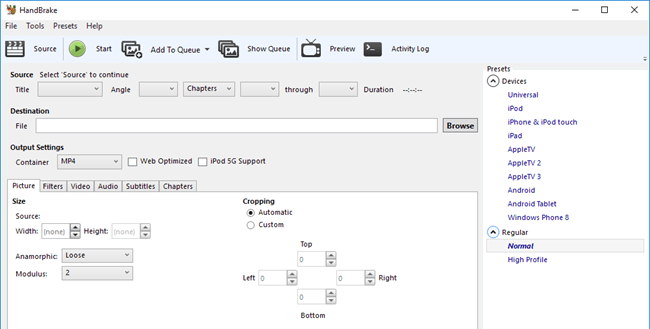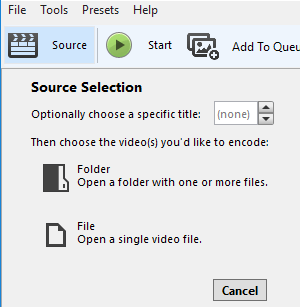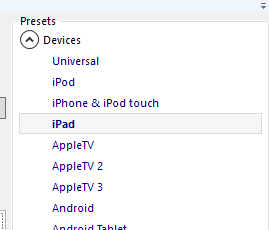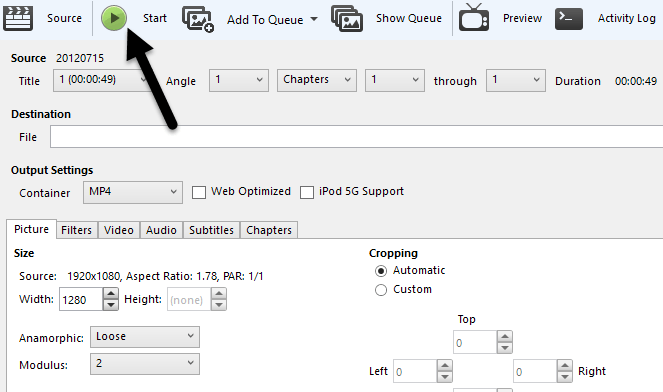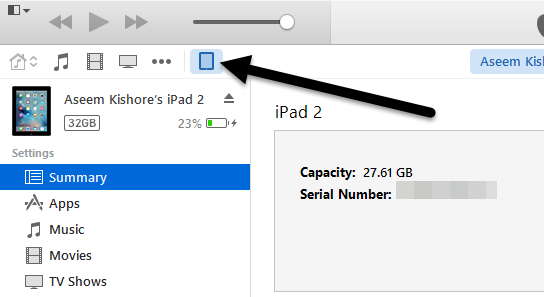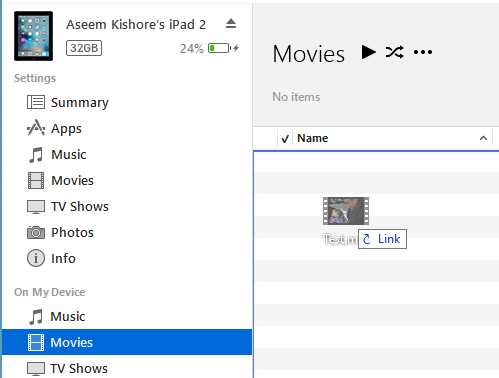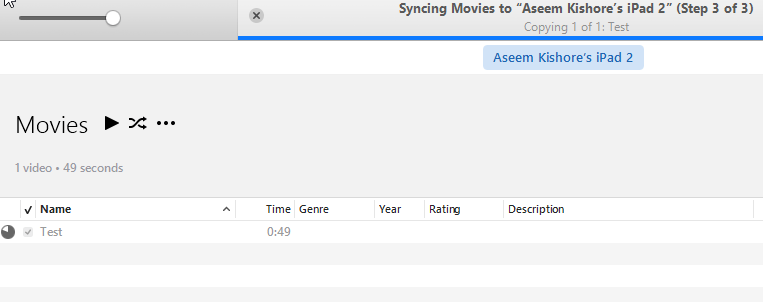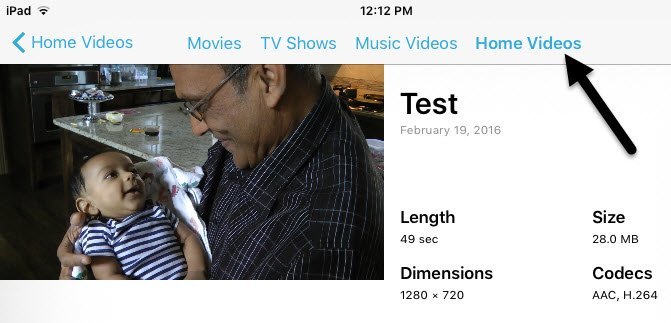Tem alguns vídeos que gostaria de copiar para o seu iPad ou iPhone para visualização offline? O iCloud é ótimo e funciona muito bem, mas obviamente você só pode baixar o conteúdo disponível na loja do iTunes.
Se você tiver vídeos caseiros ou baixados que deseja colocar no seu iPad ou iPhone, você precisará primeiro convertê-los no formato apropriado. Depois de fazer isso, você pode conferir meu post sobre como copiar ou transferir arquivos para o seu iPad.
Então, qual é a maneira mais fácil de converter qualquer vídeo para o formato correto? Na minha opinião, HandBrake é a melhor aplicação para fazer o trabalho. É open source e funciona em Mac, Windows e até mesmo em Linux.
HandBrake simplifica o trabalho com um conjunto de predefinições para converter vídeo em formatos específicos para a Apple. TV, iPad, iPhone, iPod, etc.
Usando o HandBrake para converter vídeo
Depois de baixar e instalar o HandBrake, você verá a interface principal onde pode escolher o vídeo ( Origem) e o formato de saída (Predefinições).
Avançar e clicar no botão Origeme escolha entre Arquivoou Pasta. No Windows e no Mac, você pode facilmente converter em lote vários vídeos de uma só vez, se quiser.
Depois de escolher um arquivo de vídeo, O HandBrake irá digitalizá-lo e exibir informações sobre o arquivo de vídeo.
Antes de iniciar a conversão, certifique-se de selecionar iPadou iPhonedas predefinições à direita.
Os valores para a resolução do vídeo e do tipo de codec já estará selecionado para você quando você escolher uma predefinição. A única coisa que você precisa fazer agora é iniciar a conversão clicando no botão Iniciar. Você também pode clicar em Adicionar à Queue e depois adicionar mais vídeos, se quiser.
Na primeira vez que você estiver usando o programa, você também precisará escolher um destino para o arquivo convertido. Por padrão, os vídeos serão convertidos para o formato MP4 usando o codec H.264. Você poderá ver o progresso na parte inferior da janela do HandBrake.
7
Depois de concluído, o arquivo estará pronto. Agora você pode transferir esse arquivo para o seu iPad usando o iTunes. Se você quiser converter vídeos para o seu iPhone, siga os mesmos passos, basta escolher o iPhone nas predefinições. Se você for tecnicamente mais experiente, também pode clicar nas guias e ajustar manualmente as configurações ao seu gosto.
Copiar arquivo para dispositivo usando o iTunes
Para obter o vídeo convertido em seu computador iPad ou iPhone, abra o iTunes e conecte seu dispositivo usando o cabo USB. No iTunes, clique no ícone do seu dispositivo na parte superior.
Agora, na barra lateral esquerda, você verá uma seção chamada No meu device. Vá em frente e clique em Filmessob esse título.
Abra o Explorer e encontre seu vídeo. Quando tiver, basta arrastar e soltar no lado direito da tela, em Filmes.
Vá em frente e clique no botão Sincronizarno canto inferior direito e, eventualmente, ele deve começar a copiar o arquivo de vídeo para o seu iPad . Observe que, se você já tiver sincronizado seu iPad ou iPhone com outra biblioteca do iTunes, ele enviará uma mensagem pedindo para Apagar e sincronizarseu dispositivo atual. Basta clicar em Cancelare continuar com a sincronização. Consegui copiar o arquivo mesmo que meu iPad tenha sido sincronizado com outro computador.
Por fim, no seu iPad, vá em frente e abra o aplicativo Vídeos. Você deve ver uma nova guia chamada Home Videos. Aqui você encontrará todos os filmes que você mesmo sincronizou manualmente. O vídeo deve funcionar perfeitamente, desde que tenha sido sincronizado com o seu dispositivo. Se você tiver alguma dúvida, fique à vontade para comentar. Aproveite!