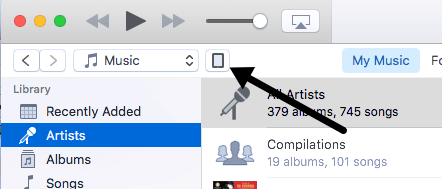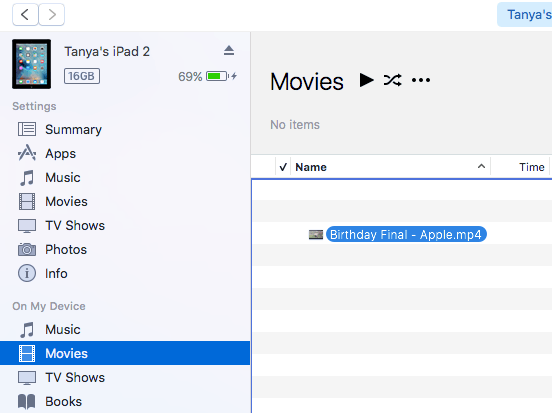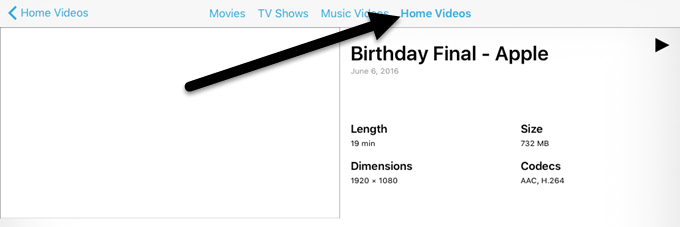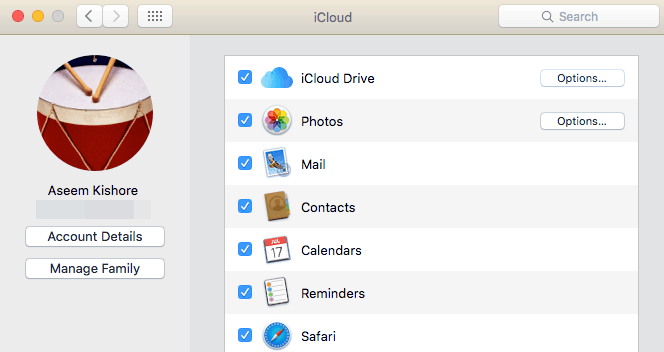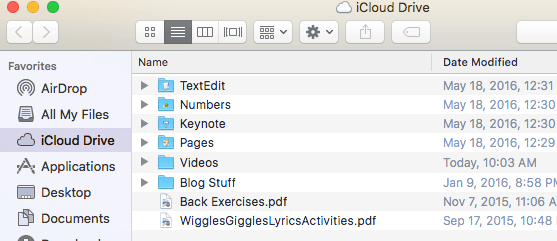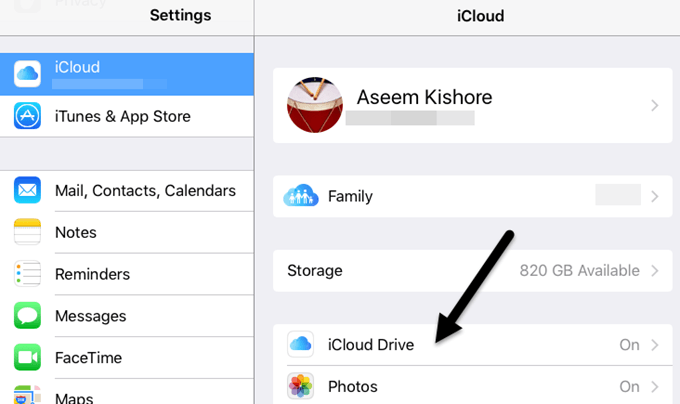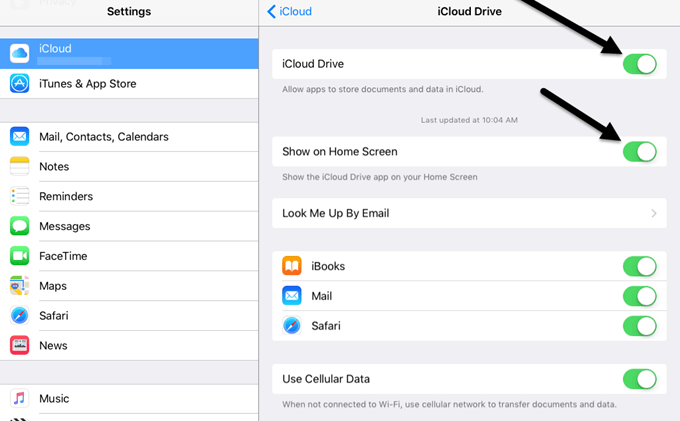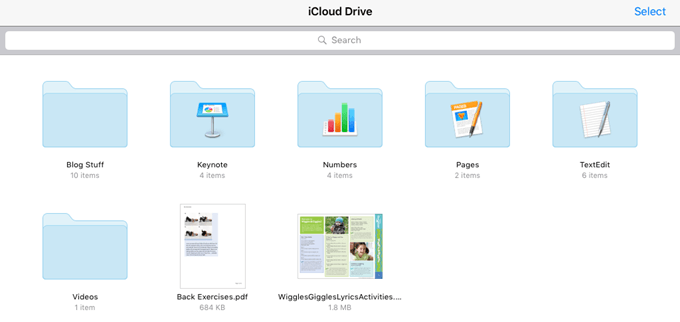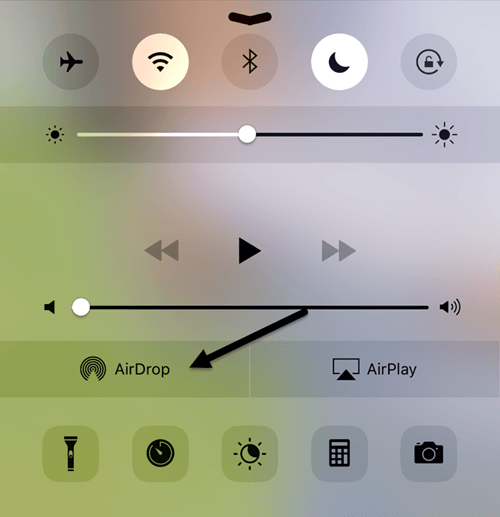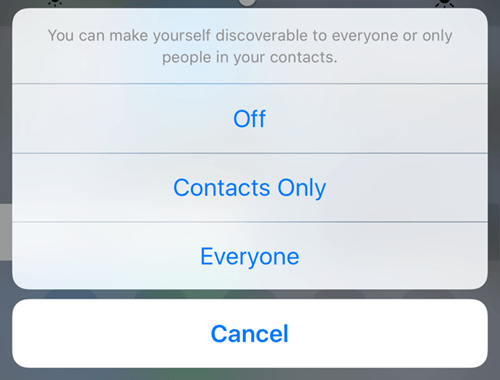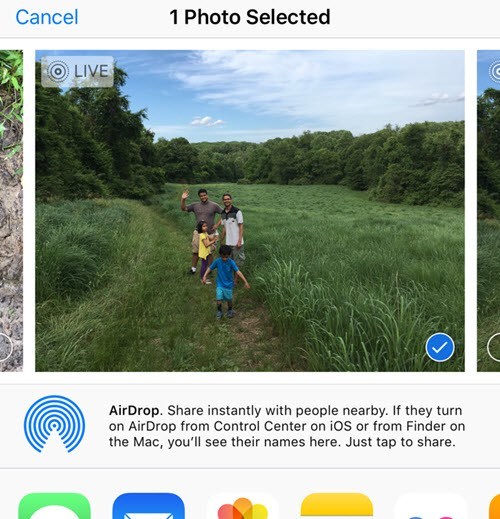Apesar de adorar usar meu iPad, principalmente para assistir a vídeos, ainda acho o processo de transferência de arquivos para o iPad muito pouco intuitivo. Em primeiro lugar, a Apple é tão exigente quanto ao formato de tudo e nem sequer tem uma ferramenta oficial para converter seus arquivos para o formato iPad.
Em vez disso, você precisa converta tudo sozinho usando ferramentas de terceiros como o HandBrake. Em segundo lugar, o iCloud Drive é uma ótima maneira de obter conteúdo no seu iPad, mas é um recurso que muitos usuários desconhecem.
Neste artigo, mostrarei a você algumas maneiras diferentes de obter dados de um computador para o seu iPad. Se você precisar transferir um arquivo muito grande, como um filme, deverá usar o método de conexão direta do iTunes. O método iCloud Drive é melhor para arquivos menores, como documentos e imagens. Você também deve verificar meu post sobre como compartilhar arquivos entre PCs, tablets e smartphones.
Transferência direta do iTunes
Depois de ter seu vídeo, música ou documento no formato correto A Apple suporta, você pode usar o iTunes para transferir esses dados do seu computador para o seu iPad usando uma conexão direta via cabo. Este é de longe o método mais rápido e é recomendado se você tiver arquivos grandes (& gt; 100MB).
Conecte seu iPad ao seu computador e abra o iTunes. Você deve ver um pequeno pequeno ícone do iPad na barra de navegação.
Clique nele e você verá a tela de configurações do seu iPad. Em No meu dispositivo, vá em frente e selecione o tipo de conteúdo que você transferirá para o seu iPad: músicas, filmes, programas de TV, livros, audiolivros ou toques.
Agora basta arrastar o arquivo que você deseja transferir para o lado direito da tela no iTunes e soltá-lo lá. O arquivo deve ser sincronizado automaticamente com o seu dispositivo. Se isso não acontecer, basta clicar no botão Sincronizar.
No seu iPad, abra o aplicativo apropriado para o conteúdo. Por exemplo, abra Músicapara qualquer arquivo de música, Vídeospara qualquer vídeo, iBookspara qualquer livro ou audiolivro, etc.
Acima, sincronizei um arquivo de vídeo MP4 com meu iPad e, para visualizar o vídeo, tive que abrir o aplicativo Vídeos. Depois de sincronizar seus próprios vídeos, você verá uma nova guia chamada Vídeos caseiros. Toque nele e você verá todos os vídeos que não são do iCloud listados. Para documentos, você só pode sincronizar arquivos PDF, então você tem que converter tudo para esse formato primeiro.
iCloud Drive
A segunda melhor opção é usar o iCloud Drive, que foi uma adição recente aos produtos da Apple. Antes do iCloud, a melhor opção era o iTunes ou usar um serviço de nuvem de terceiros como o Dropbox ou o OneDrive.
Você pode usar o iCloud no seu iPhone, iPad, Mac ou Windows. Para começar, você precisa ter uma conta do iCloud e estar conectado a todos os seus dispositivos usando essa conta. Uma vez que você está logado em todos os lugares, você pode habilitar o iCloud Drive.
No Mac, vá para Preferências do Sistemae clique em iCloud.
Verifique se o iCloud Drive está marcado. Se você for ao Finder, deverá ver uma opção do iCloud Drive no menu à esquerda. Caso contrário, você pode clicar em Finder, depois em Preferênciase selecionar iCloud Drivena lista.
7
Agora você pode clicar no iCloud Drive no Finder e ele mostrará uma lista de pastas padrão como Numbers, Keynote, Pages, etc. Você também pode criar suas próprias pastas aqui e adicione qualquer tipo de arquivo à sua unidade.
Basta arrastar e soltar os arquivos aqui e eles serão enviados para o iCloud. Note que você tem 5 GB de espaço livre e tem que pagar mais para ter mais espaço no iCloud. No iPad, você precisa ativar o iCloud Drive para ver todos os seus arquivos. Vá para Configurações, depois iCloude toque em no iCloud Drive.
Certifique-se de que o iCloud Driveesteja ligado (verde), Mostrar no Ecrã Principale todo o resto também. Se você não quiser que o conteúdo seja sincronizado usando dados de celular, vá em frente e desative essa opção.
Agora, quando você abrir o iCloud Drive app, você verá todos os arquivos que você adicionou usando seu computador.
Mesmo que você possa fazer upload de qualquer coisa para o iCloud, isso não faz Isso significa que você necessariamente poderá visualizá-lo no seu iPad ou outro dispositivo da Apple. Apenas o conteúdo no formato correto será visível no dispositivo. Se você tem muito espaço no iCloud e uma conexão rápida com a Internet, pode usar o iCloud Drive para transferir arquivos grandes, se desejar.
AirDrop
Se você tiver um iPhone 5 ou posterior , um iPad de 4ª geração ou mais recente, um iPod de 5ª geração ou mais recente ou um Mac mais recente com o Yosemite ou posterior, pode utilizar o AirDrop para transferir ficheiros entre dispositivos Apple. O AirDrop só funcionará entre dispositivos Apple, mas funciona muito bem quando você pode usá-lo.
Eu usei muitas vezes para transferir arquivos do meu Mac diretamente para o iPhone e iPad sem ter que usar fios como o Método iTunes acima. É definitivamente mais rápido do que usar o iCloud Drive, mas ainda é um pouco mais lento do que uma conexão direta via cabo.
Você pode ativar o AirDrop deslizando a partir da parte inferior da tela, que abrirá Control Center .
Toque no AirDrop e você verá outra tela onde poderá escolher com quem deseja compartilhar. Você pode escolher entre Somente Contatosou Todos.
Finalmente, você usa o Compartilhar opção em aplicativos como Fotos, Safari, etc., e você verá uma seção chamada AirDrop. Quando o AirDrop estiver ativado da mesma maneira em outro dispositivo da Apple, você poderá transferir os dados diretamente via Wi-Fi ou Bluetooth.
É uma boa opção se você já tiver dispositivos Apple, especialmente um novo computador Mac. O compartilhamento é rápido e fácil.
Outras opções
Além dessas duas opções específicas da Apple, você também pode obter arquivos no seu iPad usando outros métodos. Além do iCloud, há muitos outros aplicativos que permitem sincronizar dados entre seu computador e um dispositivo móvel como um iPad.
O Dropbox, o OneDrive, o Box, o Google Drive etc. bom para obter arquivos no seu iPad e também para poder visualizá-los. Se você tiver alguma dúvida, fique à vontade para comentar. Aproveite!