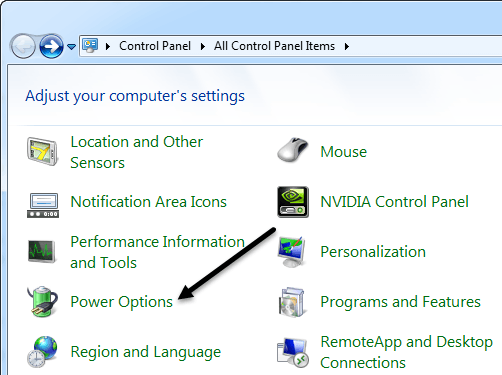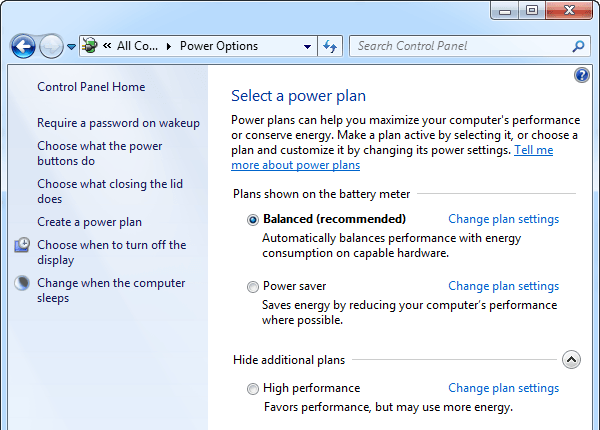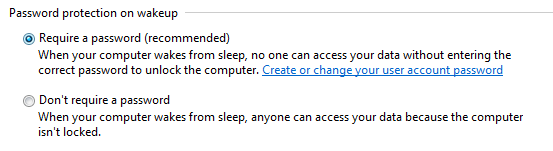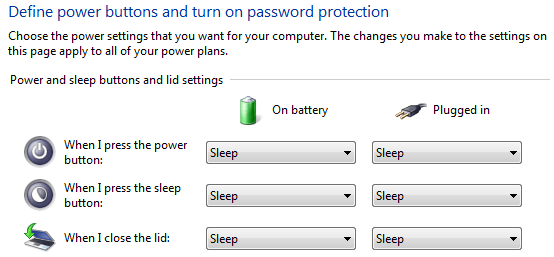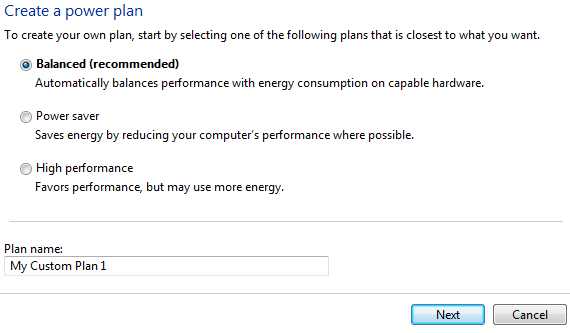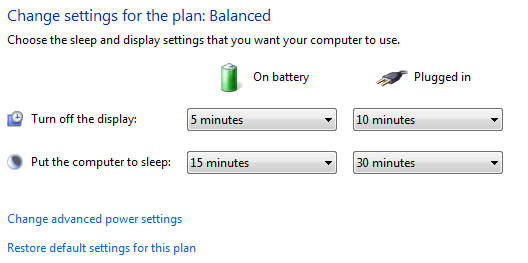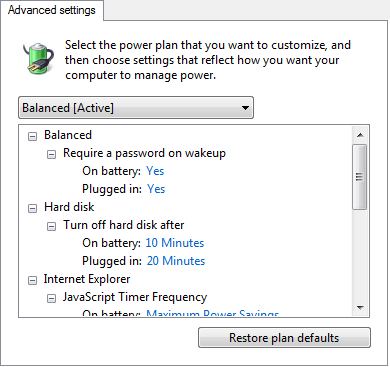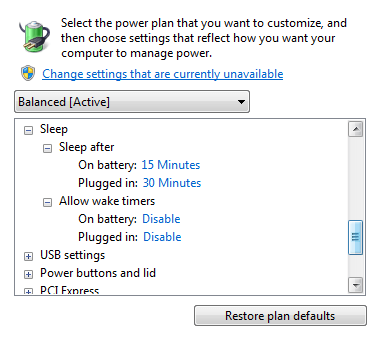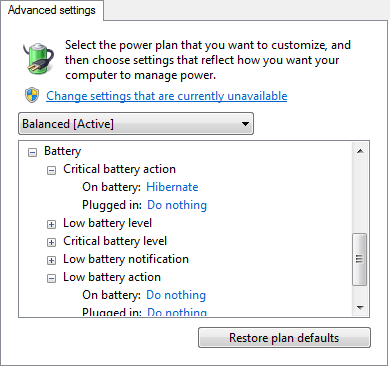Se você comprou recentemente um laptop e deseja ajustar suas configurações de energia para estados diferentes, como conectadoou à bateria, explicarei todo o poder diferente opções disponíveis no Windows 7 e Windows 8. Ambos os sistemas operacionais têm praticamente as mesmas opções de energia, então eu vou usar screenshots do Windows 7 para o artigo.
Para configurar qualquer uma das opções de energia, você primeiro tem que ir para Iniciar, depois Painel de Controlee depois clicar em Opções de Energia. No Windows 8.1, basta clicar com o botão direito do mouse no novo botão Iniciar e selecionar Painel de Controle.
Agora você será levado ao Diálogo principal Opções de energia, que coloca os planos de energia na frente e no centro. A Microsoft realmente simplificou isso em relação aos esquemas de energia anteriores que existiam no Windows XP e no Vista. Agora, há dois principais e um terceiro, que está oculto, mas pode ser visualizado se você clicar no botão Visualizar planos adicionais.
Por padrão, o Windows será configurado para usar o plano de energia Equilibrado. Você pode mudar isso, mas primeiro vamos dar uma olhada em todas as opções do lado esquerdo.
- Exigir uma senha no wakeup- Essa é bastante auto-explicativa, mas um pouco confuso, porque depende se você tem ou não uma senha definida para sua conta de usuário. Se você fizer isso, quando voltar do modo de suspensão ou de hibernação, precisará inserir sua senha. Se você não tiver uma senha para sua conta de usuário, a solicitação de uma senha aqui não fará diferença e você ainda poderá fazer login, então é importante notar.
- Escolha o que os botões de energia fazem- Isso leva você para a mesma tela da opção anterior, mas é apenas a seção superior. Aqui você pode escolher se deseja que o computador entre no modo de suspensão ou desligamento ou não faça nada quando pressionar os botões de energia ou suspensão ou fechar a tampa. Você pode escolher opções diferentes quando estiver com bateria e quando estiver conectado.
- Escolha o que fechar a tampa- Não tenho certeza porque isso está aqui porque traz para o mesmo conjunto de opções como acima.
- Criar um plano de energia- Se você não como os três planos de energia padrão ou se você quiser editar as configurações padrão para um desses três planos de energia, é nesse local que você pode fazê-lo. Para criar um novo plano, atribua um nome e escolha um dos planos como ponto de partida. Basicamente, você pode ajustar os tempos para quando a tela do computador é desligada e quando o computador vai dormir.
- Escolha quando para desativar a exibição- Esse link levará você para a mesma tela que você acessa ao clicar no link Alterar configurações do plano, ao lado do plano de energia atualmente selecionado. Explicarei essas opções lá.
- Altere quando o computador dormirs - O mesmo conjunto de opções que o link acima. Vai explicar abaixo.
Agora, para ver quais são suas configurações de energia, vá em frente e clique no link Alterar configurações do planoao lado do plano de energia atualmente selecionado.
As opções básicas que você pode alterar são quando o visor é desligado e quando o computador entra no modo de suspensão. Para o plano Balanceado, as configurações padrão são mostradas acima. Para editar mais configurações, clique no link Alterar configurações avançadas de energia.
Aqui você pode editar praticamente todos os configurações associadas a esse plano de energia. Algumas opções são autoexplicativas, mas algumas precisam de um pouco de esclarecimento.
1. No disco rígido, você verá a opção de desligar o disco rígido apóspor um determinado período de tempo para bateria e energia. Observe que isso é diferente da tela anterior, em que você escolheu a hora em que queria que o computador fosse suspenso. Como você pode ver nas minhas configurações de energia, os discos rígidos serão desligados em 10/20 minutos, mas o computador não dormirá até 15/30 minutos com bateria e energia, respectivamente. Portanto, primeiro as unidades serão desligadas e, após algum tempo, o computador entrará em suspensão.
2. Em Configurações do adaptador sem fio, verifique se Desempenho máximoestá selecionado para Conectado.
3. Se você tiver problemas com seu Windows 7 não vai dormir ou permanecer dormindo, certifique-se de Desativar os temporizadores de ativação para bateria e energia.
4. Normalmente, não há necessidade de mexer com certas configurações, como configurações USB, PCI Express, gerenciamento de energia do processador e configurações multimídia, a menos que você realmente entenda os aspectos técnicos.
5. Em Bateria, você pode ajustar o que acontece ao seu computador quando atinge determinados estados de bateria, como Crítico, Baixo, etc. Você também pode ajustar a porcentagem para esses estados de bateria, se desejar. Por padrão, a baixa é de 10% da bateria restante e a crítica é de 5%. Você pode fazer com que o computador entre em repouso, hibernar, desligar ou não fazer nada quando esses estados diferentes forem atingidos.
Se outra pessoa alterou sua configurações de energia e você só quer levá-los de volta para os valores padrão vá em frente e clique no botão Padrões de plano de restauração. Além disso, certifique-se de clicar no link Alterar configurações que estão atualmente indisponíveisna parte superior para ver todas as opções de energia, pois algumas estão ocultas, pois exigem privilégios de administrador para serem alteradas. No meu caso, não vi nenhuma nova opção, mas depende do computador.
Espero que isso forneça informações suficientes sobre como as opções de energia funcionam no Windows 7 e no Windows 8 para que você possa Aumente a vida útil da bateria quando estiver usando a bateria e reduza o uso de energia quando conectado. Se você tiver alguma dúvida sobre as opções de energia, deixe-nos um comentário. Aproveite!