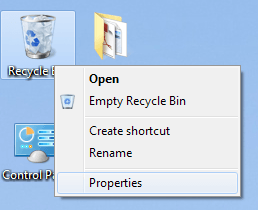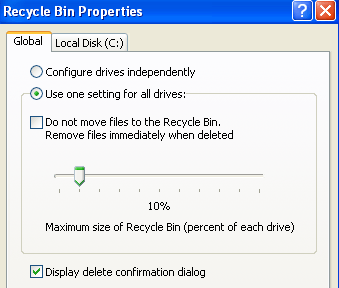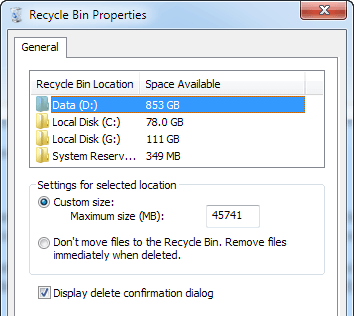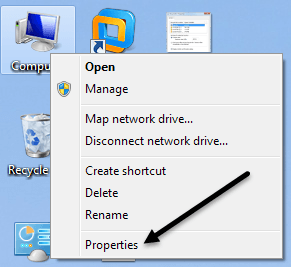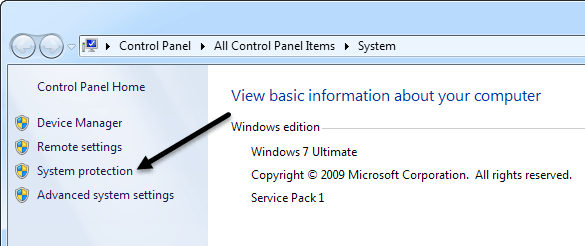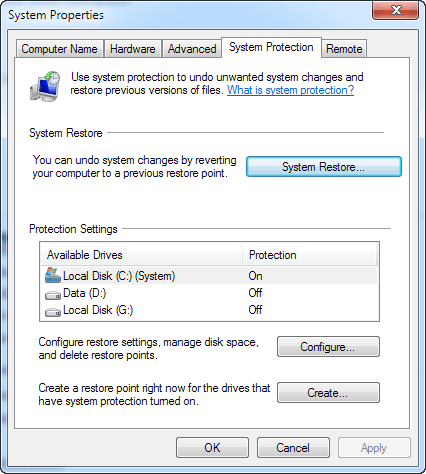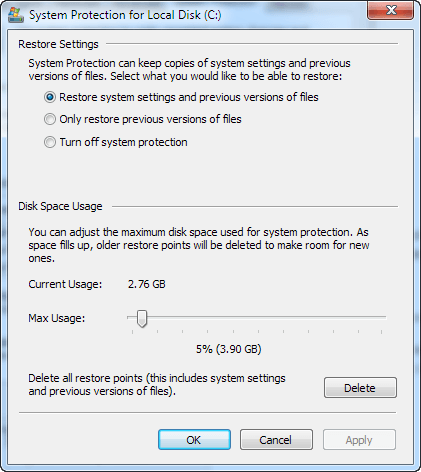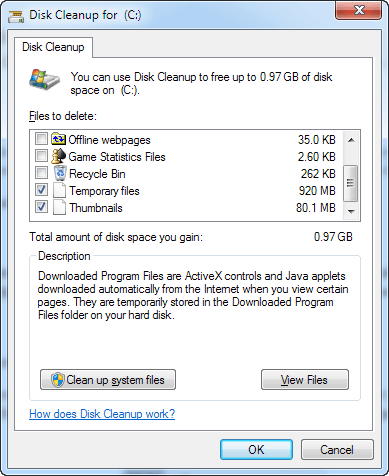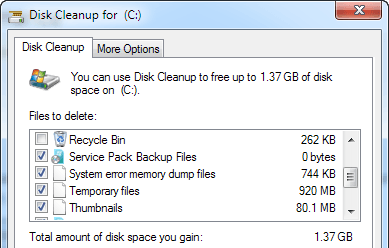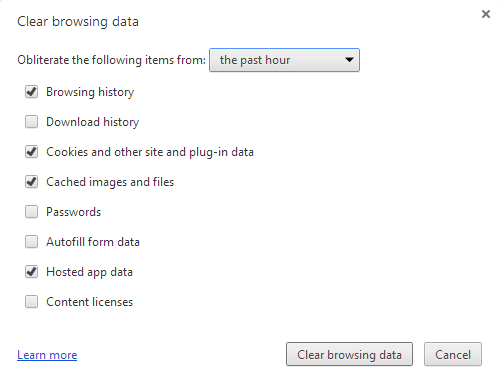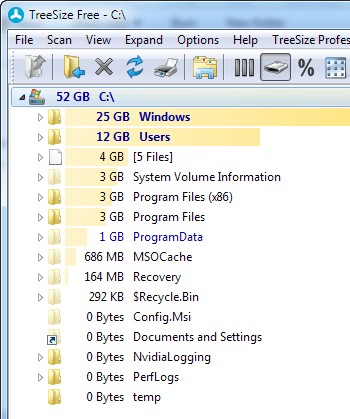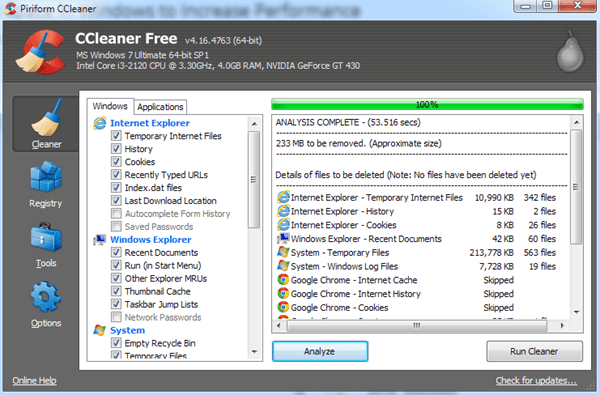Você tem um computador com pouco espaço porque você armazena muitas fotos, vídeos ou outros arquivos grandes? Quando o computador fica com pouco espaço no disco rígido, os processos normais começam a desacelerar e o computador fica muito lento. Existem muitas outras razões pelas quais seu computador pode estar lento, mas este post é especificamente para aqueles que sabem que estão com pouco espaço em disco.
Então, em vez de ter que excluir arquivos ou mover coisas Para pen drives USB ou discos rígidos externos, você pode primeiro tentar liberar algum espaço em seu computador que possa ser ocupado por arquivos temporários inúteis, arquivos de sistema antigos ou service packs instalados. Há também outros grandes "hogs" de espaço no Windows que são definidos por padrão para ocupar espaço em disco e devem ser controlados assim que possível! Primeiro falarei sobre esses problemas de espaço e, em seguida, falaremos sobre quais ferramentas você pode usar para limpar arquivos antigos.
Space Hog # 1 - Tamanho da Lixeira
pegar na Lixeira eh ?? O lixo nunca irritante e, por vezes, salva-vidas pode apenas fica lá esperando por nós para dizer o que fazer certo? Bem, também ocupa muito espaço que não é necessário. A lixeira usa uma porcentagem do seu disco rígido para armazenar arquivos excluídos. No entanto, essa porcentagem é definida por padrão em um número muito alto e acaba perdendo muito espaço.
Veja como corrigir o espaço # 1. Primeiro, clique com o botão direito na Lixeira na sua área de trabalho e clique em Propriedades. Dependendo do sistema operacional em execução, a caixa de diálogo será diferente.
No Windows XP, clique no Globaltab e você pode escolher Use uma configuração para todas as unidadesou Configure as unidades de maneira independente. Geralmente, é melhor configurar a lixeira para cada unidade de forma independente, já que ela é baseada no tamanho da unidade, portanto, 5% de um disco rígido de 50 GB é muito maior que 5% de um disco rígido de 20 GB. No topo, você verá as guias de cada partição que você tem no seu computador.
Por padrão, a barra deslizante geralmente é definida em algo como 12%, o que é muito alto! A menos que você esteja excluindo arquivos grandes, nunca haverá necessidade de uma lixeira desse tamanho. Um bom tamanho é de qualquer lugar entre 3 a 5% do seu disco rígido. Arraste a barra deslizante e você acabou de economizar uma boa quantidade de espaço, especialmente se você tiver grandes discos rígidos. Meu computador está configurado para 1% e nunca tive um problema para recuperar um arquivo da lixeira!
No Windows 7, a caixa de diálogo de propriedades da Lixeira parece um pouco diferente, mas o mesmo conceito se aplica. / p>
Aqui eles apenas tornaram um pouco mais eficiente usando apenas uma guia. Você pode clicar em cada partição e ver quanto espaço está sendo ocupado atualmente. Basta alterar o valor para o que você se sentir confortável com. Na minha unidade D, que é um disco rígido de 1 TB, a lixeira estava ocupando incríveis 45 GB! Isso é simplesmente ridículo e totalmente comendo muito espaço que poderia ser usado para outra coisa.
Space Hog # 2 - Restauração do Sistema
Outro pequeno serviço que pode colocar o seu computador de volta em funcionamento algumas vezes, mas ocupa muito espaço extra que não é necessário, é a restauração do sistema. Além disso, a Restauração do sistema recupera apenas arquivos do Windows, e não seus dados. Portanto, ter a restauração do sistema ativada em qualquer outra unidade diferente da unidade C (onde o Windows está instalado) é completamente inútil.
Para consertar essa, clique com o botão direito em Meu computador e escolha Propriedades.
Clique no link Proteção do sistemano menu à esquerda.
Isso o levará à caixa de diálogo Proteção do sistema e aqui você poderá ver a configuração atual para a restauração do sistema.
Como você pode ver no meu computador, eu tenho uma unidade C, D e G cuja restauração do sistema foi desativada em D e G. Novamente, isso ocorre porque a Restauração do sistema não proteger seus dados, ele protege apenas os arquivos de sistema do Windows, assim você não precisa dele para qualquer outra unidade que não seja a unidade principal do sistema. Se você clicar na unidade C e escolher Configurar, você obterá a caixa de diálogo para definir a quantidade de espaço.
Para a restauração do sistema, um valor entre 2% e 4% será bom. No Windows XP, o padrão de 12% desperdiça cargas e muito espaço! No Windows 7, parece ser um valor mais realista, como 5%. Eu tenho o meu conjunto para 2% e mesmo com isso, eu ainda tenho mais de 10 pontos de restauração para recuperar de se eu precisava.
Space Hog # 3 - hibernar
no Windows 7 , você pode ter muito espaço sendo ocupado pela opção Hibernate. Basicamente, isso não é mais tão útil, já que você pode colocar seu computador no modo de espera. O principal problema é que ocupa tanto espaço no disco rígido quanto a quantidade de memória RAM que você tem. Então eu tenho 8 GB na minha máquina e por isso ocupa 8 GB na minha pequena partição do sistema de 80 GB ou 10%! Definitivamente vale a pena desabilitar a menos que você realmente use muito.
Felizmente, eu escrevi um post sobre como desativar a hibernação no Windows 7 já, então vá em frente e faça isso primeiro!
Space Hog # 4 - Arquivos de Sistema
O último grande espaço que eu encontrei em máquinas Windows são arquivos de sistema. Estes podem ser arquivos de service pack antigos, arquivos de instalação antigos do Windows e todos os outros tipos de arquivos de sistema. A melhor maneira de limpá-los é simplesmente executar a Limpeza de Disco. A maioria das pessoas acha que essa é uma ferramenta inútil, mas me ajudou a economizar mais de 20 GB no meu disco rígido. Você já usou uma ferramenta e encontrou uma pasta gigante chamada WinSXS? Infelizmente, você não pode excluí-lo, mas pode reduzi-lo de duas maneiras: limpeza de disco e via linha de comando.
Abra a Limpeza de Disco e clique em Limpar arquivos do sistema. Por padrão, a limpeza de disco carrega e limpa alguns arquivos temporários, etc, mas você precisa clicar no botão para limpar os arquivos do service pack, etc. Se você nunca executou, deverá ver a quantidade total de espaço em disco ganho de valor salto drasticamente. No meu caso, eu economizei mais de 6 GB quando o executei pela primeira vez.
Agora ele está mostrando apenas um pouco mais porque você pode ver que eu já limpei os arquivos de backup do service pack. Você também pode ler meu post anterior em limpando a pasta WinSxS usando a linha de comando, o que pode reduzir ainda mais o tamanho, então tente.
Limpando Outros Hogs Espaciais
Agora vamos falar sobre algumas outras áreas onde muito espaço é ocupado. Em primeiro lugar estão os arquivos temporários da Internet. Se você navega na Internet o tempo todo, mas nunca limpou seu cache, temporariamente, os arquivos provavelmente ocupam vários GB de espaço.
Eu não entrarei em detalhes aqui sobre como limpar seu histórico de pesquisa e arquivos de cache porque eu já escrevi sobre isso. Siga esse link e role até a seção para limpar o histórico do navegador para o IE e o Chrome. Para outros navegadores, apenas o Google.
Além disso, os outros grandes porcos do espaço são mais difíceis de encontrar. Nessas situações, você precisa usar um programa de terceiros para descobrir onde o espaço está sendo ocupado. Por exemplo, se você usa o iTunes e tem vários gadgets da Apple, o diretório de sincronização móvel pode ter de 30 a 40 GB de tamanho (era para mim) por causa dos backups realizados sempre que você conecta um dispositivo ao computador. Uma vez que você sabe o que está ocupando o espaço, então você pode procurar online a melhor maneira de apagar os dados.
TreeSize é um programa que tem uma versão gratuita, que funciona muito bem e rapidamente permite que você veja o que está ocupando espaço no seu disco rígido.
Usando este programa é como eu descobri e um arquivo PST do Outlook foi ocupando 3 GB, minha pasta de sincronização móvel com toneladas de backups antigos estava ocupando 30 GB e essa pasta WinSxS estava ocupando 25 GB! Percorra cada pasta sistematicamente e qualquer coisa que você não entenda do Google antes de excluí-la.
A última coisa que você pode fazer para limpar o espaço em disco é desinstalar programas via Painel de controle e executar um programa chamado CCleaner. O CCleaner ajuda a automatizar algumas das coisas que eu mencionei acima, então você não precisa fazer isso manualmente.
Se você fizer tudo o que eu mencionei acima, você deve definitivamente ter pelo menos alguns GB de espaço de volta a menos que seu computador já esteja muito otimizado. Se você tiver outras dicas de economia de espaço para o Windows, informe-nos nos comentários. Aproveite!