RAM vem em vários tipos, capacidades, velocidades e marcas. Se você quiser atualizar sua RAM ou precisar verificar se seu sistema atende a certos requisitos mínimos, você terá que verificar o tipo de RAM em seu PC. Embora o jargão e os números possam parecer assustadores no início, na verdade é bastante fácil determinar com qual RAM seu sistema está equipado.
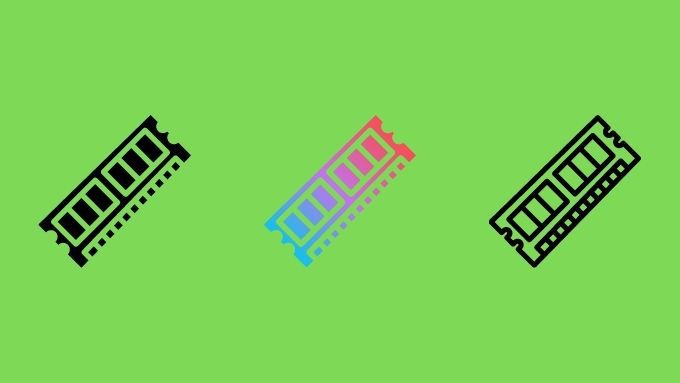
Um curso intensivo sobre RAM
Antes de entrarmos nos detalhes de como verificar o tipo de RAM do seu computador equipado com, é importante garantir que estamos todos no mesmo página. RAM ou Memória de Acesso Aleatórioé um tipo especial de armazenamento de computador muito rápido.
É diferente do seu disco rígido, que é relativamente lento e não volátil.Ou seja, seu disco rígido não perde seus dados quando a energia é desligada. A RAM, por outro lado, é volátil, o que, como você provavelmente já deve ter adivinhado, significa que seus dados desaparecem quando os elétrons param de fluir.

A RAM é crucial em um computador, porque o CPU ( Unidade Central de Processamento) precisa ter acesso rápido ao próximo conjunto de dados que precisa processar. Assim, os aplicativos e dados relevantes são carregados na RAM, o que garante que o computador possa ter o melhor desempenho.
Se você quiser saber mais sobre os detalhes técnicos de RAM, verifique Entendendo os tipos de memória RAM e como ela é usada.
Verificando o manual da placa-mãe ou o site
Se você apenas deseja saber que tipo de memória seu computador suporta, talvez para fins de atualização, você pode encontrar essas informações no manual da placa-mãe.
In_content_1 todos: [300x250] / dfp: [640x360]->
Você também pode pesquisar no Google o número do modelo da placa-mãe para encontrar a página do produto. Isso listará os tipos exatos de RAM que ele suporta. Embora isso não diga a você a velocidade e capacidade exatas da RAM atualmente instalada no sistema, diz a você o que tipo de DDR o sistema suporta e em quais velocidades ele o suporta. Também deve informar qual é a quantidade máxima de RAM que você pode instalar.
Use CPU-Z para ver o tipo de RAM
Uma das maneiras mais fáceis de obter essas informações é por usando um aplicativo gratuito chamado CPU-Z. Há anos que o usamos para verificar rapidamente os detalhes técnicos mais importantes de um sistema. Depois de baixar e instalar o CPU-Z, execute o programa e selecione a guia Memória conforme mostrado aqui.
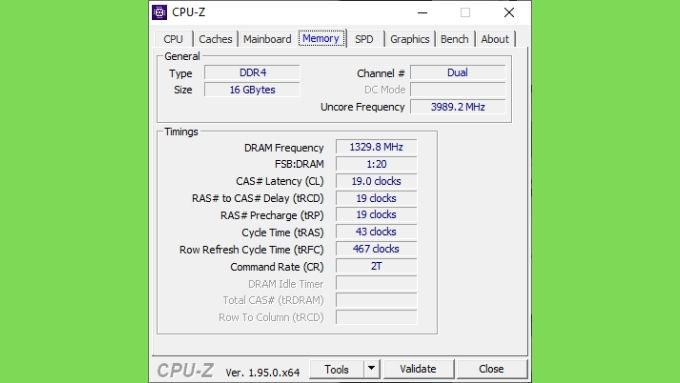
Na seção “Geral”, veja “Tipo”. Isso informa qual geração de memória DDR seu sistema instalou. Em “Tamanho” você pode ver quanta RAM está instalada
A seguir, mude para a guia “SPD”. É aqui que as informações são exibidas conforme relatado por cada módulo de RAM individual. Se todos os módulos em seu sistema forem idênticos, você não precisa alternar entre eles na lista suspensa “Seleção de slot de memória”.

Como você pode ver aqui, este computador está usando memória Samsung com cada módulo representando 8 GB de RAM. Este sistema está usando RAM DDR4-2667. Você pode verificar o número de slots disponíveis contando-os no menu suspenso Memory Slot Selection.
Você não precisa se preocupar com a Tabela de tempos na metade inferior da janela, mas se estiver curioso sobre o que esses números significam, você pode descobrir mais em nosso Overclocking de RAM artigo.
Obtendo suas informações de RAM no prompt de comando ou PowerShell
Às vezes você fica preso em uma situação em que não tem acesso à interface gráfica do usuário do Windows ou talvez simplesmente prefira as profundezas negras frias e infinitas do Prompt de comando. De qualquer forma, há uma instrução do prompt de comando que permite que você veja o que está instalado atualmente no seu sistema. Tudo que você precisa fazer é digitar:
wmic MEMORYCHIP get BankLabel, DeviceLocator, Capacity, Speed
Isso mostra os detalhes de cada módulo de RAM como você pode veja aqui.
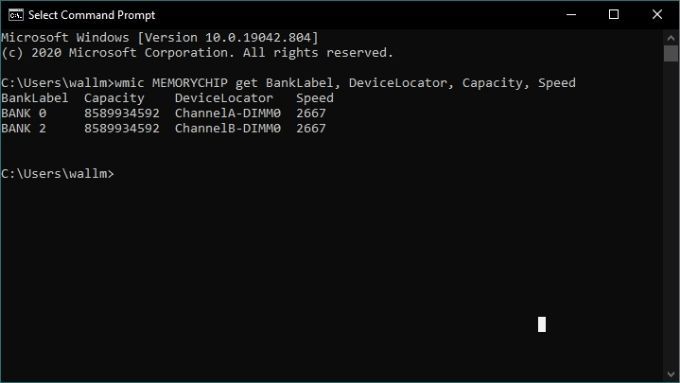
Isso mostra o tamanho e a velocidade de cada módulo de memória, mas não informa o tipo de memória. Se você deseja essas informações, precisamos adicionar alguns bits ao comando.
wmic MEMORYCHIP get BankLabel, DeviceLocator, MemoryType, TypeDetail, Capacity, Speed
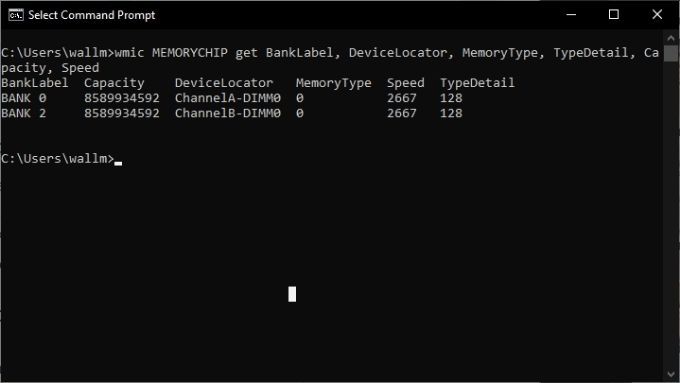
Em MemoryType você verá um código numérico. Este código informa qual tipo de DDR o sistema possui:
Esta é apenas uma seleção dos tipos de RAM mais comuns, mas se você vir um número não listado acima, poderá encontrar uma lista completa de códigos de tipo de memória na documentação da Microsoft.
O Prompt de Comando está sendo eliminado em favor do PowerShell, se você preferir usá-lo, mas o comando é um pouco diferente:
Get-CimInstance -ClassName Win32_PhysicalMemory | Format-Table Capacity, Manufacturer, MemoryType, FormFactor, Name, Configuredclockspeed, Speed, Devicelocator, Serialnumber -AutoSize
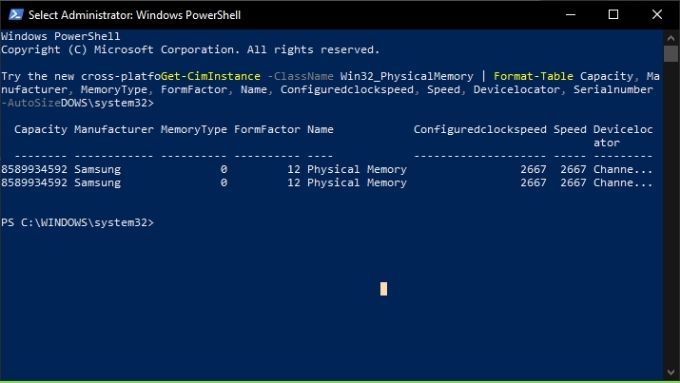
Verifique o BIOS
Independentemente de qual sistema operacional seu PC usa, você pode frequentemente obtém informações sobre que tipo de RAM seu sistema usa antes mesmo de inicializá-lo. O BIOS do computador normalmente terá uma seção para memória, que deve mostrar detalhes sobre a RAM instalada. Isso normalmente inclui a geração de DDR que você está usando, o tamanho de cada módulo e a velocidade com que opera.
O método para entrando na BIOS difere entre computadores. Geralmente é um simples pressionamento de tecla logo depois que o computador é ligado. Por exemplo, você pode ter que pressionar repetidamente a tecla Delete ou talvez F12 para entrar no BIOS. A chave específica geralmente é mostrada na tela assim que o computador inicia, mas também estará no manual da placa-mãe.
Veja os entalhes e pinos do módulo
A forma final de determinar qual tipo de RAM seu computador possui é para inspecionar fisicamente os módulos de memória. Isso envolverá removê-los de seus slots, então só faça isso se você se sentir confortável com o processo.
Os detalhes dos módulos de RAM podem ser lidos em uma etiqueta anexada ao DIMM, mas você também pode identificar pela localização do entalhe, como visto nesta ilustração.
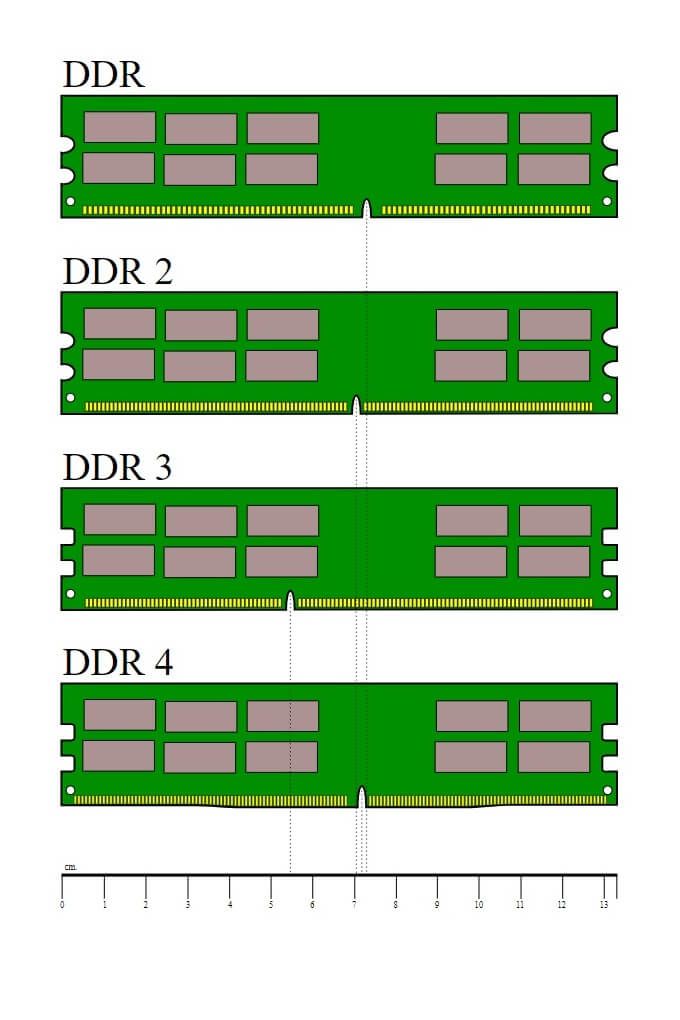
E quanto à RAM do laptop?
A maior parte do que foi escrito acima se aplica à RAM do laptop, pelo menos no que diz respeito aos métodos baseados em software para verificar o tipo de RAM no Windows 10 Quando se trata de métodos de identificação física, esses módulos de RAM móveis são diferentes dos de desktop. Normalmente são módulos SODIMM atualizáveis ou não removíveis e soldados à placa-mãe do laptop.

Confira Você pode atualizar um laptop antigo para obter mais informações sobre RAM de laptop especificamente.
Qual é o seu tipo?
Saber que tipo de RAM o seu sistema possui permite que você tenha uma ideia de como deve ser o desempenho do seu computador e até que ponto você pode atualizá-lo.
Sempre há algum debate sobre o impacto A velocidade da RAM está ligada dos aplicativos do mundo real, mas, novamente, se o seu sistema oferece suporte a uma classe de velocidade de RAM superior e seus aplicativos em particular podem se beneficiar disso , vale a pena ter essas informações.