A instalação manual de aplicativos no Windows pode ser demorada e possui várias etapas, incluindo procurar a versão mais recente do aplicativo ou programa, baixar o arquivo do instalador, assinar contratos, pressionar Avançar para avançar para a etapa subsequente e manualmente desmarcando anúncios, barras de ferramentas ou pacotes que você não deseja. Alguns até exigem que os usuários fechem todos os outros aplicativos em execução durante a instalação.
Neste artigo, mostraremos como usar um gerenciador de pacotes do Windows para instalar aplicativos e programas usando o prompt de comando.
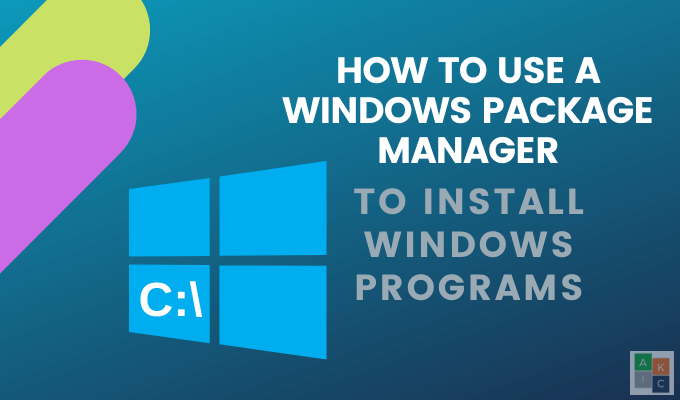
Chocolatey Package Manager
Os gerenciadores de pacotes do Windows são uma coleção de ferramentas que permitem aos usuários automatizar a instalação, configuração e atualização de aplicativos e programas.
Chocolatey é um aplicativo simples e seguro Gerenciador de pacotes do Windows. Usando alguns bits de código, você pode instalar aplicativos e programas, além de gerenciar e rastrear atualizações.
É gratuito e de código aberto para uso pessoal e comercial. Para usuários que precisam de funcionalidade avançada, o Chocolatey oferece atualizações premium.
Instale o Chocolatey
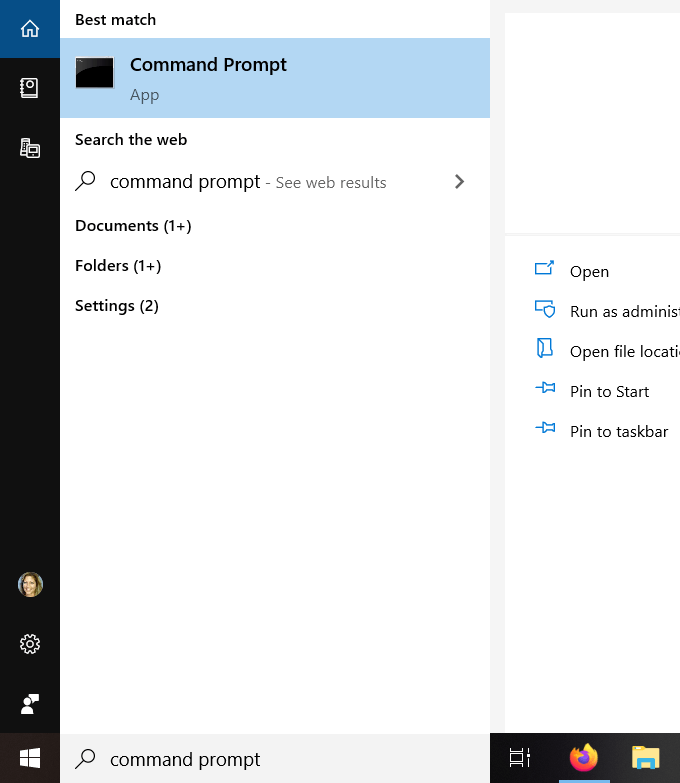
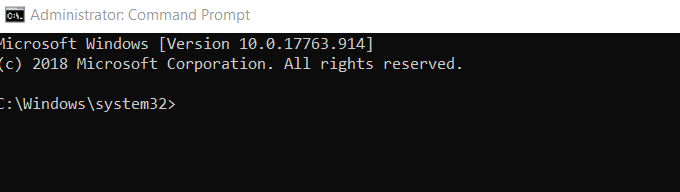
@”%SystemRoot%\System32\WindowsPowerShell\v1.0\powershell.exe” -NoProfile -InputFormat None -ExecutionPolicy Bypass -Command “iex ((New-Object System.Net.WebClient).DownloadString(‘https://chocolatey.org/install.ps1'))“ && SET “PATH=%PATH%;%ALLUSERSPROFILE%\chocolatey\bin”
Durante o processo de instalação, você verá muitos textos rolando na janela de comando.
In_content_1 all: [300x250] / dfp: [640x360]->Instale aplicativos usando o Gerenciador de pacotes do Windows Chocolatey
Para instalar aplicativos, comece abrindo um documento de texto na área de trabalho para fazer uma lista dos aplicativos que você deseja instalar. Em seguida, em um navegador da web, navegue até o diretório de aplicativos da Chocolately, Pacotes mantidos pela comunidade.
Para cada aplicativo que você deseja instalar, digite o seguinte comando no arquivo de texto:
choco install [nome do pacote] -y
Para [nome do pacote], use o nome como ele aparece no diretório do aplicativo. Por exemplo, se você deseja instalar o Mozilla Firefox, use o seguinte código:
choco install firefox
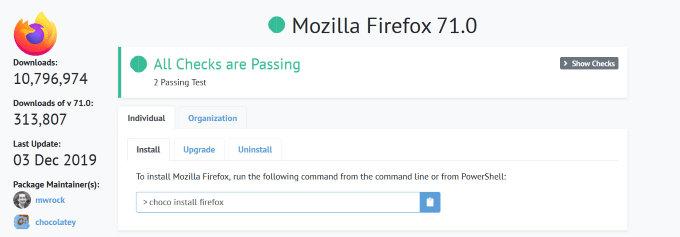
A parte -fydo comando é uma designação que diz ao Chocolatey para escolher simquando algum prompt aparece durante a instalação. Isso ajuda a automatizar o processo e torná-lo o mais simples possível.
Todo aplicativo que você deseja instalar deve estar em uma linha separada no seu arquivo de texto. Cada linha deve ser a mesma, exceto pelo nome do aplicativo.
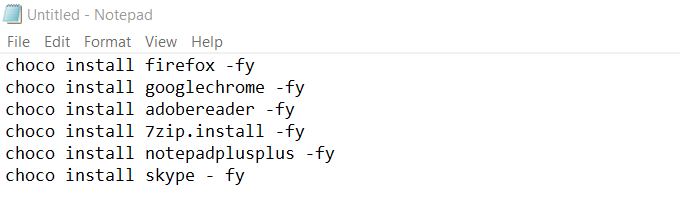
Depois de listar todos os aplicativos que você deseja incluir , você pode usar uma única linha para instalá-los todos ao mesmo tempo, usando o seguinte código para o exemplo acima:
choco install firefox -fy.install install firefox -fy.adobereader -fy.install 7zip.install -fy.install notepadplusplus -fy.install skype – fy
Salve seu bloco de texto e feche-o. Deve ter uma extensão .txt. Caso contrário, será necessário ativar as extensões de nome de arquivo no Gerenciador de Arquivos, seguindo as etapas abaixo:
Ativar extensões de arquivo

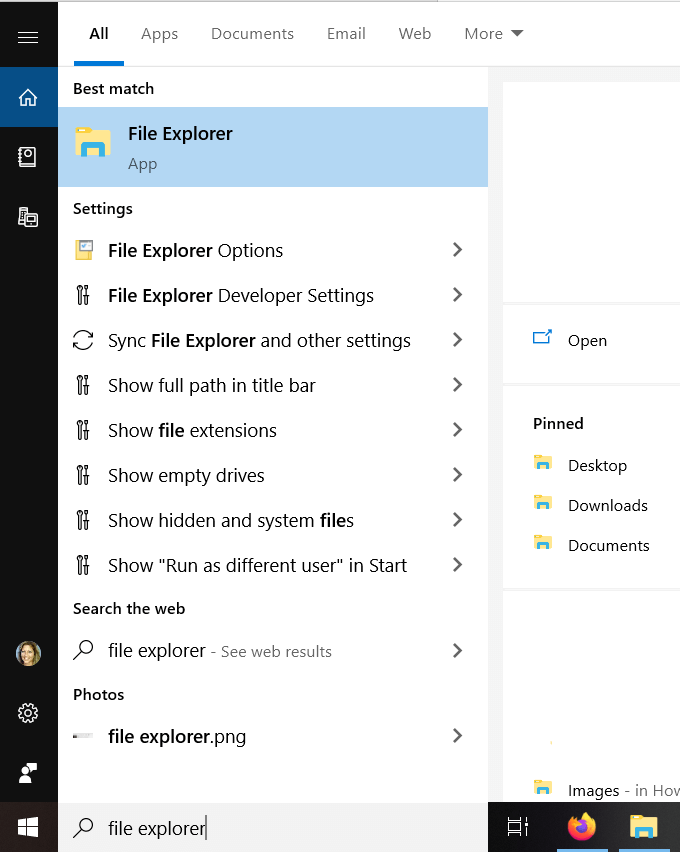

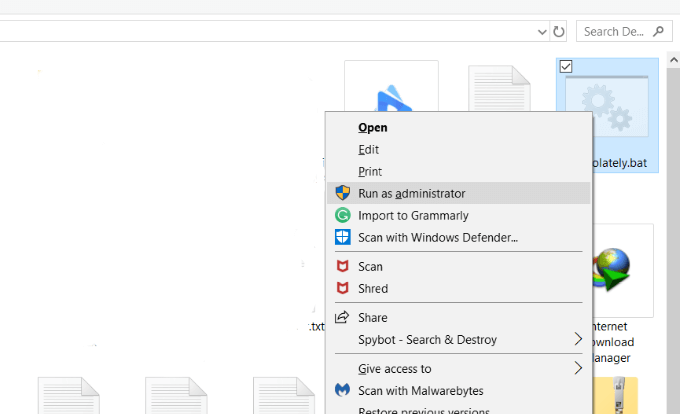
Instale tudo usando uma linha
Também é possível instalar todos os seus aplicativos e o gerenciador de pacotes Chocolatey Windows ao mesmo tempo com um arquivo .bat.
@ ”% SystemRoot% \ System32 \ WindowsPowerShell \ v1.0 \ powershell.exe ”-NoProfile -InputFormat None -ExecutionPolicy Bypass -Command“ iex ((Novo-objeto System.Net.WebClient) .DownloadString ('https://chocolatey.org/install.ps1') ) "&& SET" PATH =% PATH%;% ALLUSERSPROFILE% \ chocolatey \ bin "
choco install firefox -fy
instalação do choco, instalação do firefox -fy
instalação do choco adobereader -fy
instalação do choco 7zip.install -fy
choco install notepadplusplus -fy
choco install skype - fy
O comando acima inclui quebra de linha para facilitar a leitura. No entanto, quando você executa o comando, ele deve ter uma linha, como você pode ver abaixo:
@”%SystemRoot%\System32\WindowsPowerShell\v1.0\powershell.exe” -NoProfile -InputFormat None -ExecutionPolicy Bypass -Command “iex ((New-Object System.Net.WebClient).DownloadString(‘https://chocolatey.org/install.ps1'))“ && SET “PATH=%PATH%;%ALLUSERSPROFILE%\chocolatey\bin” choco install firefox -fy.choco install install firefox -fy.choco install adobereader -fy.choco install 7zip.install -fy.choco install notepadplusplus -fy.choco install skype - fy
Salve seu arquivo para poder usá-lo novamente quando precisar instalar todos seus aplicativos favoritos e o Chocolatey ao mesmo tempo.
Use o Chocolatey para instalar seus aplicativos e programas com o prompt de comando. Possui um banco de dados massivo de pacotes do Windows que passam por um rigoroso processo de revisão.
É uma ferramenta automatizada que lida com as etapas mundanas e demoradas de obter e instalar programas e aplicativos para você. Os usuários simplesmente escolhem o que desejam instalar, e o Chocolatey fará o download da versão mais recente sem precisar de nenhuma informação sua.
Considere a situação em que deseja atualizar todos os programas e aplicativos do seu computador para verificar se está usando as versões mais recentes e seguras. Para fazer isso manualmente, você deve:
Ou use o No gerenciador de pacotes do Windows para abrir uma linha de comando, digite:
choco upgrade all -y
Concluído.