Se você usa o Planilhas Google regularmente e sempre precisa somar valores com base em alguma condição em células específicas, precisa saber como usar a função SUMIF em Planilhas do Google.
A capacidade de somar dados com esta função não está limitada a apenas dois valores. Você pode somar um intervalo inteiro. E a condição fornecida pela função para somar ou não pode depender de várias células em sua planilha também.
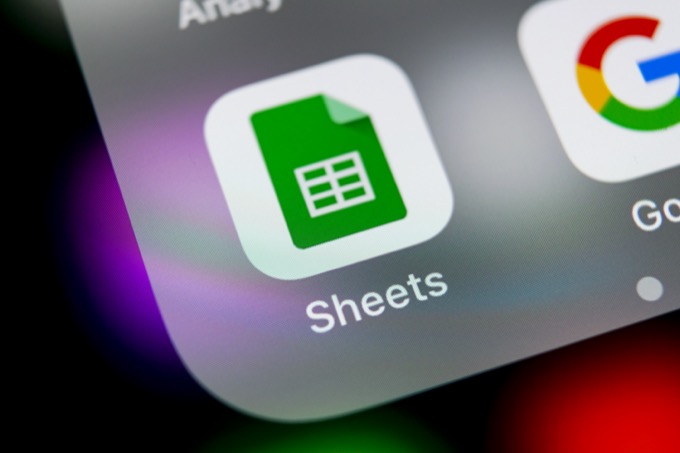
Como funciona a função SUMIF no Planilhas Google
SUMIF é função de planilha simples, mas é flexível o suficiente para que você possa fazer alguns cálculos criativos com ele.
Você precisa enquadrar a função da seguinte forma:
SUMIF (intervalo, critério, [intervalo_soma])
Os parâmetros para esta função são os seguintes:
A função parece simples, mas o fato de você poder somar ou comparar intervalos de várias células permite muito mais flexibilidade do que você pode imaginar.
Um exemplo SUMIF com texto
Se você estiver pronto para começar com a função SUMIF, a melhor maneira é usar duas colunas em seu planilha. Uma coluna será para sua comparação e a outra serão os valores que você deseja adicionar.
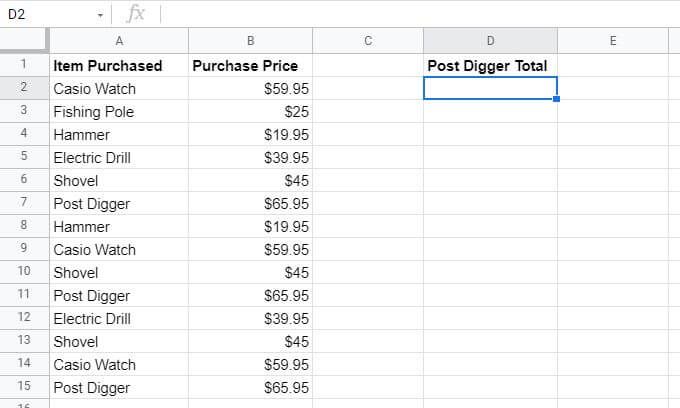
A folha de exemplo acima é a do proprietário de uma loja que está rastreando as compras por meio de um período. O dono da loja deseja criar colunas adicionais que somam os preços de compra na coluna B para valores específicos na coluna A.
Nesse caso, o intervalo para comparação seria A2: A15.
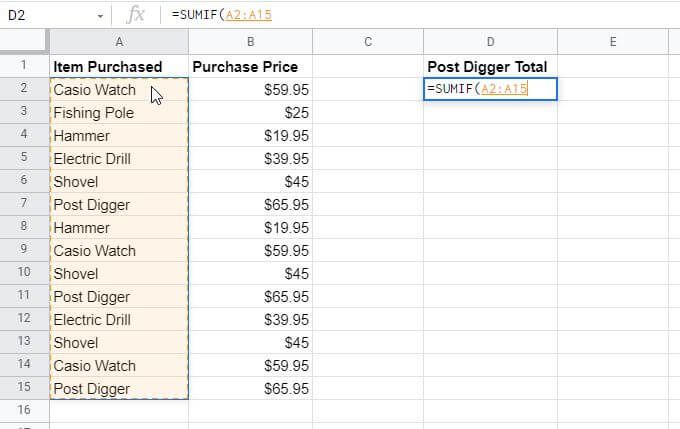
O critério seria a frase de pesquisa do item a ser adicionado. Portanto, neste caso, para somar todas as compras do Post Digger, o critério seria o texto “Post Digger”.
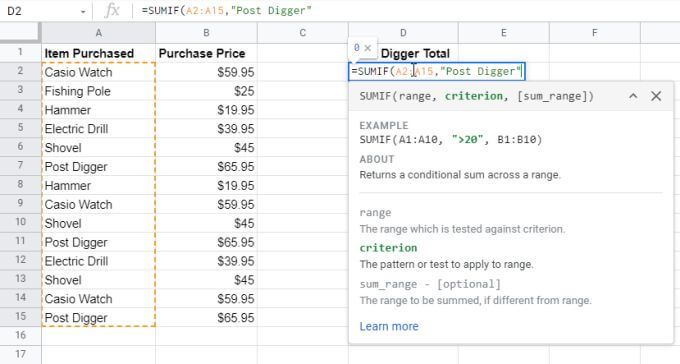
O intervalo da soma seria o intervalo de células com os valores a serem somados. Aqui, é B2:B15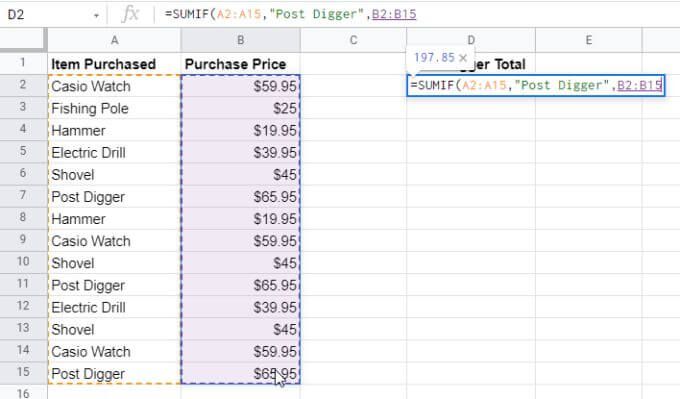
Ao pressionar Enter, você verá os valores específicos da coluna intervalo_soma somados, mas apenas com os dados das células em que a coluna A corresponde ao critério que você especificou.
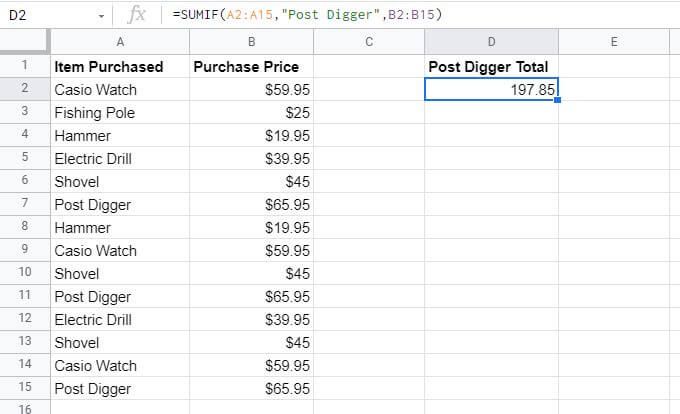
Esta é uma maneira simples de usar a função SOMASE; como uma forma de extrair valores de uma segunda coluna com base nos itens listados na primeira.
Observação: você não precisa digitar o critério na fórmula dentro de double- citações. Em vez disso, você pode digitar esse valor em uma célula na planilha e inserir essa célula na fórmula.
Usando operadores SUMIF com texto
Embora o exemplo acima procure por correspondências perfeitas, você também pode usar operadores para especificar partes do texto que você deseja corresponder. Se você modificar os critérios de pesquisa, poderá somar valores para células que podem não corresponder perfeitamente, mas fornecem a resposta que você está procurando.
Usando o exemplo acima, se você deseja somar as compras de todos os itens excetoa furadeira elétrica, você irá inserir a fórmula do operador <>.
= SOMASE (A2: A15, ”<>Perfuração elétrica”, B2: B15)
O operador <>diz à função SOMASE para ignorar “Perfuração elétrica” mas some todos os outros itens no intervalo B2: B15.
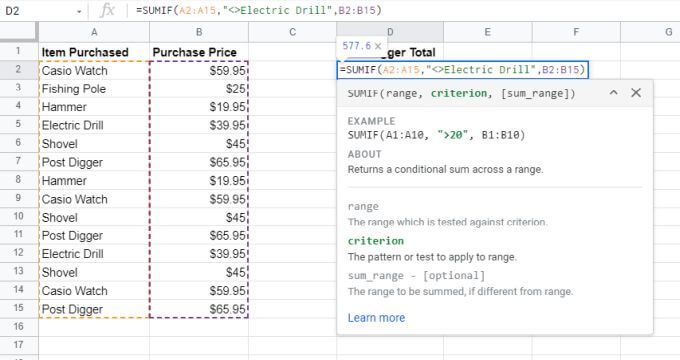
Como você pode ver no resultado abaixo, a função SUMIF funciona como deveria.
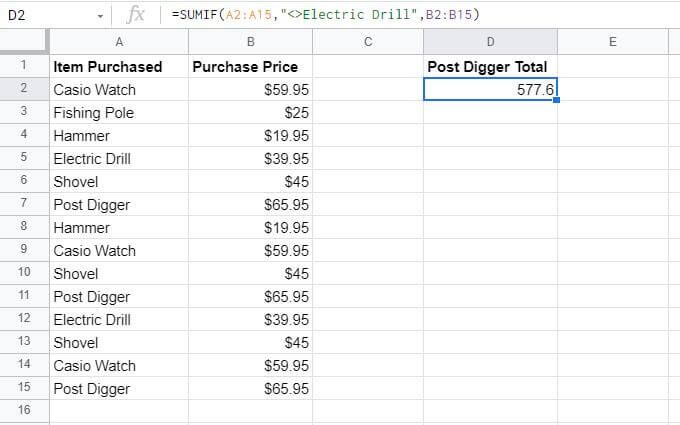
Você também pode usar os seguintes operadores ao usar a função SOMASE com texto:
Nota: Se você realmente deseja que a função SUMIF procure um caractere como “?” ou “*” no texto (e não os use como caracteres especiais) e, em seguida, anteceda aqueles com o caractere til. Por exemplo, “~?” incluirá o “?” no texto de pesquisa.
Lembre-se de que a função SOMASE não diferencia maiúsculas de minúsculas. Portanto, ele não diferencia letras maiúsculas ou minúsculas quando você está usando texto como critério de pesquisa. Isso é útil porque se a mesma palavra for inserida com letras maiúsculas ou sem, a função SOMASE ainda as reconhecerá como uma correspondência e somará corretamente os valores na coluna de valor.
Usando operadores SOMASE com números
Claro, a função SUMIF no Planilhas Google não é útil apenas para localizar texto em colunas com valores associados para resumir. Você também pode somar intervalos de números que atendam a certas condições.
Para verificar um intervalo de números para uma condição, você pode usar um conjunto de operadores de comparação.
Por exemplo, se você tem uma lista de números e gostaria de adicioná-los acima de 3.000, você usaria o seguinte comando SOMASE.
= SOMASE (B2: B15, “>3.000”)
Observe que, assim como com texto critérios, você não precisa digitar o número “3000” na fórmula diretamente. Você pode colocar esse número em uma célula e usar essa referência de célula em vez de “3000” na fórmula.
Assim:
= SOMASE (B2: B15, “ >”& C2)
Uma última observação antes de olharmos para um exemplo. Você também pode somar todos os valores em um intervalo que são iguais a um número específico, simplesmente não usando nenhum operador de comparação.
Exemplo SUMIF com números
Vamos ver como você pode usar a função SUMIF no Planilhas Google usando um operador de comparação com números.
Neste exemplo, imagine que você é um alpinista rastreando todas as montanhas que está caminhando.
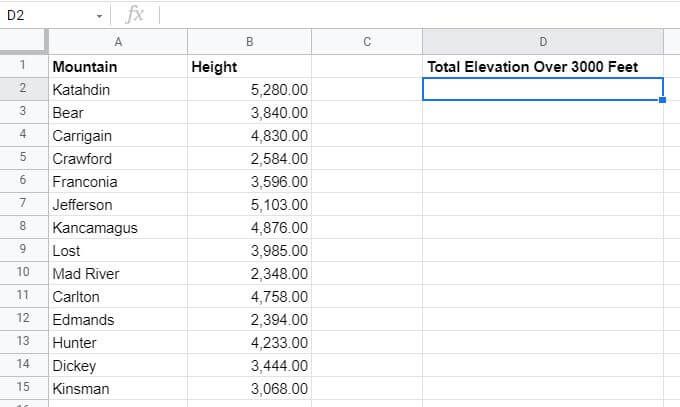
Na célula D2, você deseja somar o total altitude de todas as montanhas com mais de 3000 pés que você escalou.
Para fazer isso, você precisará usar a fórmula mencionada na seção acima.
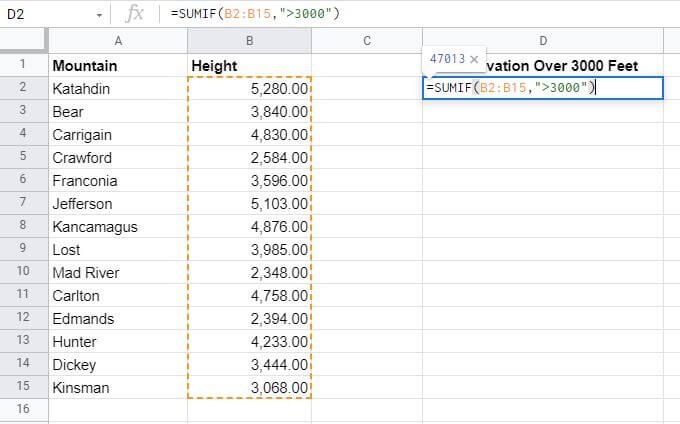
Pressione Enterdepois digitando a fórmula e você verá os resultados nesta célula.
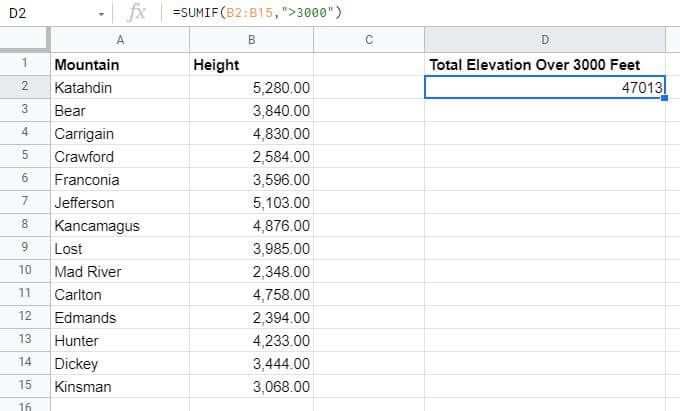
Como você pode ver, a função SUMIF no Planilhas Google resumiu todas as altitudes da coluna B para qualquer montanha com mais de 3000 pés. A fórmula SOMASE ignorou todos os valores sob aquela altitude.
Use os outros operadores condicionais listados na última seção para realizar o mesmo cálculo para números menores que, maiores ou iguais a, menores ou iguais a, ou igual a.
Usando operadores SOMASE com datas
Você também pode usar a função SOMASE com datas. Novamente, os mesmos operadores de comparação listados acima se aplicam, então você não precisa se preocupar em aprender novos.
No entanto, para que a função funcione, as datas precisam ser formatadas corretamente no Planilhas Google primeiro.
Você pode digitar manualmente a data na função ou digitá-la em uma célula e fazer referência a ela na fórmula. O formato para isso é o seguinte:
= SOMASE (B2: B15, “>10/4/2019”, C2: C15)
Como isso funciona:
Se você tiver uma célula onde a data não está formatada desta forma, você pode usar a função DATE para reformatar a data corretamente. Por exemplo, se você tiver três células (D2, D3 e D4) que contêm o ano, mês e dia, poderá usar a seguinte fórmula.
Por exemplo:
= SOMASE (B2: B15, “>” & DATA (D2, D3, D4), C2: C15)
Se você tiver uma planilha que contém as compras mais recentes no topo da planilha, você pode simplesmente usar a função HOJE para somar apenas as compras de hoje e ignorar o resto.
= SUMIF (B2: B15, TODAY ())
SUMIF no Planilhas Google é simples, mas versátil
Como você pode veja, a fórmula SUMIF no Planilhas Google não leva muito tempo para aprender. Mas as várias maneiras de usá-lo tornam-no tão versátil.
Se você usa muitas planilhas nas quais precisa somar valores com base nas condições do texto ou números de outras células, deve se familiarizar com o Função SUMIF.