Você sabia que seu próprio conteúdo, produzido com um alto padrão, não é apenas um dos seus recursos on-line mais potentes, mas também um presente que pode continuar dando? Seu próprio conteúdo fornece a base para uma oportunidade de classificação no Google, produz reconhecimento de marca e / ou nome e é o meio básico pelo qual você pode gerar receita on-line. conteúdo para apresentações de slides, vídeo, rich media e muito mais. A prevalência e o interesse no consumo de vídeo são de particular interesse para quem deseja criar ondas e ganhar tração online.
Lumen - uma maneira de criar vídeos animados fáceis
Não é especialista em criação de vídeos? Não há motivo para se preocupar. Entre as ferramentas disponíveis on-line, o Lumen5, uma ferramenta de vídeo intuitiva de arrastar e soltar, pode ajudá-lo a transformar rápida e facilmente o seu conteúdo escrito em um vídeo compartilhável e atraente. os preços variam de planos gratuitos a planos corporativos. A versão gratuita oferece acesso a:
Você também pode criar e baixar cinco vídeos por mês. A resolução do vídeo é menor do que nas versões pagas e incluirá o logotipo Lumen5 nos créditos.
Se você deseja remover o logotipo e criar um vídeo com maior resolução, precisará atualizar. No entanto, os custos atualizados são muito razoáveis em comparação com o valor. O pacote de nível mais baixo custa apenas US $ 29 / mês quando cobrado mensalmente e US $ 19 / mês se cobrado anualmente (US $ 228).
In_content_1 all: [300x250] / dfp: [640x360]->Experimente usar o Lumen5 gratuitamente primeiro seguindo as etapas abaixo. Se você gosta e deseja atualizar, sempre poderá fazê-lo mais tarde.
Escolha um formato
Ao clicar em Criar vídeo, você terá a opção de escolher o formato de mídia social ou o formato personalizado que deseja usar. Ou você pode pular esta etapa.
Lembre-se de que você pode alterá-lo a qualquer momento. As opções disponíveis são para:
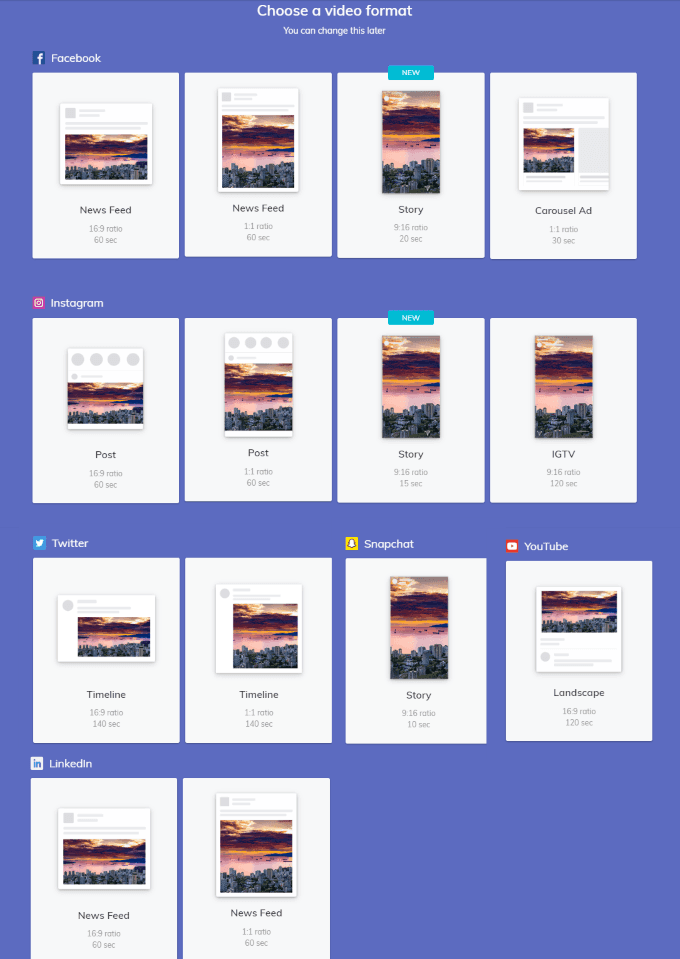
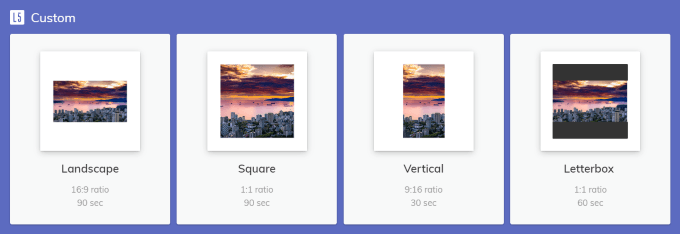
Escolha um tema
O Lumen5 fornece vários temas para você para escolher.
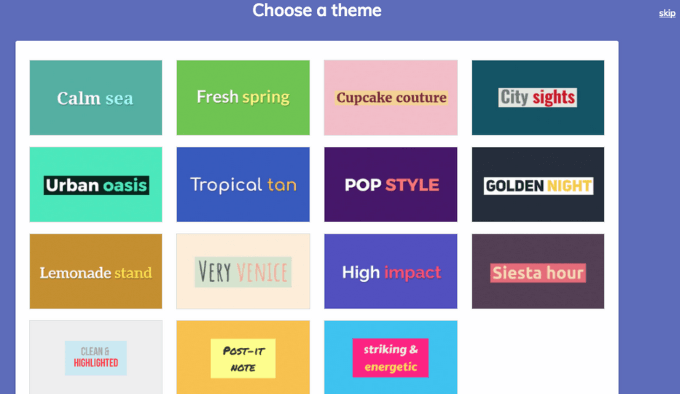
Marque seu vídeo
Adicione sua marca aos seus vídeos adicionando um logotipo, definindo o esquema de cores e selecionando ou fazendo o upload da fonte que você deseja usar.
Comece clicando em Estilona navegação do lado esquerdo.
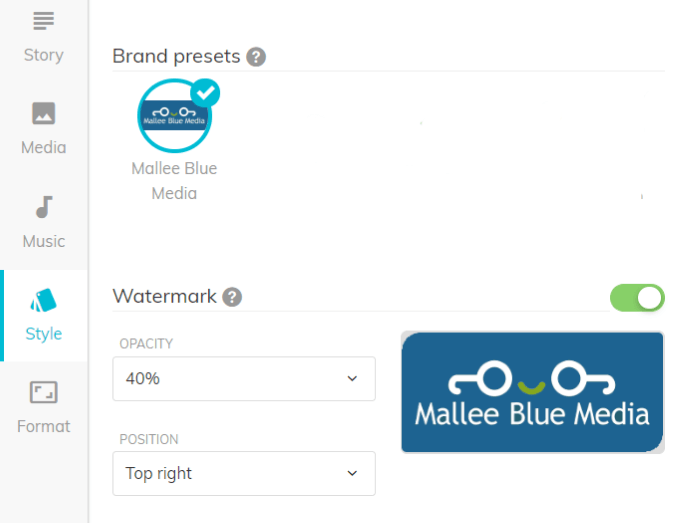
Adicione seu logotipo
Você pode enviar seu logotipo ou não incluir um, alternando o botão ao lado de Marca d'água. Quando está verde, significa que seu logotipo enviado aparecerá no seu vídeo.
A opacidade e a posição do seu logotipo também dependem de você. Clique no menu suspenso ao lado de cada um para ver suas opções e escolher uma.
Escolha suas cores
No estilodo menu, você pode selecionar as cores de texto e plano de fundo que correspondem à sua identidade de marca.
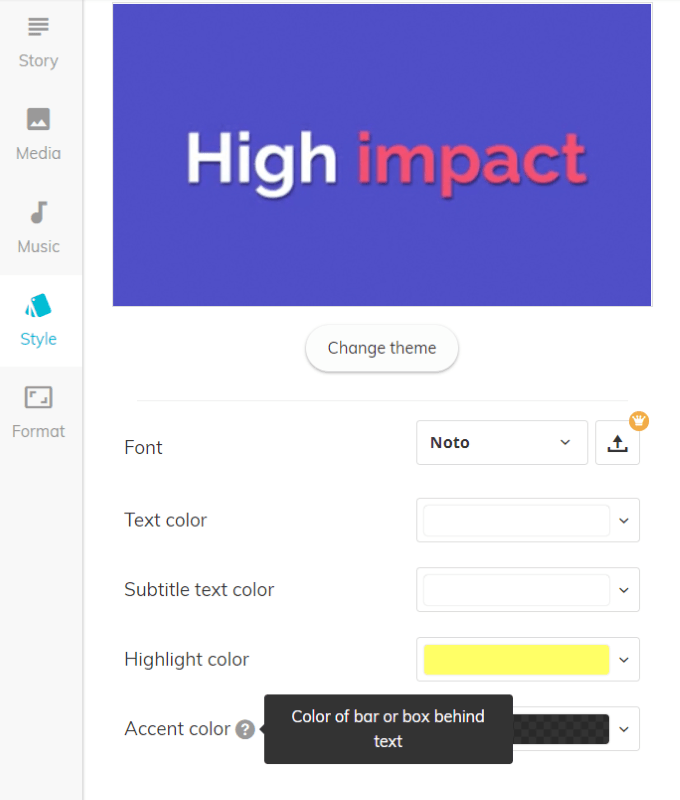
Você pode alterar o tema clicando no botão Alterar tema. Para encontrar a cor do texto, legenda, área destacada e cor de destaque que você deseja usar, clique no botão suspenso ao lado de cada opção.
Siga o mesmo processo para selecionar sua fonte ou upload preferido você mesmo.
Converta seu conteúdo existente
Existem três maneiras simples de converter seu conteúdo existente usando o Lumen5. Você pode:
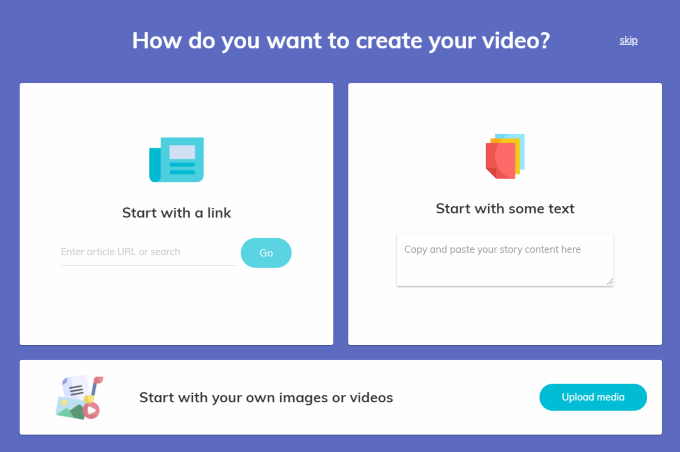
Seu Storyboard
Uma base para o seu vídeo é criada automaticamente se você inserir um URL ou colar conteúdo na caixa de texto.
O texto será exibido no seu painel de edição no lado esquerdo da tela. O storyboard aparecerá no lado direito.
Quando você insere um URL, o Lumen5 usa inteligência artificial (AI) para selecionar frases (veja o texto destacado) e imagens para você.
Você tem a opção de manter as sugestões ou limpar o quadro.
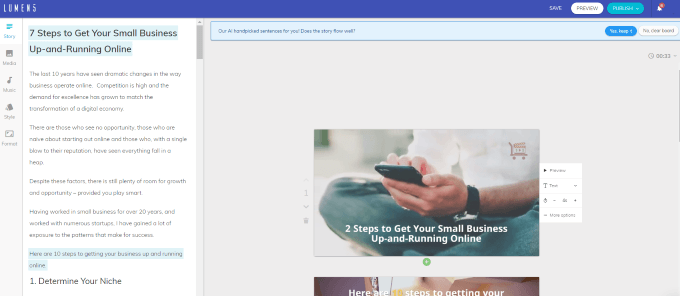
Se você optar por aceitar as sugestões de IA, ainda poderá fazer edições. Por exemplo, digamos que você queira incluir o primeiro parágrafo. Clique nele e ele será adicionado ao storyboard.
O sistema criará automaticamente uma sub-cena (um slide adicional com a mesma imagem ou vídeo) se o seu texto for muito longo.
O procedimento é o mesmo se você optar por descartar as sugestões de IA.
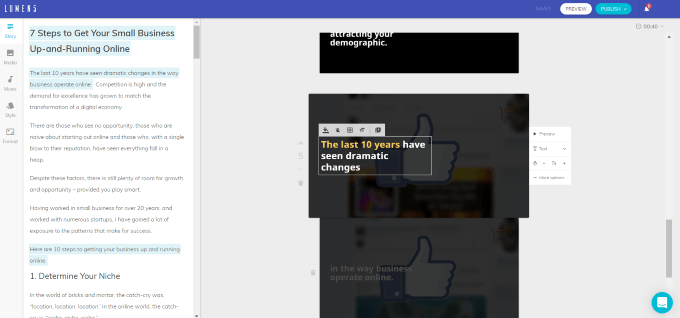
Editar texto
Para editar o texto em seu storyboard, clique dentro da caixa e faça as alterações desejadas . Você pode editar, adicionar ou excluir texto.
Usando o AI, o Lumen5 calcula automaticamente:
No entanto, você pode substituir as sugestões e fazer as alterações desejadas. Observe que o fundo da mídia será animado no vídeo renderizado. Você pode visualizar a animação de cada slide clicando em Visualizar.
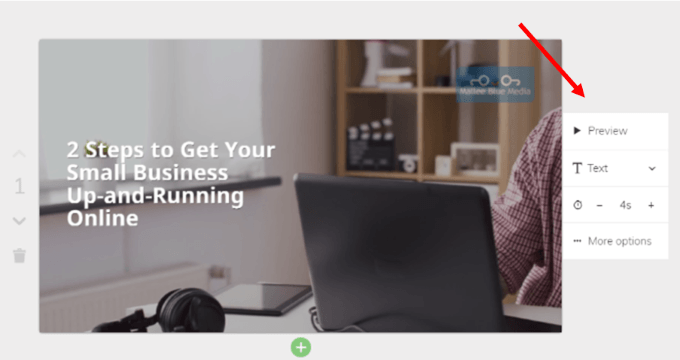
Você pode escolher que tipo de texto deseja (caso existam). Suas opções são:
Por exemplo, se você deseja que seu texto seja Título, clique em Títuloe ele será alterado.
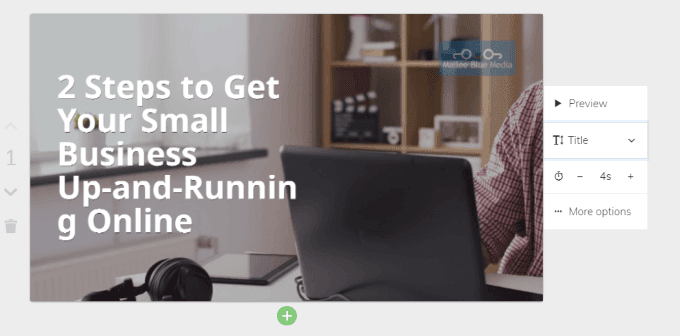
Observe que o texto no slide acima usado como texto do título corta a palavra Executando. Você tem algumas opções para corrigir isso.
Altere a posição do texto
Se você clicar dentro do slide próximo ao texto, ele abrirá algumas mais recursos de edição, incluindo Posição do texto. Esta é a função que você deseja usar.
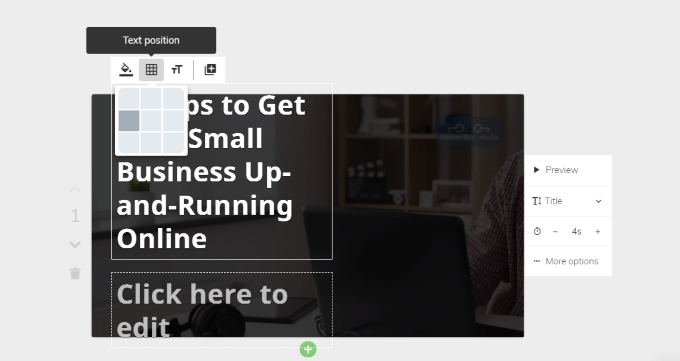
Se você centralizar o texto, ele não cortará uma palavra. No entanto, ainda assim, corta as palavras hifenizadas. Está melhor do que antes, mas ainda não é o ideal.
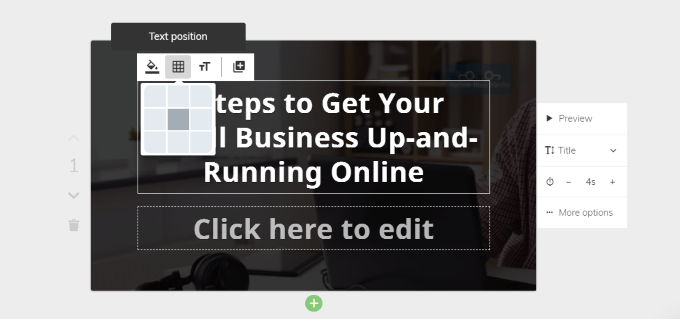
Você pode brincar com o texto e resumi-lo para torná-lo melhor. Para este tutorial, alterei o texto para ler Coloque sua empresa em funcionamento em duas etapas.
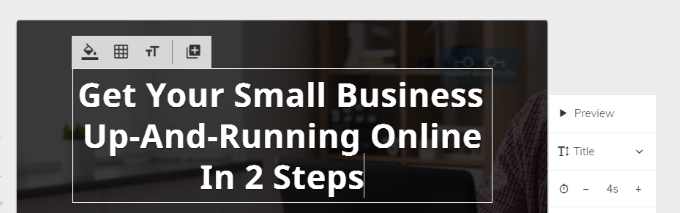
Isso parece muito melhor. Se você tentar diferentes variações de localização e verborragia e ainda não parecer correto para você, poderá revertê-lo para texto normal a partir de Títulotexto.
Ao editar seu texto e deseja forçar uma palavra para a próxima linha, se você clicar na tecla Enter do seu computador, o Lumen5 criará uma sub-cena (slide adicional).
Se você deseja manter o texto no mesmo slide, mantenha pressionada a tecla "shift" no seu computador enquanto pressiona enter.
Como destacar texto
Comece selecionando o texto que deseja destacar e clique no ícone Destaque. A imagem abaixo mostra os resultados.
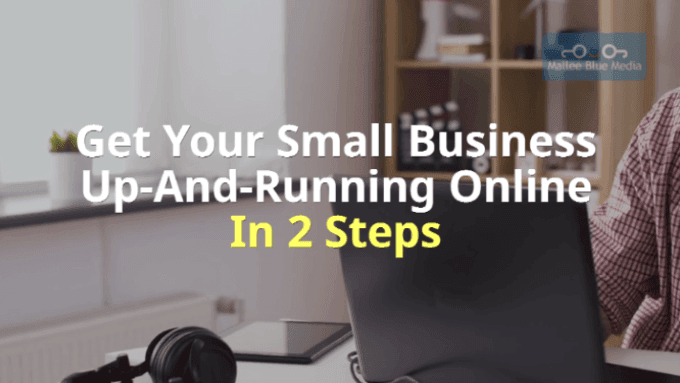
Escolha sua mídia
Você tem controle sobre todos os aspectos de cada slide, incluindo a escolha de um plano de fundo da biblioteca de mídia ou o upload dos seus próprios (o tamanho máximo é de 15 MB).
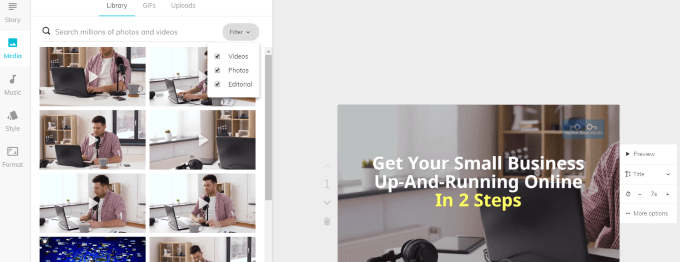
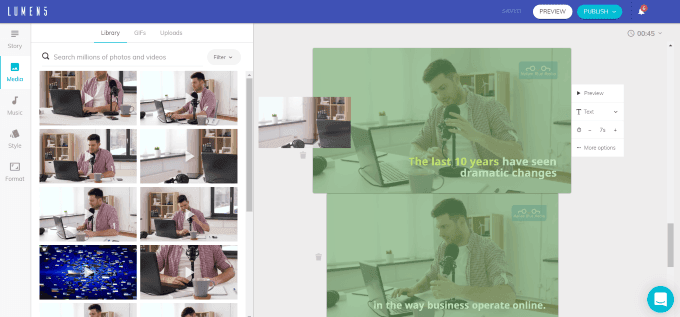
Mais opções de edição
Embora o Lumen5 atribua automaticamente o tempo que cada slide é reproduzido, você pode alterá-lo. Procure o ícone de hora e clique no sinal de mais ou menos para alterar quanto tempo você deseja que o slide dure.
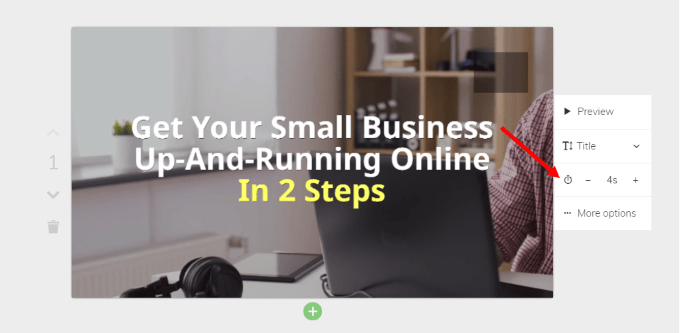
Recortar um vídeo ou alterar o layout
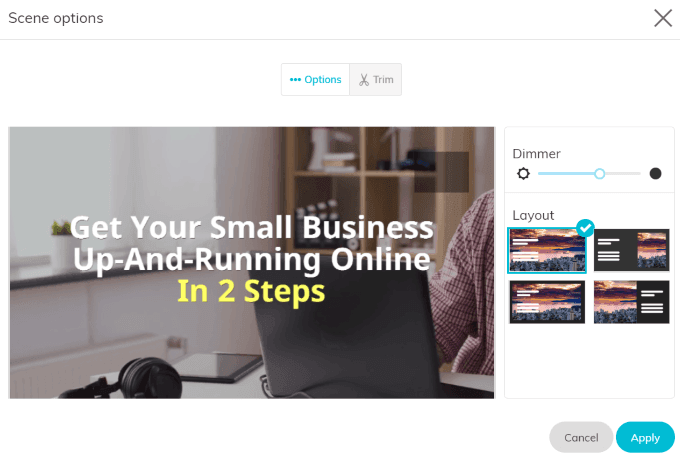
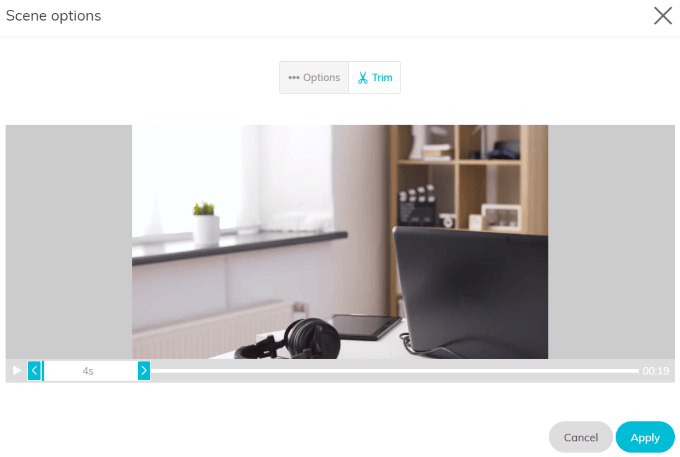
Adicione ou exclua uma cena ou faça uma subcategoria
Veja a barra verde na parte inferior do slide na imagem abaixo.
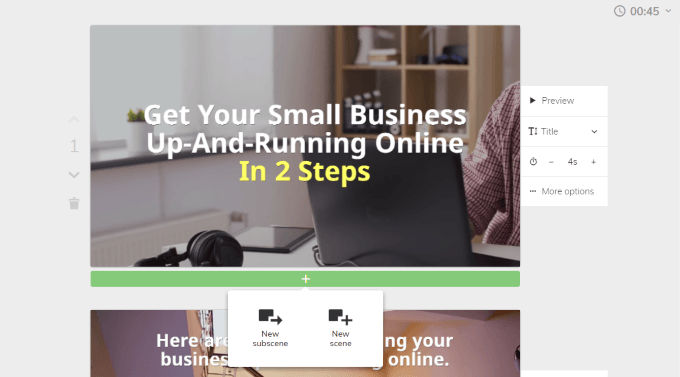
Ao clicar no sinal +, você verá que pode adicionar uma cena ou sub-cena.
A seta para baixo, localizada no lado esquerdo do slide, o slide será movido para baixo no storyboard. Como este é o primeiro slide, você verá apenas uma seta para baixo.
Outros slides terão as setas para cima e para baixo para mover o slide para onde você deseja.
O ícone da lata de lixo é exatamente o que parece. Clique nele para excluir qualquer slide que você não queira incluir no seu vídeo.
Adicionar música
O Lumen5 fornece acesso a uma biblioteca de direitos autorais arquivos de áudio gratuitos. Você também pode enviar o seu próprio. Selecione Músicana área de navegação esquerda.
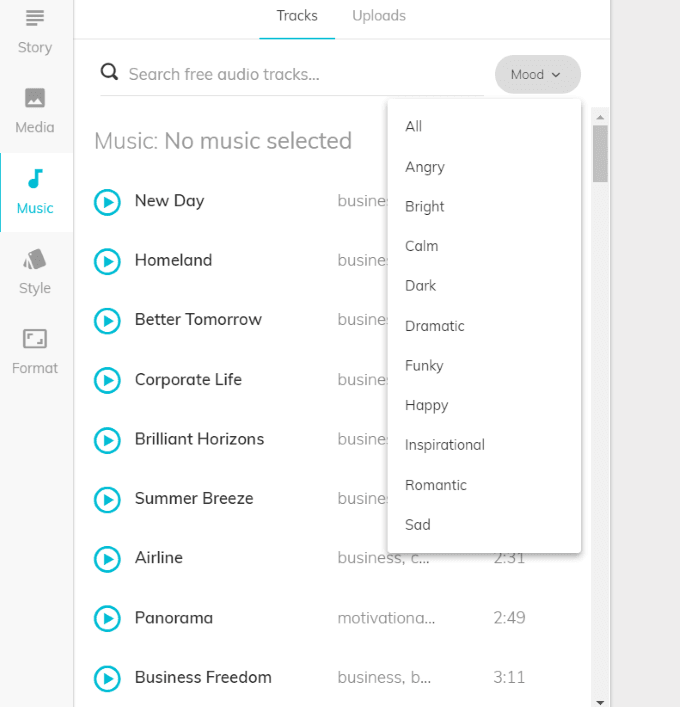
Observe que você também pode classificar a biblioteca por humor, facilitando a localização de uma faixa com a sensação certa para o seu vídeo.
Ouça uma faixa por clicando no ícone Reproduzirà esquerda. Depois de encontrar (ou fazer upload) da música desejada, aplique-a ao vídeo clicando nela.
Se você não quiser incluir música, deixe essa seção em branco.
Visualize e publique seu vídeo
Quando você tem todos os slides da maneira que deseja, você pode visualizá-lo para ter certeza de que está satisfeito com ele. Você pode voltar e editá-lo ainda mais ou publicar seu vídeo.
Olhe no canto superior direito do seu storyboard para ver a duração total do vídeo. Se desejar, clique no menu suspenso ao lado da hora e altere a velocidade para Rápidaou Lenta. O padrão é Normal.
Clique em Publicarquando estiver pronto para o Lumen5 trabalhar sua mágica. Demora alguns minutos para o seu vídeo renderizar. Você receberá um e-mail quando terminar.
Volte ao seu painel e clique no vídeo concluído. Você pode carregá-lo no Facebook, compartilhá-lo no Instagram, baixá-lo no seu computador ou editá-lo se houver mais alterações que você queira fazer.
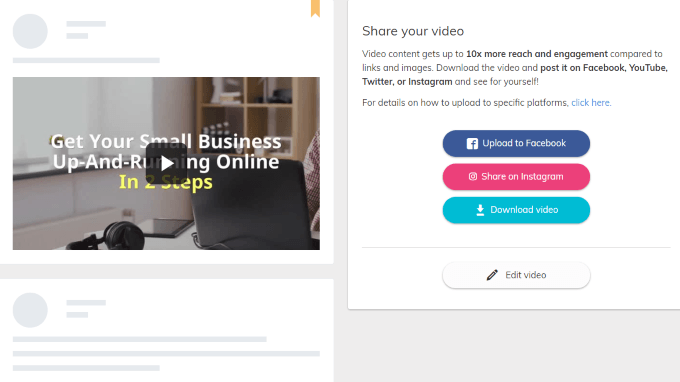
O Lumen5 oferece uma infinidade de opções e recursos para ajudá-lo a criar um vídeo atraente, envolvente e profissional para promover seus negócios.