Se você já possui um nome de domínio configurado, é muito fácil configurar um site WordPress. No entanto, há várias coisas que você precisará preparar antes de instalar o site WordPress e começar a usá-lo.
Este guia orientará você sobre tudo o que você precisa saber sobre como preparar seu domínio e sua web conta de hospedagem para uma instalação do WordPress, como concluir a instalação e, finalmente, como começar a usar o novo site do WordPress.
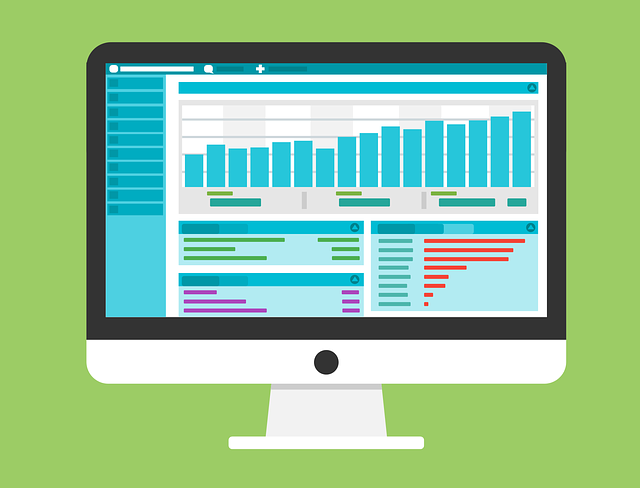
Configure seu domínio
Você pode comprar um domínio de qualquer provedor de domínio que desejar, independentemente de qual provedor de hospedagem da Web tenha escolhido . A única configuração importante com a qual você precisa se preocupar para configurar o WordPress em um domínio é que os servidores de nome para o seu domínio apontam para a conta correta de hospedagem na web.
Essa é a primeira coisa que você precisa configurar. Para fazer isso, faça login na sua conta de hospedagem na web e acesse cPanel. Muitas vezes, você encontrará os dois servidores de nomes para essa conta de hospedagem na web listados no painel esquerdo, na seção Estatísticas. Às vezes, também é chamado de servidores DNS.
Se não estiver lá, consulte outras páginas de informações de conta fornecidas pelo host para encontrar esses servidores.
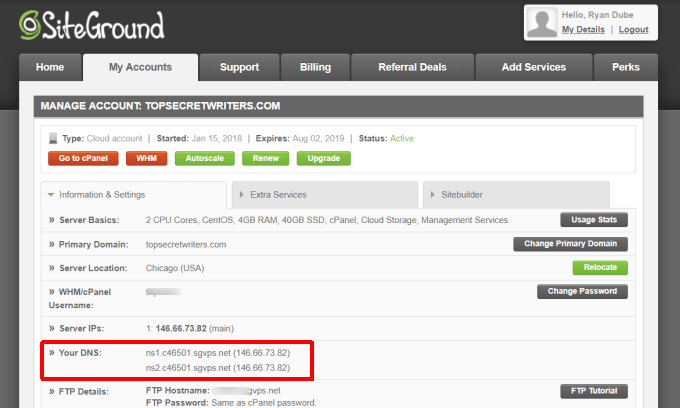
Depois de fazer isso, faça login na sua conta de provedor de domínio e localize seu domínio registrado. Nas configurações do seu domínio, você poderá encontrar onde os servidores de nomes estão definidos.
In_content_1 all: [300x250] / dfp: [640x360]->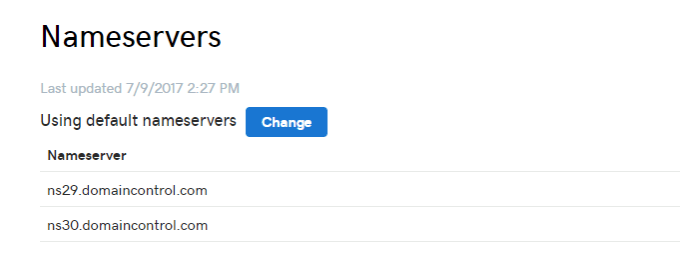
Altere os domínios listados para corresponder os dois servidores de nomes que você gravou da sua conta de hospedagem.
Isso enviará todo o tráfego de entrada para esse domínio da web para o servidor da web correto, onde o site do WordPress será configurado.
Crie sua conta de hospedagem
Agora que você já possui todo o tráfego da web no seu domínio direcionado para a conta de hospedagem correta, também precisará configurar esse domínio na sua conta de hospedagem.
Isso significa você precisa criar uma nova conta de hospedagem com base nesse nome de domínio (configurado durante a inscrição da conta de hospedagem). Ou, se você já possui uma conta de hospedagem, pode adicionar novos domínios a essa conta.
Para fazer isso, faça login na sua conta de hospedagem e entre no cPanelnovamente. Na seção Domínios, selecione Domínios adicionais.
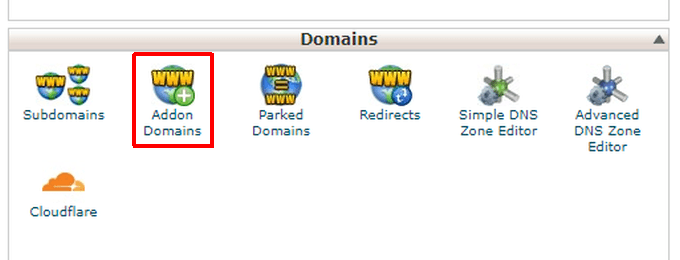
Nesta seção, preencha os detalhes relacionados ao nome de domínio que você deseja configurar no seu host.
Esses detalhes incluem o nome do domínio, o subdomínio (geralmente o mesmo que o domínio sem o ".com" no final), a subpasta onde todos os seus arquivos do WordPress serão armazenados e uma senha forte .
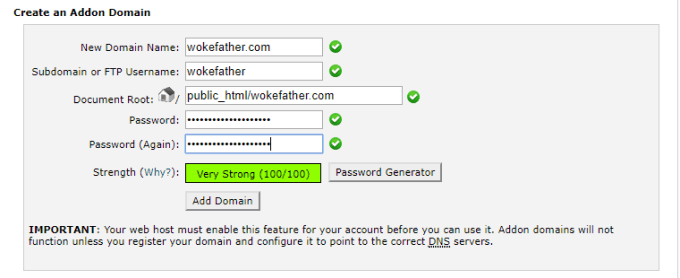
Nota: Os domínios adicionais somente funcionam se o seu host da Web tiver ativado o recurso para hospedar vários domínios em uma única conta de hospedagem. Se você estiver usando apenas um domínio para sua conta de host, não precisará se preocupar em adicionar um domínio adicional.
Teste as alterações no servidor de nomes
Agora que você configurou seu domínio provedor apontar todas as solicitações do seu domínio para a sua conta de hospedagem na web e você configurou sua conta de hospedagem na web para armazenar seus arquivos da web em uma pasta específica, é hora de testar se essas alterações funcionam.
Conectado à sua hospedagem na web conta, abra o cPanel. Na seção Arquivos, selecione Gerenciador de arquivos.
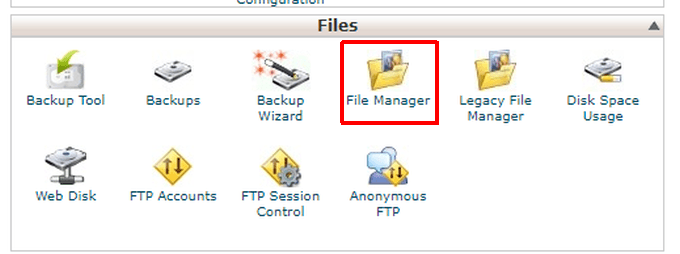
Para o diretório aberto, selecione a raiz do documento para o domínio que você acabou de configurar. Selecione Ir.
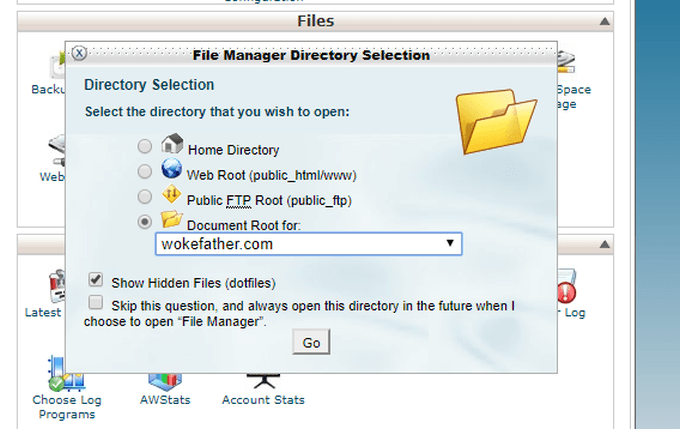
Você verá isso O diretório está completamente vazio no momento. Para testar se o site está funcionando corretamente, você cria um arquivo HTML de teste com apenas uma linha.
Para fazer isso, selecione Novo arquivono menu superior.
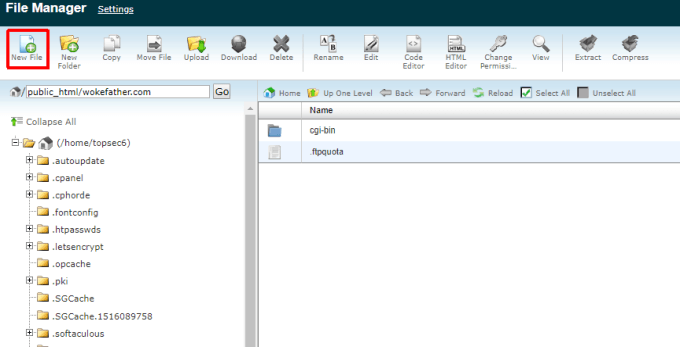
Nomeie o novo arquivo index.htm. Selecione o botão Criar novo arquivo. Agora você verá o novo arquivo index.htmlistado na pasta raiz deste domínio. Index.htm é a página da Web padrão em que as pessoas acessam quando visitam um site pela primeira vez.
Clique com o botão direito do mouse no arquivo e selecione Editarpara começar a editar o arquivo.
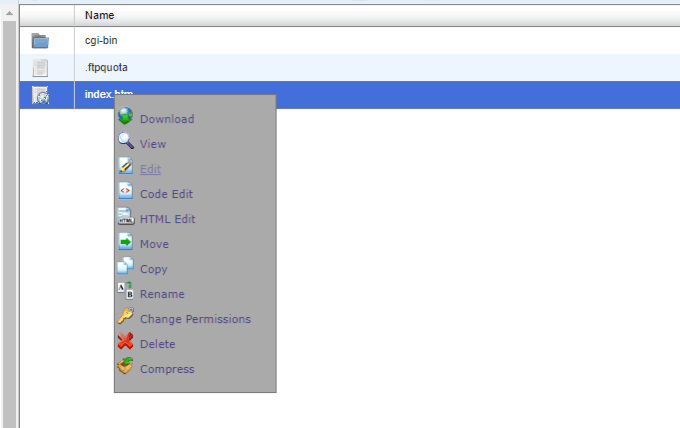
Você não precisa fazer nada de especial para que esse arquivo seja exibido no navegador quando os visitantes entrarem no site. Tudo que você precisa fazer é digitar uma única linha.
Este site está funcionando corretamente.
Quando você redefine, selecione o botão Salvar. Em seguida, selecione o botão Fechar.
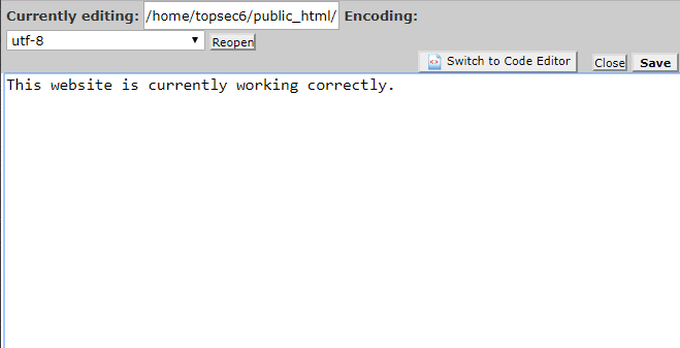
Por fim, para testar se tudo está funcionando corretamente, abra um navegador da Web e digite seu novo domínio no campo URL do navegador.
Você deve ver se a única linha que você criou aparece dentro o navegador.
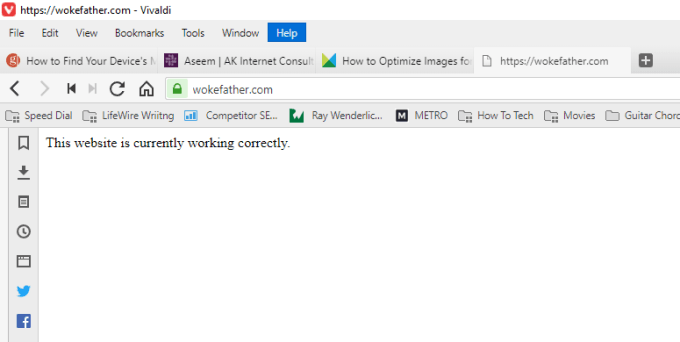
Copiar arquivos do WordPress
Agora que você sabe que seu novo domínio está funcionando corretamente e lendo arquivos no sua webpasta raiz do host para esse domínio, você está pronto para instalar o WordPress.
Para garantir a instalação da versão mais recente do WordPress, visite WordPress.org e baixe a versão mais recente. Por fim, descompacte o arquivo baixado em um diretório WordPressno seu computador.
Em seguida, abrir um cliente FTP no seu computador e conecte-se à sua conta de hospedagem na web através do Credenciais de FTP fornecidas pelo seu provedor de hospedagem na web. Exclua o arquivo index.htmque você criou anteriormente e copie todo o conteúdo desse diretório WordPresspara o diretório raiz que você criou para o seu domínio adicional na sua conta de host.
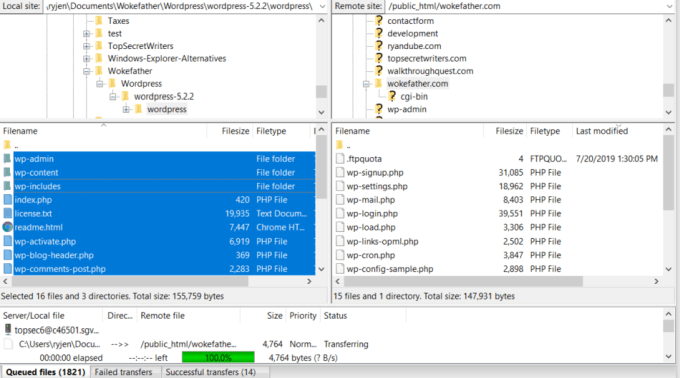
Configure um banco de dados MySQL
Antes de instalar o WordPress, você precisa criar um banco de dados MySQL para ele. Isso é muito mais fácil do que parece.
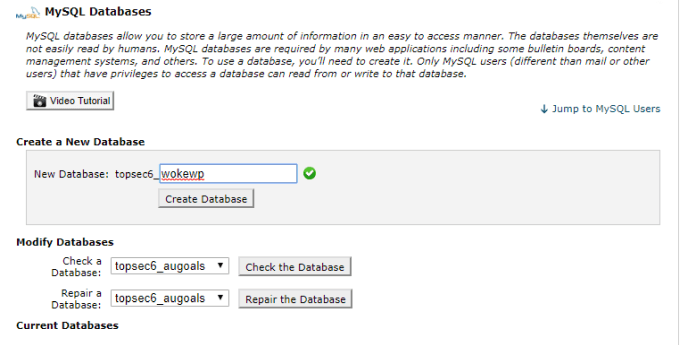
Em seguida, crie uma conta admin para a configuração do WordPress. Para fazer isso, role para baixo até a seção Usuários do MySQL e digite o nome de usuário e a senha da conta.
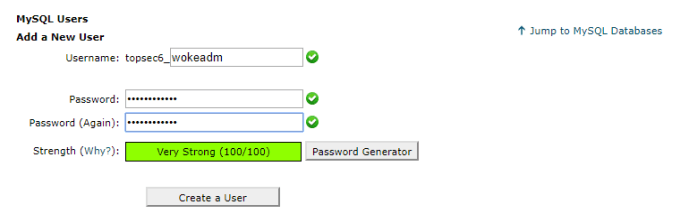
Em seguida, associe esse usuário ao novo banco de dados. Role para baixo até a seção Adicionar um usuárioa um banco de dados. Selecione o usuário que você acabou de criar, selecione o novo banco de dados que você acabou de criar e selecione o botão Adicionar.
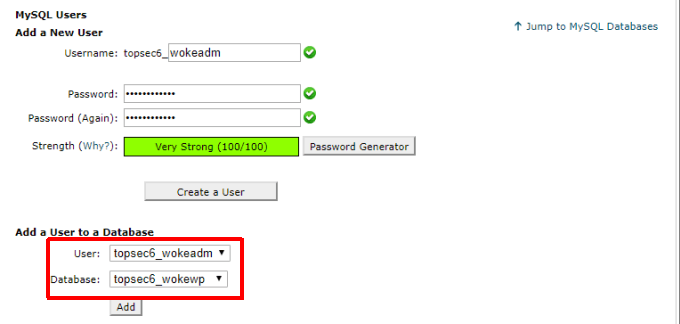
Na tela seguinte, você verá uma janela para aplicar todos os privilégios necessários ao usuário. Selecione Todos os privilégiose, em seguida, selecione Fazer alterações.
Agora, o banco de dados SQL e o usuário administrador estão prontos para executar o procedimento de instalação do WordPress.
Configurar o arquivo WP-Config.php
O último passo antes de executar a rotina de instalação do WordPress é configurar o arquivo wp-config.php. Este arquivo será encontrado na pasta raiz do seu site; no mesmo local em que você copiou todo o arquivo do WordPress anteriormente.
Neste arquivo, você verá uma seção que define as informações do banco de dados.
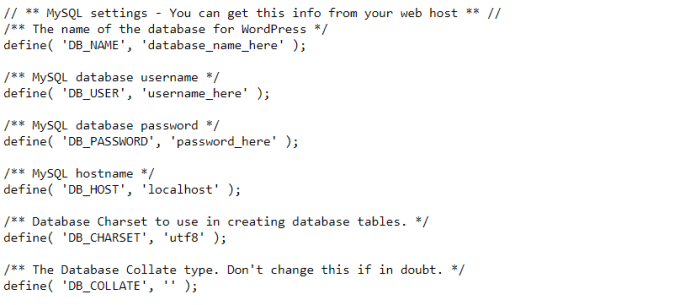
Substitua o texto em maiúsculas aspas com as seguintes informações paratodos os itens que você criou quando adicionou seu novo banco de dados MySQL na etapa acima:
Você pode deixar a configuração DB_HOST como localhost.
Você ' já está pronto para executar a instalação do WordPress!
Instale o WordPress
Agora que todos os seus arquivos do WordPress estão no diretório raiz do seu site, tudo o que você deve fazer para iniciar a instalação do WordPress é abra um navegador da web e visite esse domínio. Se você configurar tudo corretamente, deverá ver a seguinte janela.
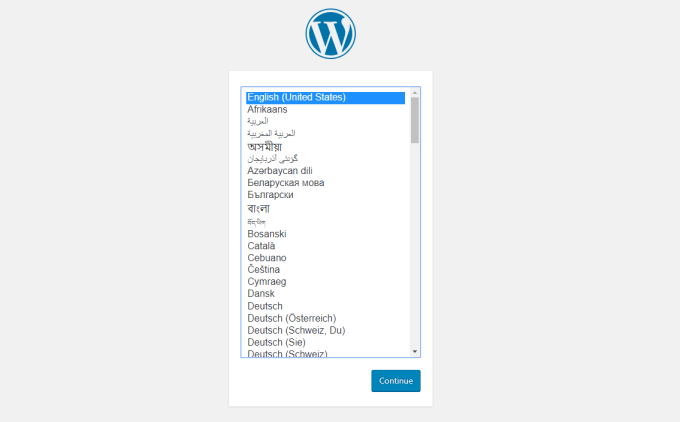
Isso significa que a instalação do WordPress foi iniciada e você está observando o primeiro passo. Selecione o idioma de sua escolha e selecione Continuar.
Na tela seguinte, você precisará definir um título para o seu novo site, além de um nome de conta e senha para o administrador do site.Adicione seu endereço de e-mail no campo Seu e-mail. Selecione InstallWordPress.
Se tudo funcionou corretamente, você verá uma mensagem de Sucesso informando que o WordPress foi instalado.
Próximas etapas
Agora , quando você visitar seu domínio em um navegador da Web, verá o novo site exibido usando o tema básico do WordPress.
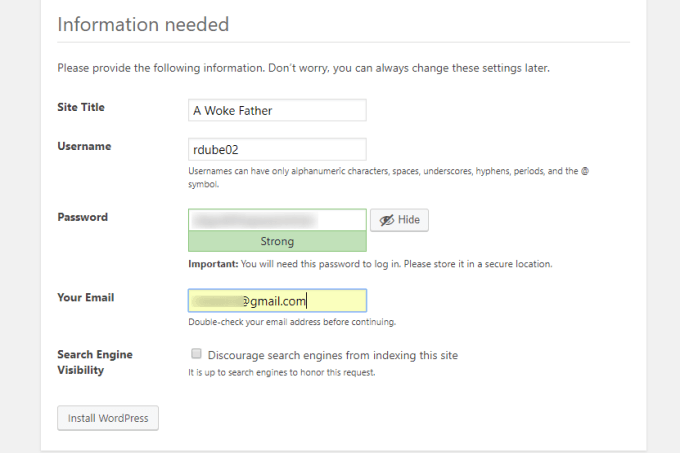
Você pode concluir a instalação do WordPress neste momento, mas a maioria das pessoas não está completamente satisfeita com a aparência do tema padrão do WordPress.
Existem algumas coisas importantes que você pode fazer para melhorar imediatamente a aparência do seu novo site WordPress.
É claro que o próximo passo mais importante, agora que você tem seu novo site WordPress pronto e pronto para começar, é começar a criar conteúdo fantástico que os visitantes apreciarão.