Clipchamp é um editor de vídeo poderoso e fácil de usar para usuários iniciantes e profissionais. Possui uma interface de usuário intuitiva, ferramentas de edição poderosas e uma extensa biblioteca de efeitos sonoros e músicas isentas de royalties. Com o Clipchamp, você pode criar vídeos com aparência profissional de forma rápida e fácil para mídias sociais, apresentações ou qualquer outro projeto.
Neste tutorial, forneceremos um guia passo a passo sobre como começar a usar o Clipchamp e criar seu projeto de vídeo.
O que é Clipchamp?
Clipchamp é um software de edição de vídeo desenvolvido pela Microsoft. Com uma pilha de recursos de edição, efeitos e modelos, você pode criar vídeos de alta qualidade de forma rápida e fácil para seu site, blog ou mídia social. Ele também permite aos usuários converter facilmente qualquer arquivo de vídeo em mais de 20 formatos, incluindo MP4, MOV, AVI, WMV e muito mais.
Clipchamp era originalmente um editor de vídeo grátis disponível on-line, mas agora é o editor de vídeo integrado para o sistema operacional Windows 11 (substituindo o Windows Movie Maker).
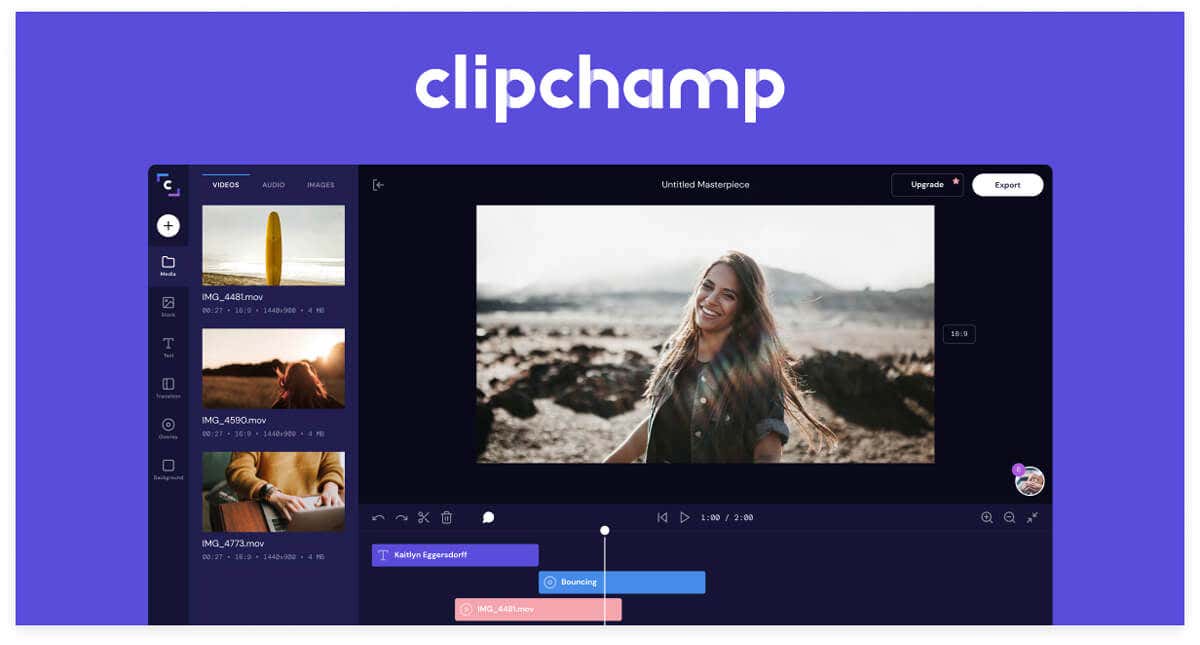
Comparado aos melhores editores de vídeo como Adobe PremierePro, DaVinci Resolve e Final Cut Pro da Apple, o Clipchamp se sai surpreendentemente bem em acompanhar. Na verdade, uma coisa que ele consegue em relação a essas opções caras é que a curva de aprendizado é relativamente pequena e o aplicativo é fácil de usar.
No entanto, a versão gratuita do aplicativo não inclui todos os recursos. Você deve pagar uma pequena assinatura mensal para acessar as opções de exportação de vídeo HD.
Como instalar o Clipchamp
No Windows 10 e 11, você pode instalar o Clipchamp pela Microsoft Store ou no aplicativo Fotos. No aplicativo Fotos, selecione Configurações>ObterClipchamp. Deixe o assistente de instalação ser concluído e pronto.
Primeiros passos
O primeiro passo para começar a usar o Clipchamp é criar uma conta. Depois de criar uma conta, você pode fazer login e criar seu novo projeto. Você também pode optar por importar videoclipes existentes ou enviar suas próprias filmagens.
Para começar, selecione Criar umnovo vídeoou escolha Gravar algopara iniciar a gravação da tela ou da sua webcam..
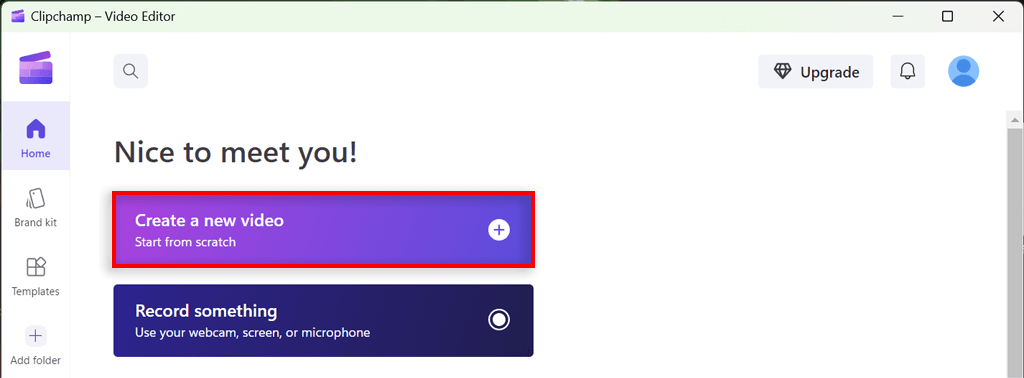
Importando clipes
O Clipchamp facilita a importação de arquivos de mídia de diversas fontes, incluindo seu computador, armazenamento em nuvem como OneDrive ou Dropbox, ou diretamente de uma URL. Basta clicar no botão Importare escolher a fonte de onde deseja importar. Você também pode arrastar e soltar arquivos do seu PC.
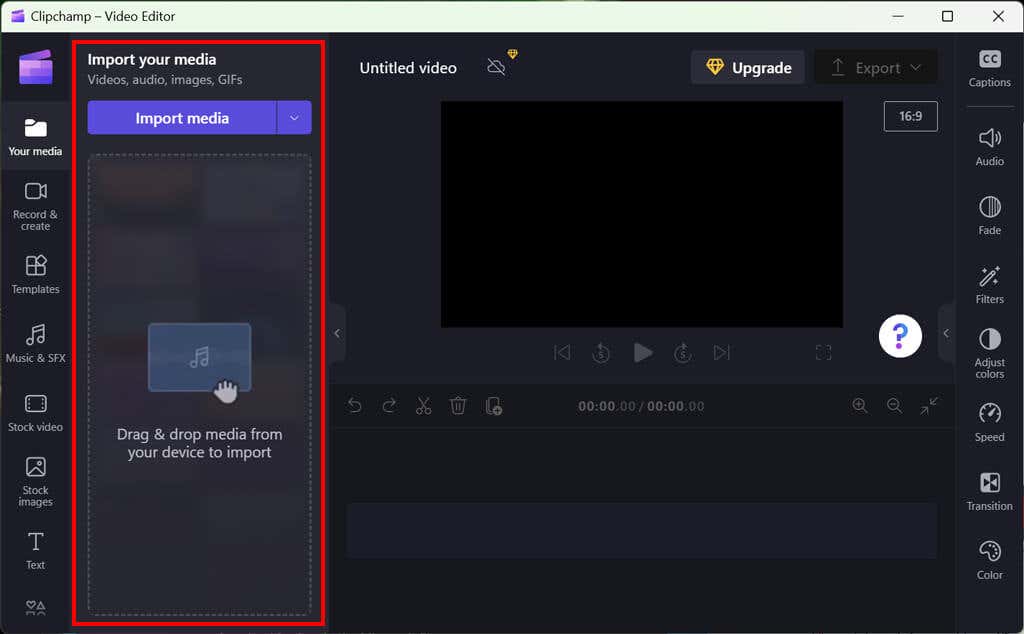
Depois que os clipes forem importados, você poderá arrastá-los e soltá-los na linha do tempo (também conhecida como “storyboard”) para edição.
Criando sua linha do tempo
A próxima etapa é criar sua linha do tempo. Clipchamp oferece uma interface de linha do tempo simples e intuitiva que facilita adicionar, excluir e reorganizar clipes. Você também pode adicionar transições, sobreposições de texto e efeitos sonoros à sua linha do tempo.
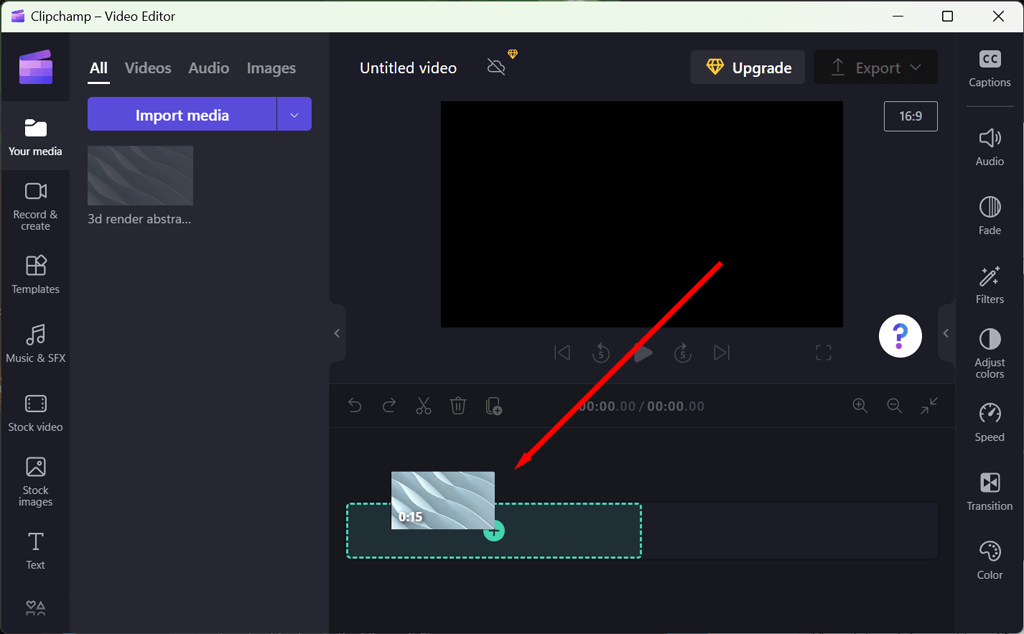
Basta arrastar e soltar um clipe na linha do tempo ou selecionar o símbolo + para adicionar mídia. Você também pode arrastar e soltar outros recursos, como vídeo, áudio, imagens (como marcas d'água) e gráficos.
Editando clipes
Quando seus clipes estiverem na linha do tempo, você poderá começar a editar. Clipchamp oferece uma ampla gama de ferramentas de edição e recursos avançados, incluindo a capacidade de cortar, cortar e ajustar a velocidade dos seus clipes. Você também pode aplicar correção de cores e adicionar efeitos como desfoque, nitidez e vinhetas.
Aqui estão algumas das ferramentas básicas de edição de vídeo que você pode usar com o Clipchamp:
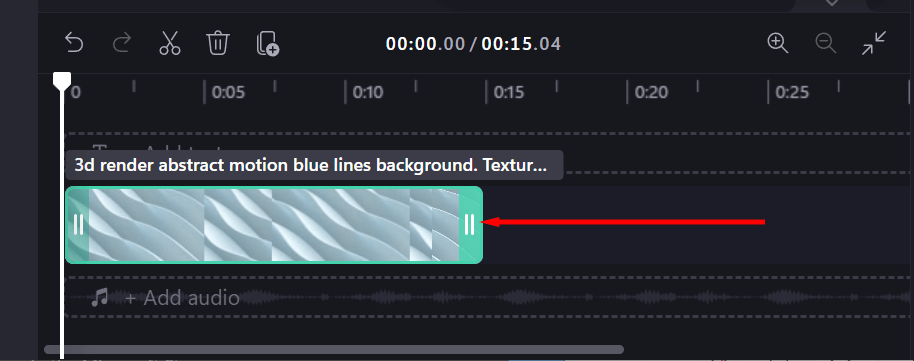
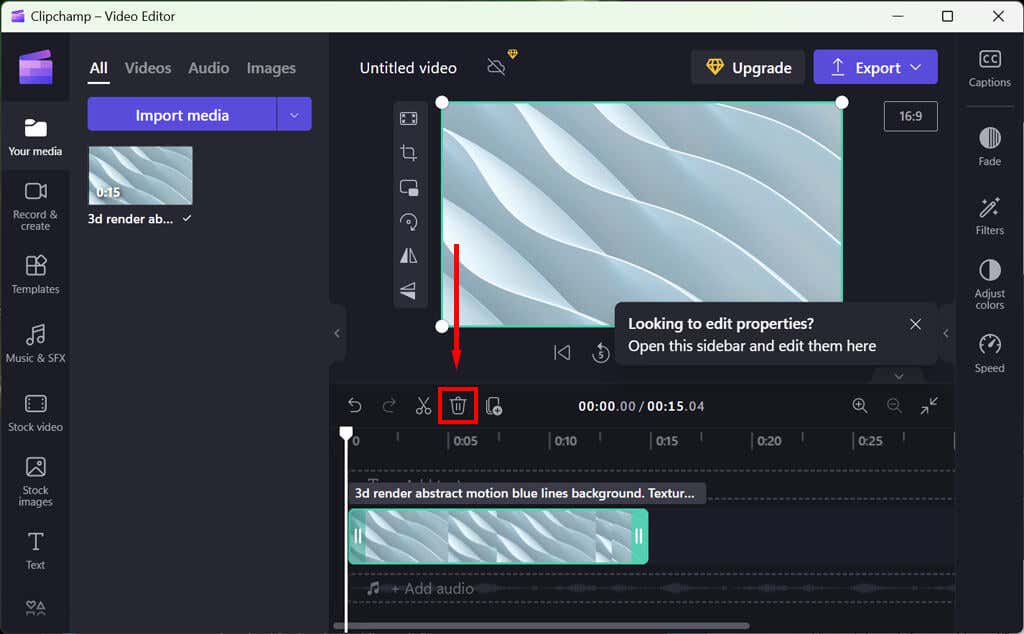
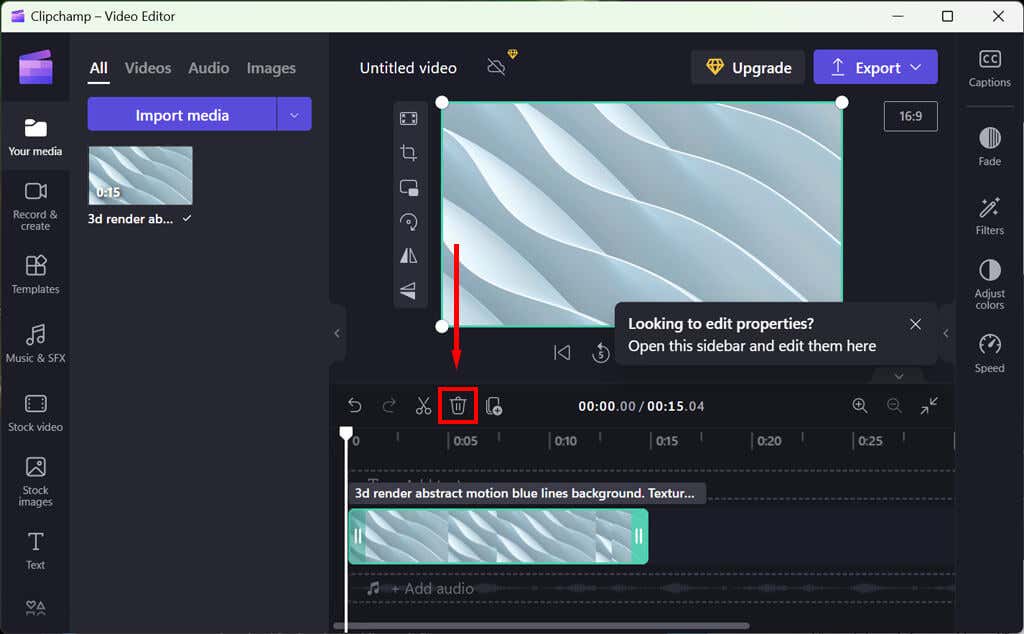
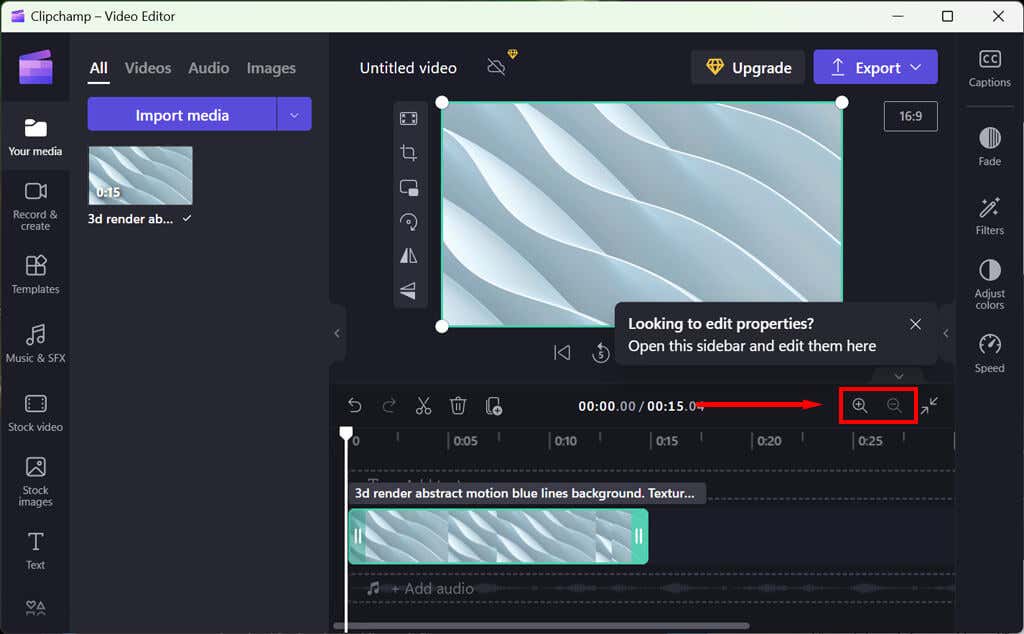
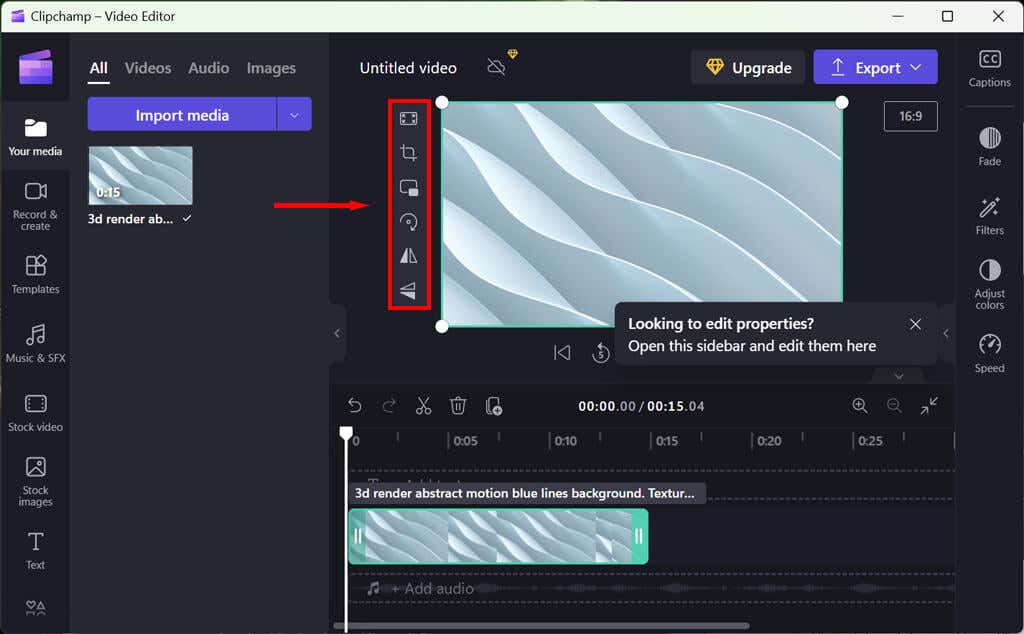
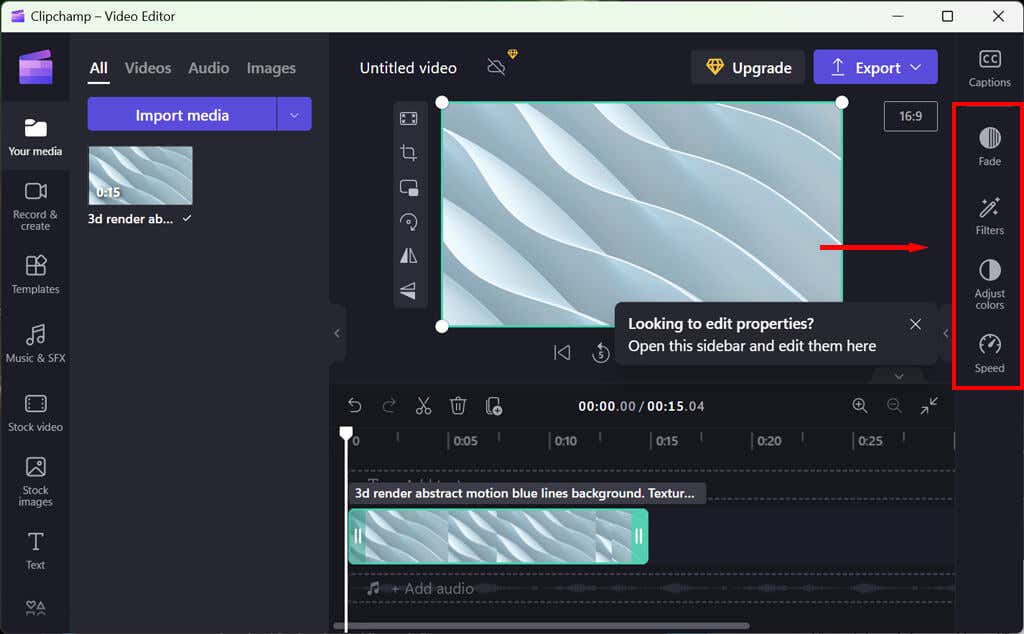
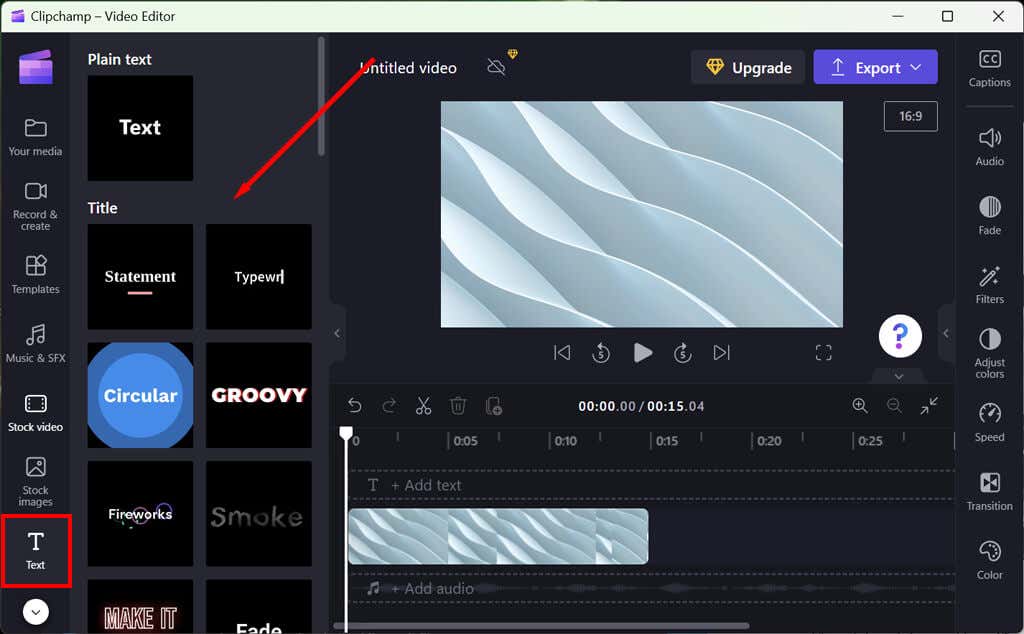
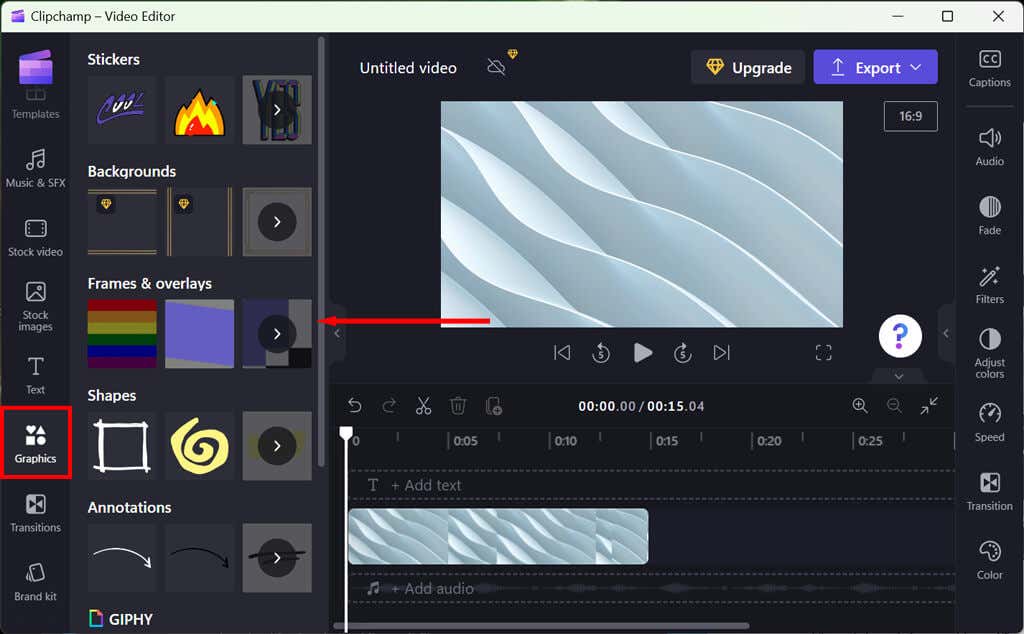
Você também pode adicionar animações e efeitos 3D, mas terá que adquirir a mídia on-line, pois o Clipchamp não tem opções de estoque.
Adicionar música e efeitos sonoros
O Clipchamp também oferece uma extensa biblioteca de músicas e efeitos sonoros isentos de royalties que você pode usar em seus vídeos. Basta selecionar o botão Músicaou Efeitos sonorospara abrir a biblioteca. Você pode então arrastar e soltar os clipes de áudio na linha do tempo e ajustar o volume conforme necessário.
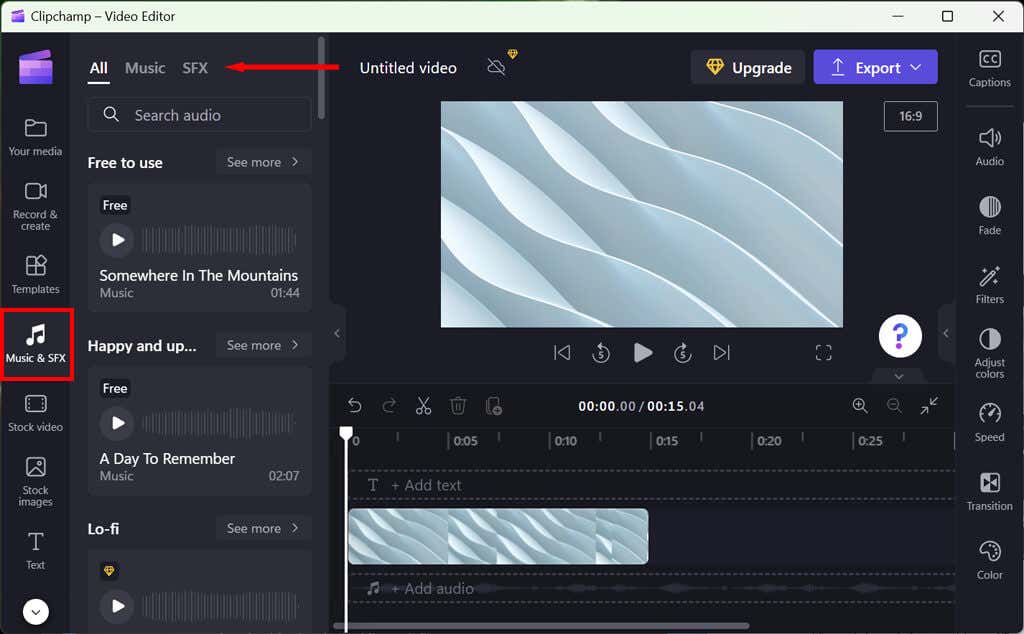
Você pode alterar os níveis de áudio da sua música de fundo selecionando a guia Áudiono lado esquerdo do painel de propriedades. Arraste o controle deslizante de volume para a esquerda ou direita para ajustar o volume conforme desejado.
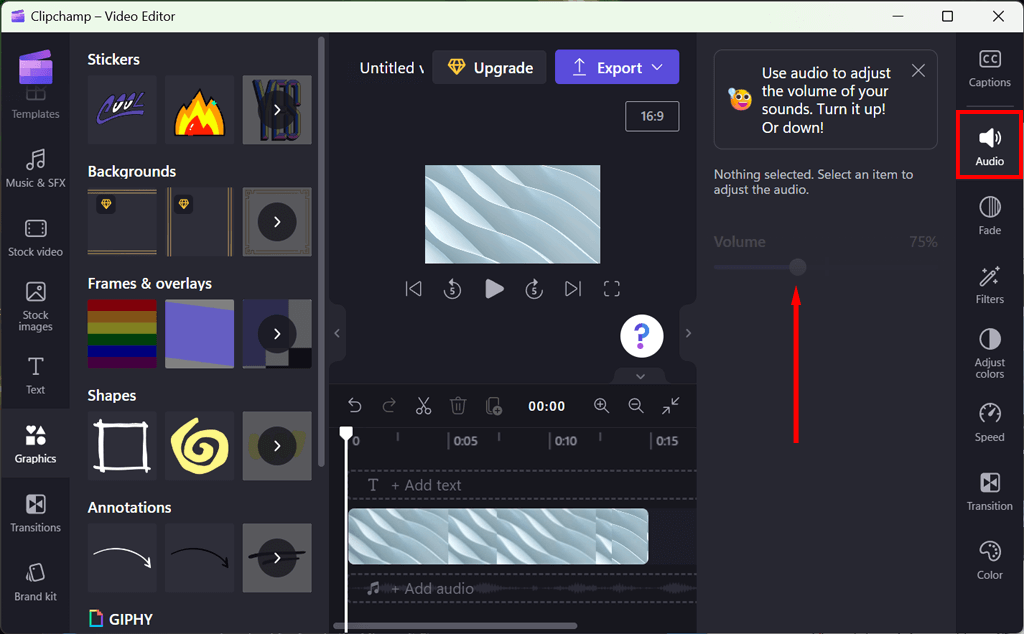
Existem também diversas outras ferramentas de edição de áudio que permitirão que você ajuste seu áudio de acordo com suas necessidades.
Ao adicionar efeitos e editar seu vídeo, você pode usar a guia de reprodução para revisá-lo em tempo real.
Exportando seu vídeo
Quando estiver satisfeito com seu vídeo, você poderá exportá-lo para vários formatos de vídeo populares, incluindo MP4 e MOV. Você também pode enviar seu vídeo diretamente para o YouTube ou outros sites de mídia social.
Para exportar seu vídeo, selecione o botão roxo Exportarno canto superior direito do editor e escolha a qualidade desejada. Você precisará atualizar para a versão premium para acessar opções de maior qualidade..
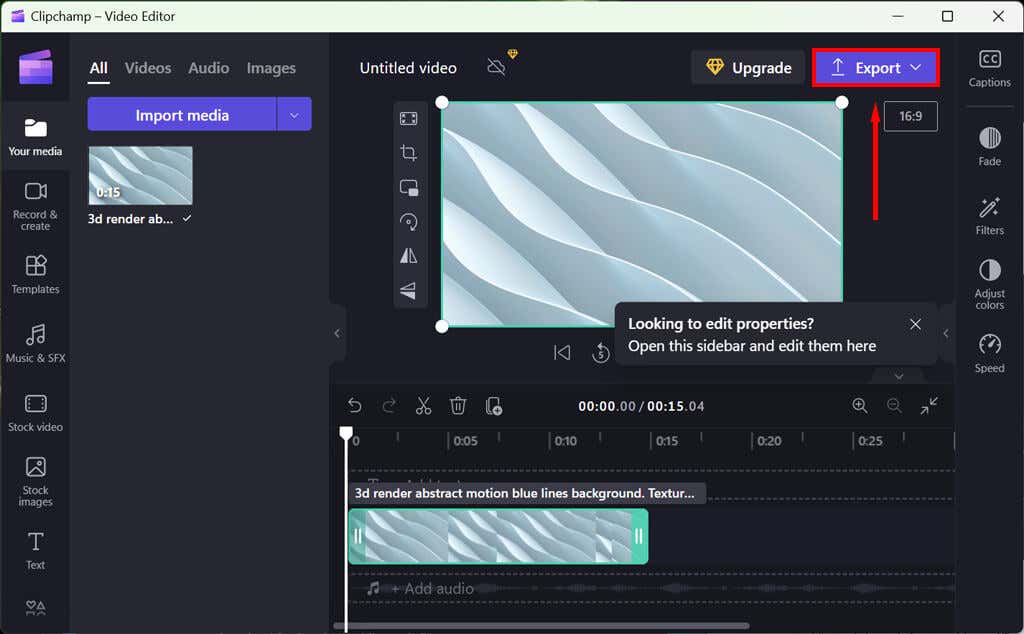
Crie vídeos com facilidade
Clipchamp é um aplicativo de edição de vídeo poderoso e fácil de usar, perfeito para usuários iniciantes e profissionais. Sua interface de usuário intuitiva, ferramentas de edição poderosas e extensa biblioteca de efeitos sonoros e músicas livres de royalties tornam-no a ferramenta ideal para criar vídeos com aparência profissional sem uma curva de aprendizado acentuada.
Esteja você criando vídeos para plataformas de mídia social como TikTok, apresentações de slides ou qualquer outro projeto, o Clipchamp é o melhor software de edição de vídeo que você pode escolher.
.