Existem muitas maneiras de salvar páginas da web para leitura offline. Você pode salvar páginas em seu navegador (talvez em uma lista de leitura) ou exporte as páginas da web fora do seu navegador como capturas de tela, imagens, um documento do Word, arquivos PDF, etc.
PDF os arquivos são portáteis, prontos para impressão e facilmente compartilháveis. Neste tutorial, você aprenderá a salvar uma página da web como um arquivo PDF em seus dispositivos Mac e Windows. Cobrimos as etapas para navegadores populares (Google Chrome, Mozilla Firefox, Safari e Microsoft Edge) e ferramentas de terceiros confiáveis.
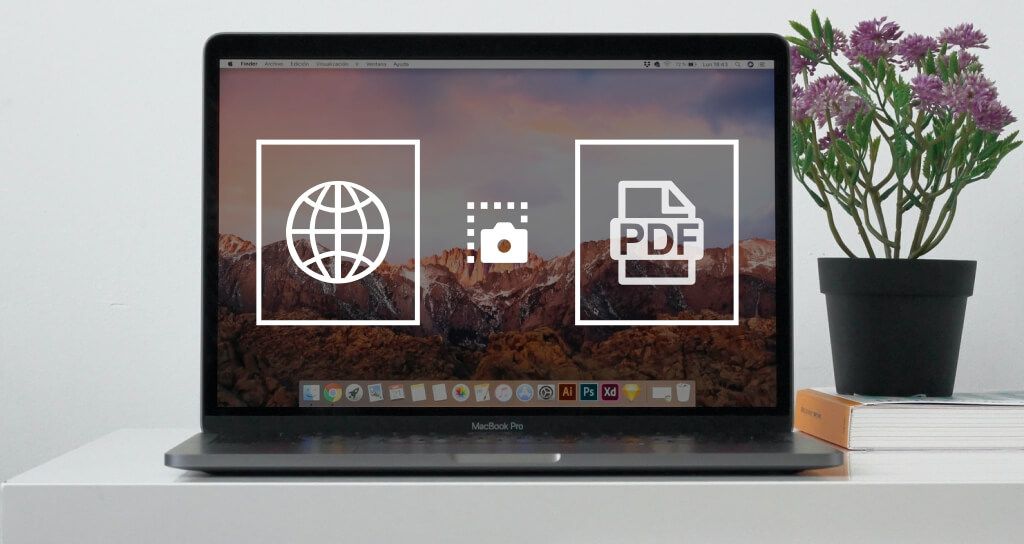
Salvar uma página da web como PDF no Firefox
A “ferramenta de impressão” do Firefox permite que os usuários imprimam páginas da web em papéis físicos (por meio de uma impressora) ou salvá-los como PDF. Quando você inicia esta ferramenta, o Firefox otimiza automaticamente as páginas da web para caber em diferentes tamanhos de papel. Cada página também recebe um número de página para fácil identificação e classificação.
Como alternativa, selecione o ícone do menu de hambúrguere selecione Imprimir.
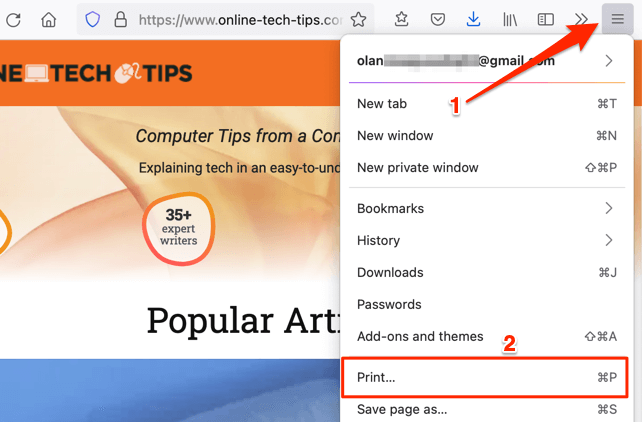
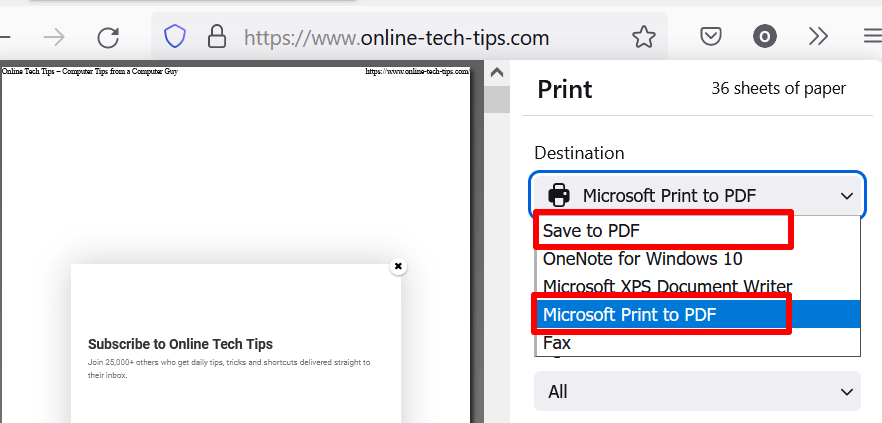
Você também pode escolher se deseja que o documento PDF exiba a página da web na orientação retrato ou paisagem.
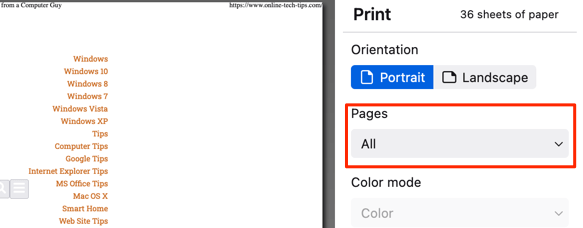
Caso contrário, selecione o botão suspenso Páginas, escolha Personalizare insira o (s) número (s) de página que contém a parte da página da web que você deseja salvar como um Arquivo PDF.
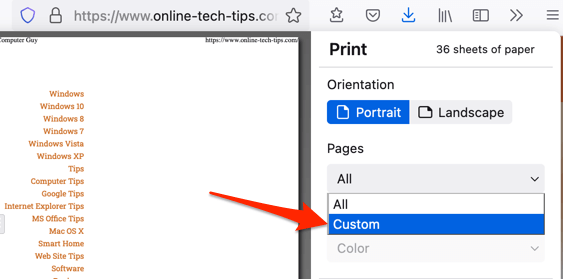
Para adicionar várias páginas ao arquivo PDF, digite as páginas que deseja no documente e separe-os com uma vírgula.
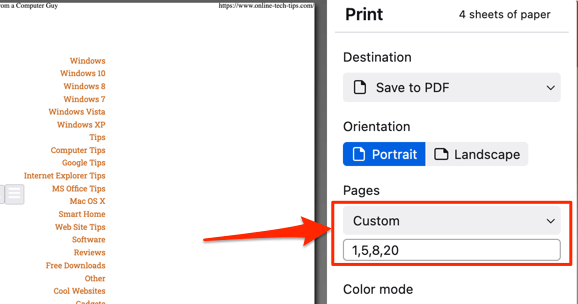
Melhor ainda, use um hífen para selecionar o intervalo de páginas que deseja no documento PDF. Digamos que você queira salvar da página 8 à página 15 e da página 17 à página 30 em um único documento PDF, digite 8-15, 17-30na caixa de diálogo Personalizar.
Por padrão, a ferramenta de impressão do Firefox não adiciona imagens e elementos de fundo da página ao arquivo PDF. Ele apenas captura o componente de texto da página. Portanto, se as visualizações de página no lado esquerdo não estiverem exibindo imagens, ative “Imprimir plano de fundo” (consulte a etapa 4 abaixo) para adicionar imagens ao PDF gerado.
- Expanda a seção suspensa Mais configurações.
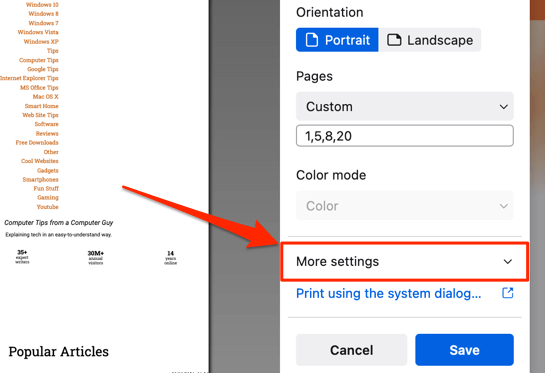
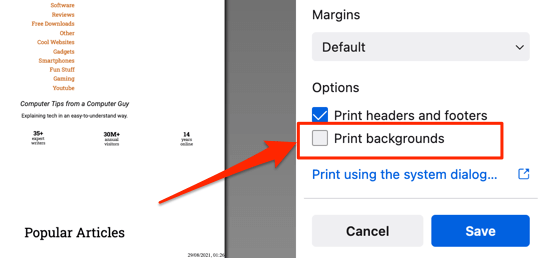
Salvar uma página da web em PDF no Google Chrome
O gerador de página da web em PDF do Chrome também está incorporado na ferramenta de impressão e as etapas são semelhantes às do Firefox.
Outra maneira de iniciar a ferramenta de impressão do Chrome é clicar com o botão direito em qualquer lugar da página que deseja imprimir e selecionar Imprimirno menu de contexto.
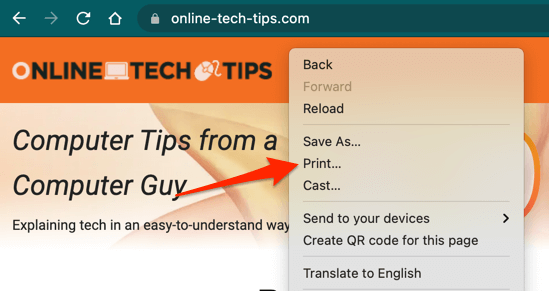
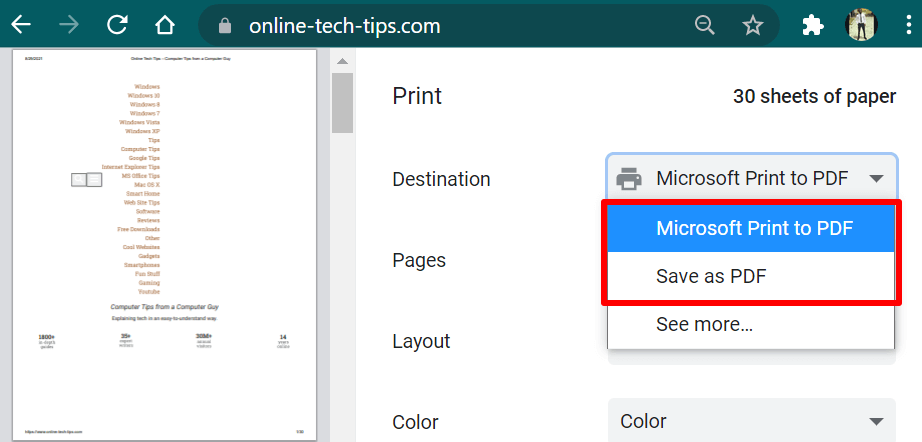
Ambas as opções da impressora converterão a página da web em um documento PDF com todos os componentes relevantes (links, imagens, textos, etc.) incluídos.
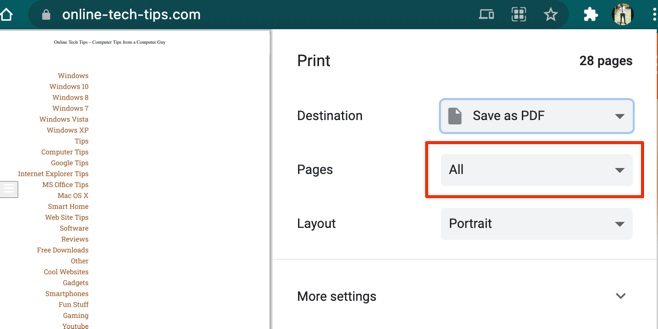
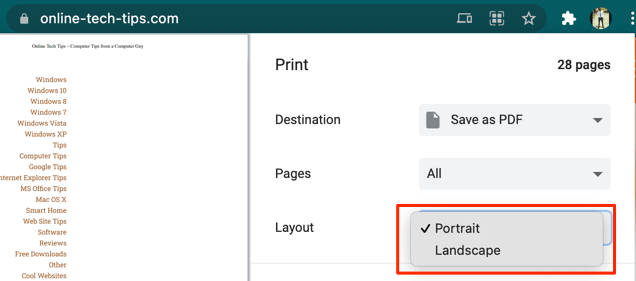
O Chrome para Windows possui um “ Cor ”recurso que permite aos usuários modificar o esquema de cores da página da web. Selecione Corse desejar que o PDF mantenha o esquema de cores do site. A opção Preto e branco, por outro lado, dá às páginas do PDF uma aparência monocromática.
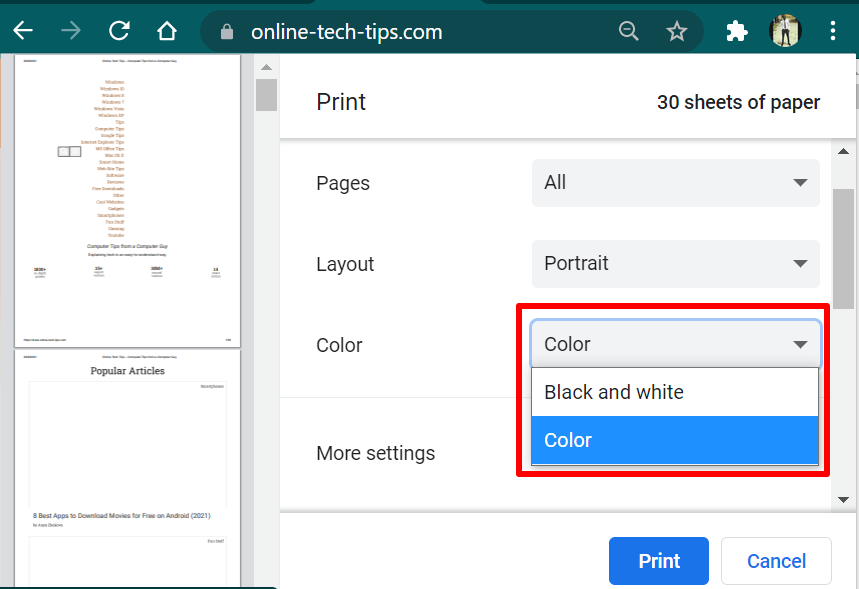
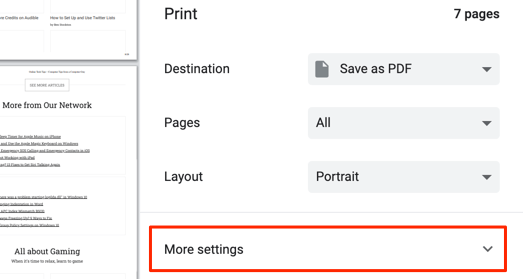
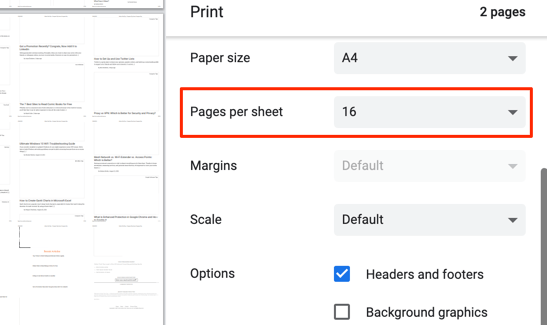
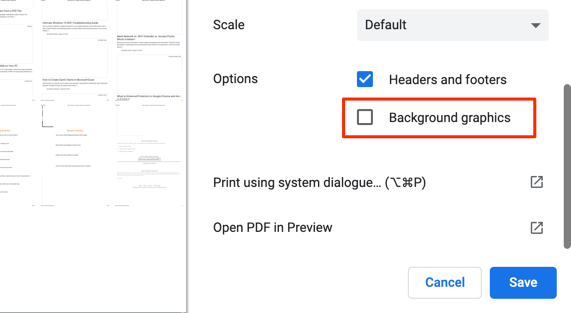
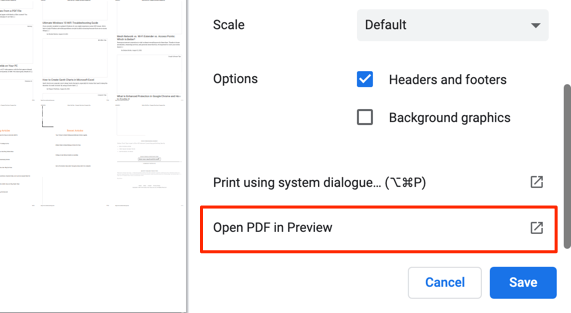
Salvar uma página da web em PDF em Microsoft Edge
Google Chrome e Microsoft Edge são navegadores baseados no Chromium. Portanto, as etapas para salvar páginas da web como arquivos PDF no Chrome são as mesmas do Microsoft Edge.
Pressionando Control+ P(no Windows) ou Command+ P(no macOS) iniciará a ferramenta de impressão que hospeda o gerador de PDF. Você também encontrará a opção de acessar a ferramenta ao clicar com o botão direito do mouse na página da web e selecionar Imprimirno menu de contexto.
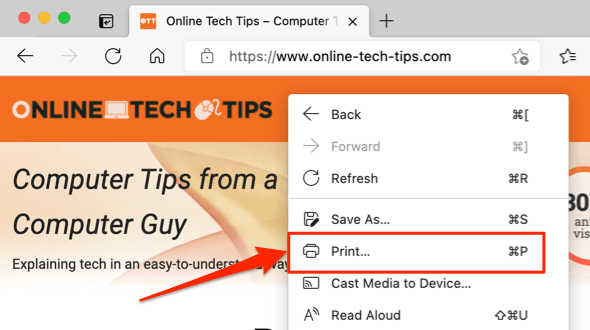
Selecione Salvar como PDF(ou Microsoft Print para PDFpara dispositivos Windows) na seção “Impressora”, selecione a página de sua preferência layout (Retratoou Paisagem), selecione as páginas que deseja no documento e selecione o menu suspenso Mais configuraçõespara fazer alterações avançadas para o PDF.
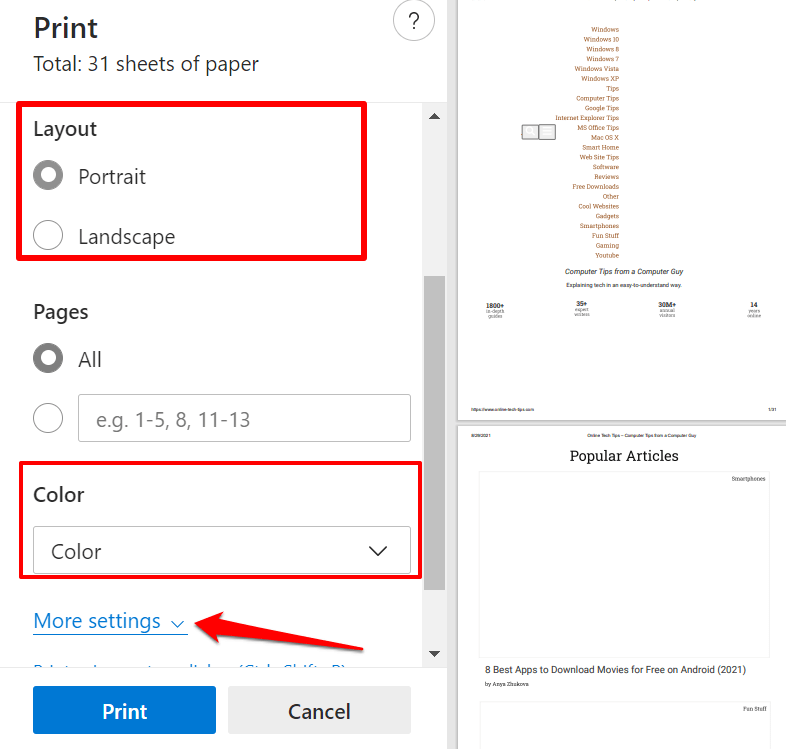
Assim como no Google Chrome, você encontrará opções para personalizar quantas páginas deseja por folha, tamanho do papel (superior, inferior e lateral) margens, esquema de cores (somente Windows), etc. Lembre-se de marcar a caixa Gráficos de fundose desejar que as imagens sejam incluídas no PDF resultante. Selecione Imprimirpara armazenar o documento PDF em seu dispositivo.
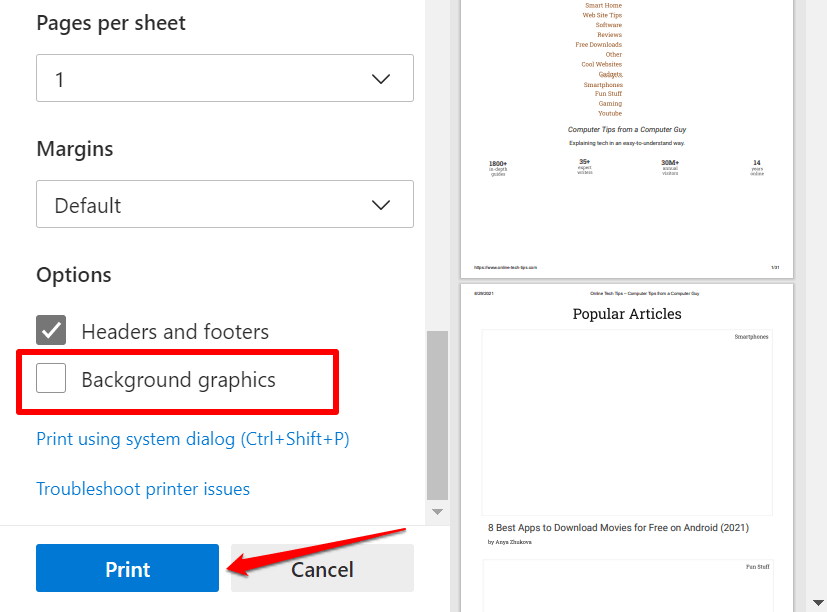
Salvar uma página da web como PDF no Safari
Convertendo As páginas da web do Safari em documentos PDF são tão fáceis quanto. O navegador do macOS Existem duas maneiras de salvar páginas da web como documentos PDF no Safari. Você pode exportar a página como um arquivo PDF de visualização única (selecione Arquivona barra de menu do Safari e selecione Exportar como PDF) ou salvá-lo como um PDF de várias páginas documento.
Recomendamos o último porque os hiperlinks no PDF resultante são clicáveis.
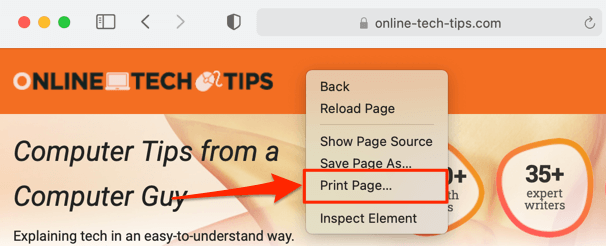
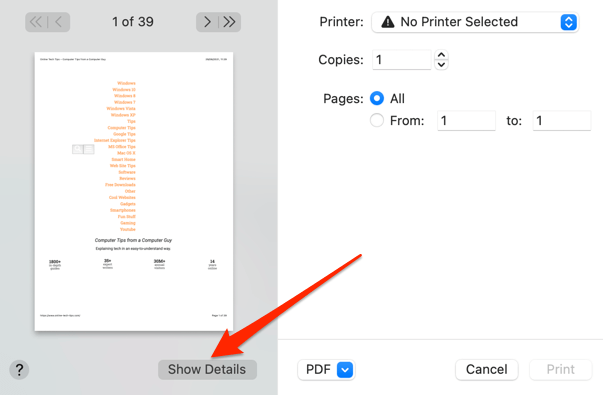
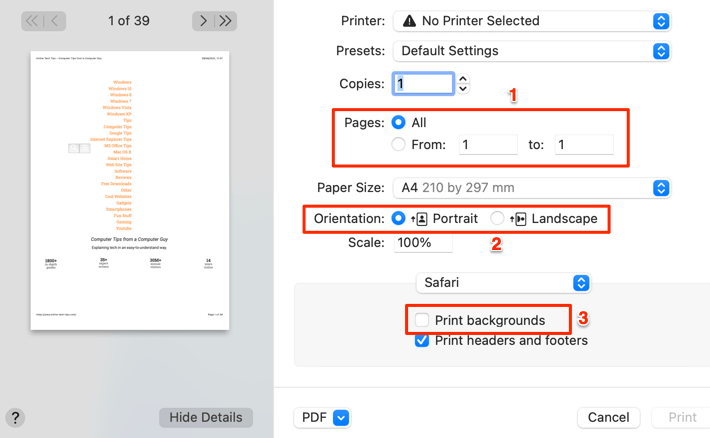
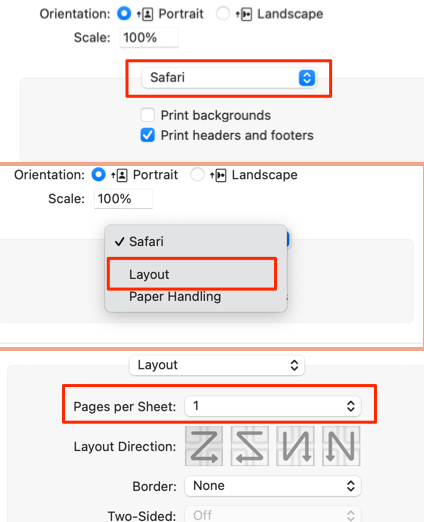
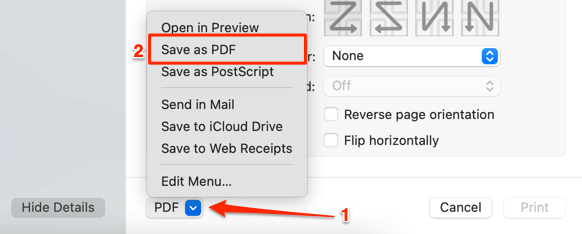
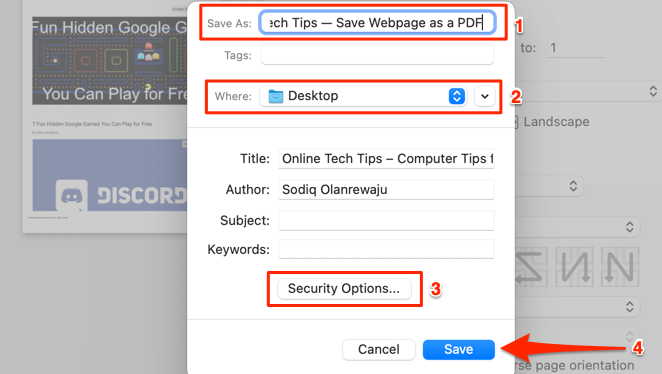
Salvar página da web como PDF usando ferramentas online
Os geradores de PDF embutidos em seus navegadores são convenientes e muito fáceis de usar. No entanto, se você não usa os navegadores mencionados acima, ou seu navegador não tem um gerador de PDF, ou deseja salvar uma página da web como PDF em seu dispositivo móvel, conversores de página da web online (como Sejda e CloudConvert ) serão úteis.
Para Sejda, insira o URL da página da web na caixa de diálogo e selecione Converter HTML para Botão PDF. Seu navegador deve baixar automaticamente o formato PDF do URL fornecido.
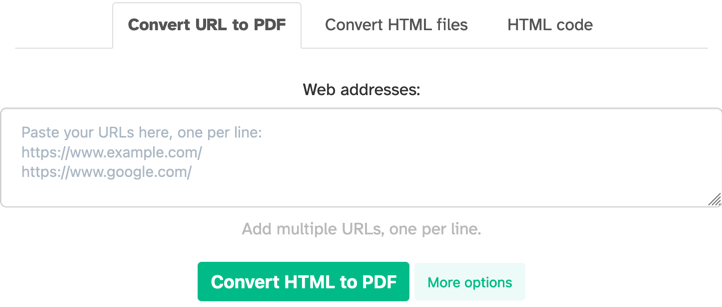
CloudConvert é nosso favorito porque possui recursos avançados que você encontraria nos geradores de PDF dos navegadores da web. Você pode selecionar as páginas (ou intervalo de páginas) que deseja imprimir, personalizar o tamanho da página, imprimir gráficos de fundo, etc.
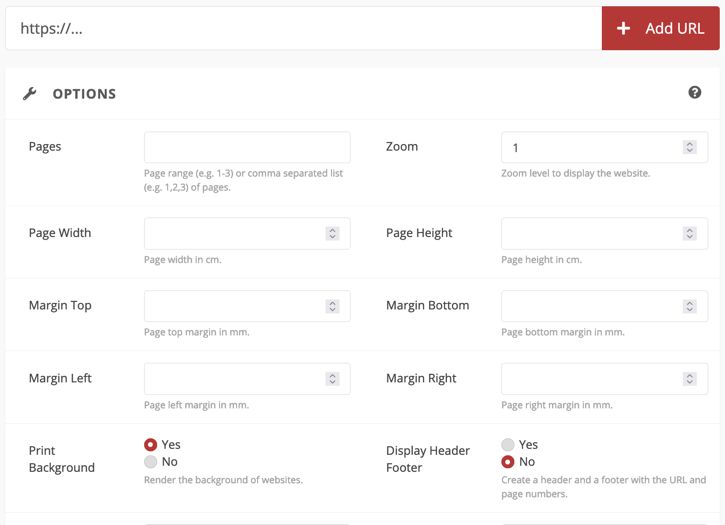
Os documentos PDF resultantes exportados das técnicas e ferramentas mencionadas acima devem ter todos os componentes da página da web original - textos, imagens, anúncios, hiperlinks e outros arquivos multimídia. Os vídeos incorporados, por outro lado, terão suas miniaturas ou o último quadro exibido na página da web no ponto de conversão.