Você pode alterar a maioria das configurações do Windows 10 por meio do aplicativo Configurações ou do Painel de Controle do Windows. Dito isso, você pode precisar usar o Editor de política de grupo local quando precisar alterar configurações mais avançadas.
O Editor de política de grupo local fornece uma interface mais abrangente para alterar as configurações básicas (ou seja, configurações que você pode alterar por meio do aplicativo Configurações ou do Painel de controle), bem como configurações avançadas do sistema.
No entanto, com o tempo, você pode alterar muitas políticas, o que pode causar um comportamento indesejado em seu sistema. Se você não se lembrar dos objetos de política de grupo alterados antes do início do comportamento indesejado, será necessário redefinir todas as configurações de política de grupo de volta ao padrão.

Felizmente, você pode redefinir todos os objetos de uma vez usando o Editor de Política de Grupo Local ou o Prompt de Comando. Neste guia, mostraremos como.
Observação: antes de iniciar a redefinição das configurações de política de grupo, você deve saber que o Editor de Política de Grupo está disponível apenas no Windows 10 Professional e Enterprise.
Redefinir as configurações de política de grupo usando o Editor de política de grupo local
Comece iniciando o Editor de política de grupo local pesquisando gpedit.mscno menu Iniciar Cardápio. Você verá duas seções no painel esquerdo chamadas Configuração do computadore Configuração do usuário.
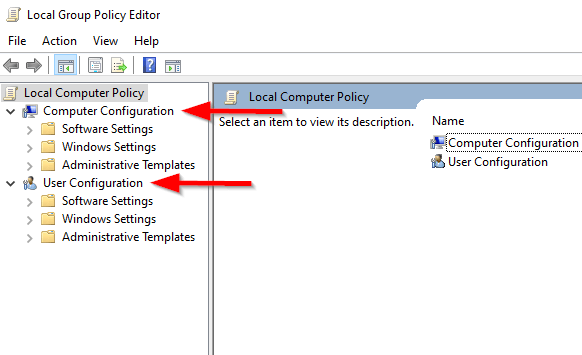
A configuração do computador se aplica a todos os computadores e todos os usuários que fazem logon nesses computadores. Ao contrário, a configuração do usuário se aplica a todos os usuários, independentemente do computador em que efetuam logon. Quando um objeto de política de grupo (GPO) tem regras conflitantes em ambas as configurações, a configuração do computador substitui a configuração do usuário.
Redefinir as configurações do computador
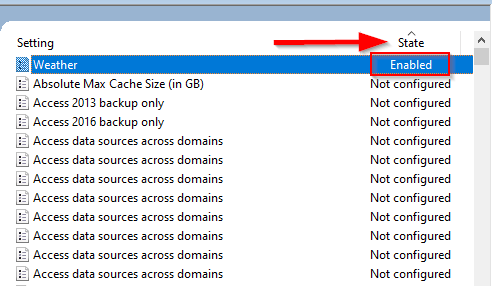
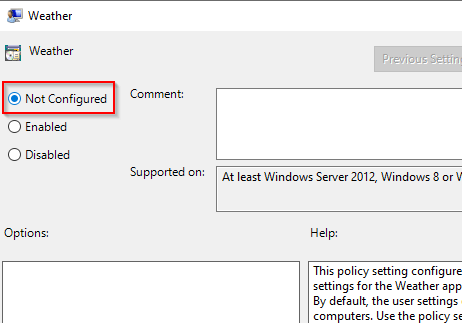
Repita o processo para cada configuração que deseja redefinir.
Redefinir as configurações do usuário
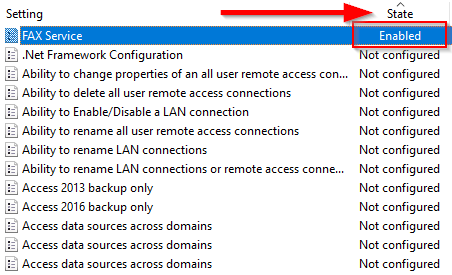
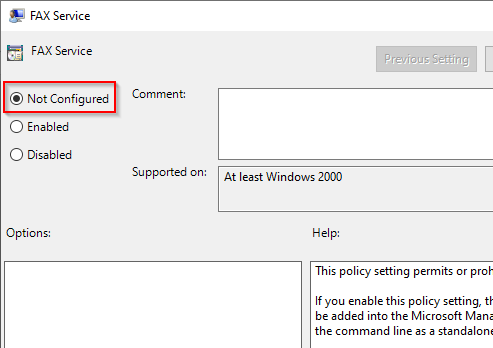
Se você precisar redefinir um grande número de configurações de uma vez, existe uma maneira mais conveniente de fazer isso.
Redefinir a política de grupo usando o prompt de comando
Se você tiver uma longa lista de configurações que deseja redefinir para o padrão simultaneamente, poderá executar dois comandos usando o prompt de comando.
No entanto, esse método só funciona para configurações armazenadas localmente. Se um administrador de rede controlar suas configurações de política de grupo, você precisará contatá-lo para redefinir a política de grupo.
RD / S / Q “% WinDir% \ System32 \ GroupPolicyUsers” && RD / S / Q “% WinDir% \ System32 \ GroupPolicy”
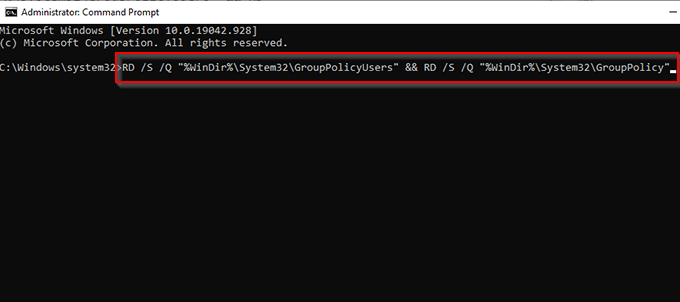
gpupdate / force
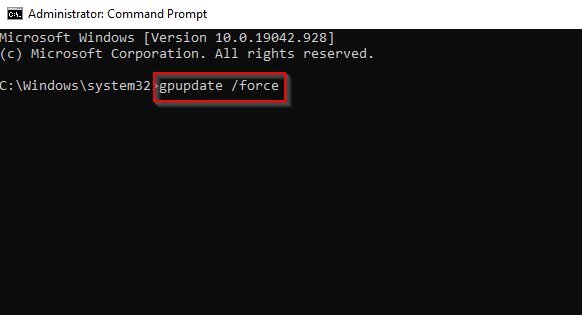
O primeiro comando exclui os diretórios onde suas configurações de Política de Grupo estão armazenadas e o segundo comando atualiza suas configurações de Política de Grupo. Quando terminar, você terá redefinido com êxito as configurações de política de grupo em seu PC com Windows 10.
Suas configurações de política de grupo agora estão boas como novas
Observe que você não pode fazer essas alterações se o seu computador fizer parte de uma rede Active Directory. Você precisará entrar em contato com o administrador da rede para redefinir as configurações da política de grupo. Além disso, você não pode usar este processo para objetos redefinir a política de segurança local, pois essas configurações não são armazenadas na seção Modelos administrativos.
O Editor de políticas de grupo faz parte do Windows para há algum tempo, então esse processo também pode redefinir objetos no Editor de Diretiva de Grupo Local no Windows 7 e 8.1. Felizmente, você pode redefinir a política de grupo usando qualquer um dos métodos e seu sistema agora se comporta como deveria. Se você ainda estiver enfrentando algum problema, considere um restauração do sistema ou restauração de fábrica.