Você tem aplicativos no seu computador, como Spotify, Adobe Reader, Chrome, Firefox, 7-Zip, VLC Media Player ... a lista continua e todos são gratuitos. O que faríamos sem freeware? No entanto, esses aplicativos exigem atualizações frequentes para corrigir falhas de segurança e introduzir recursos novos e úteis. As atualizações nunca acontecem em um momento conveniente.

É aí que Chocolatey entra em cena. Use o aplicativo gratuito Chocolatey para manter seu software atualizado. É fácil, rápido, simples, e mencionamos gratuitamente? Parece bom demais para ser verdade, mas é. Mas o que é Chocolatey?
O que é Chocolatey?
Se você não fez as coisas no Linha de comando do Windows, PowerShell, ou Linha de comando do Linux, o conceito de Chocolatey pode ser um pouco estranho. Chocolatey é um programa no nível da máquina que ajuda a gerenciar o software.
No nível da máquina, significa que não há uma interface gráfica do usuário que o ajude a fazer as coisas. Todos os comandos devem ser digitados. Não deixe que isso te assuste! Se você pode escrever palavras, pode dominar isso.
Como instalo o Chocolatey?
Existem algumas coisas que o Chocolatey precisa para funcionar. Quando um programa precisa de outros programas dos recursos do Windows para funcionar, esses programas são chamados de dependências. Dependências de Chocolatey: você deve estar usando pelo menos:
Se você possui o Windows 7 ou mais recente, já possui o PowerShell versão 2 ou mais recentes. Se você não tem certeza se possui o .NET Framework 4, não se preocupe. Ao instalar o Chocolatey, se você não possui o .NET 4, o Chocolatey o instalará para você.
Abra o PowerShell digitando na caixa de pesquisa do Menu IniciarPowerShell. Você verá um resultado chamado Windows PowerShell App.
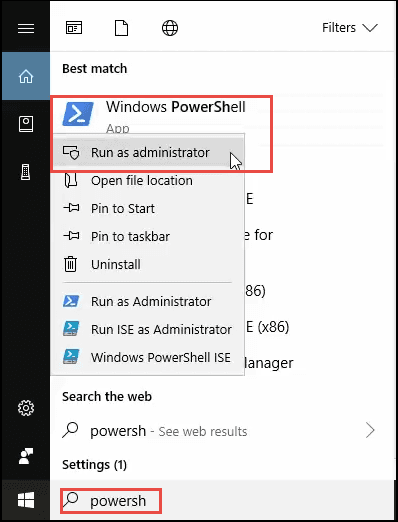
Clique com o botão direito do mouse e selecione Executar como administrador. Isso é conhecido como executar o PowerShell em uma instância elevada. Foi reduzido para os privilégios do administrador. A janela do PowerShell será aberta.
Na janela do PowerShell, digite ou copie e cole o comando:
Set-ExecutionPolicy Bypass -Scope Process -Force; iex ((New-ObjectSystem.Net.WebClient) .DownloadString ('https://chocolatey.org/install.ps1'))

A parte Set-ExecutionPolicy Bypass -Force do processo do escopo -Forceinforma ao PowerShell que você não deseja impor a política de execução restrita apenas para a próxima coisa. O PowerShell, por padrão, permitirá apenas a execução de processos assinados. É a configuração de segurança mais alta. Mas precisamos executar esse processo não assinado de instalação do Chocolatey.
O iex ((New-ObjectSystem.Net.WebClient) .DownloadString ('https://chocolatey.org/install.ps1') )parte do comando diz ao PowerShell para acessar o site Chocolatey, baixar o script install.ps1 e executá-lo. Essa é a parte que realmente instala o Chocolatey.
Você verá um monte de texto passando. Sinta-se à vontade para voltar e ler para saber o que aconteceu. No final, sugere que você execute o comando choco /?para ver uma lista de funções. É uma boa maneira de garantir que sua instalação funcione. Vá em frente e execute esse comando.
Outra pilha de texto passará, o que também é bom de ler e entender. No final, se sua instalação do Chocolatey funcionou, você verá algo como o seguinte, onde a parte verde lista a versão que você acabou de instalar.
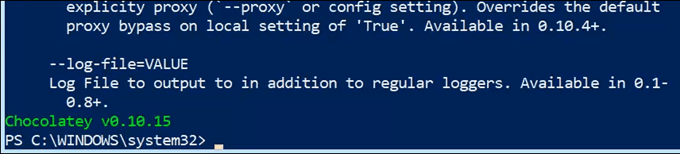
Instalando software com o Chocolatey
Vamos dar uma olhada rápida na instalação do software com o Chocolatey antes de chegarmos ao atualizando o software com ele.
Vá para a página https://chocolatey.org/packages para navegar pelo software disponível via Chocolatey. Você verá que eles são chamados de pacotes.
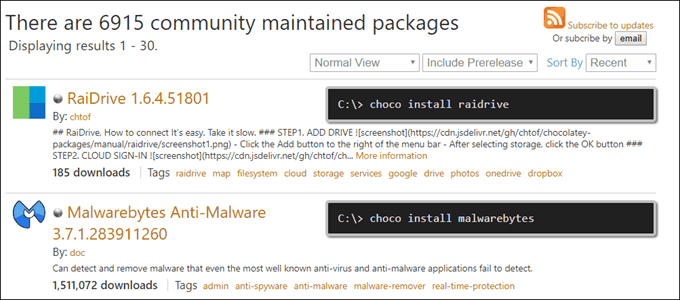
Encontre um pacote que você gostaria de instalar. Neste exemplo, usaremos o Malwarebytes Anti-Malware. É sempre bom ter o Malwarebytes no seu computador.
Em uma instância elevada do PowerShell, use o comando chocoinstall malwarebytes. É isso aí. A instalação começará. Parará com o seguinte texto:
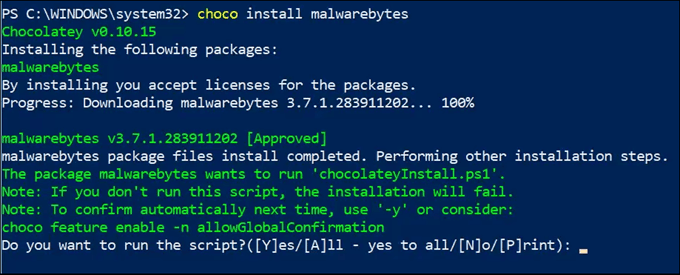
Se você se sente à vontade para permitir que o Chocolatey gerencie seu software, quando esta instalação estiver concluída, devemos usar o comando choco featureenable -n allowGlobalConfirmationpara que possamos automatizar instalações e atualizações no futuro. Por enquanto, vamos usar Apara concluir a instalação.
Você verá que o Malwarebytes está baixando e depois inicia a instalação.
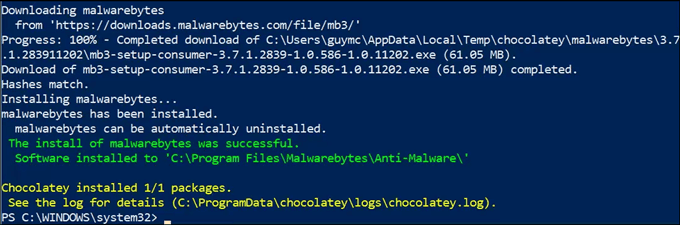
Em cerca de um minuto, o Malwarebytes será baixado e instalado sem nenhum trabalho adicional para você .
Atualize o software com o Chocolatey
Agora que temos um software instalado, podemos tentar atualizá-lo com o Chocolatey. Novamente, você precisa do PowerShell aberto como administrador. Em seguida, você pode executar o comando choco upgrade malwarebytes.
Isso fará com que o Chocolatey apareça e veja se há uma atualização e, em seguida, atualize-a. Acabamos de instalar o Malwarebytes, para mostrar que zero um pacote foi atualizado. Tudo bem.
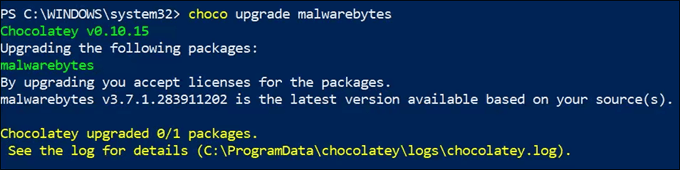
Se você instalou vários pacotes com o Chocolatey, você pode atualizá-los todos com um comando de uma linha: choco upgrade all -y.

Isso é tão difícil quanto fica. Agora, o que devemos fazer paraatualizar automaticamente o software com o Chocolatey é, de alguma forma, executar esse comando em um cronograma.
Atualizar automaticamente o software com o Chocolatey
A próxima etapa que você pode fazer usando o Notepad ou o PowerShellISE (Integrated Scripting Environment) . Faremos este exemplo usando o Bloco de notas, pois nem todas as versões do Windows têm o PowerShell ISE.
Abra o Bloco de notas. Copie o comando choco upgrade all -ypara o Notepad.
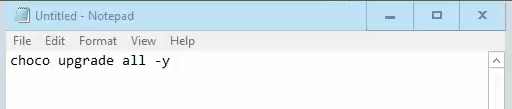
Salve isso como script do PowerShell nomeando-o como algo como upgrade-ChocoPackages.ps1. A extensão .ps1 informa ao Windows que esse é um script do PowerShell.
Altere o tipo de arquivo de Documentos de texto (* .txt)para Todos os arquivos (*. *).Caso contrário, o Windows irá faça upgrade-ChocoPackages.ps1.txte pense que é apenas um arquivo do Bloco de Notas.
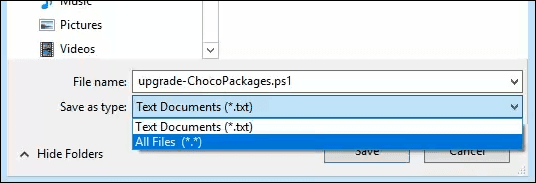
O Windows vem com um ótimo recurso chamado Agendador de tarefas. O usuário doméstico médio provavelmente não ' não sei, mas o Agendador de tarefas é o recurso que já faz muitas coisas serem executadas regularmente.
No menu Iniciar, procure no Agendador de tarefas. Clique nele quando surgir como resultado.
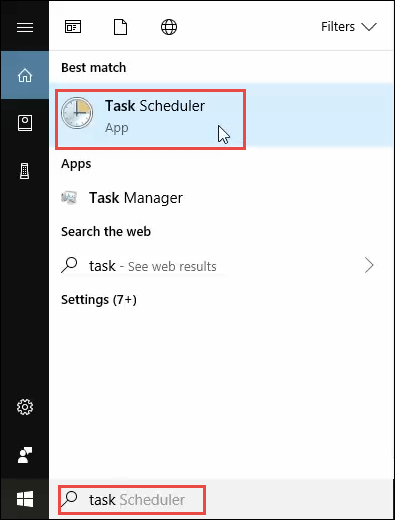
Quando o Agendador de tarefas for aberto, clique em Biblioteca do Agendador de Tarefasna área superior esquerda da janela. Isso mostrará todas as tarefas agendadas atualmente configuradas no seu computador.
No painel Açõesna área superior direita, clique em Criar tarefa .... Criar tarefa básica não é adequado para essa situação, pois usaremos instruções de argumento mais tarde.
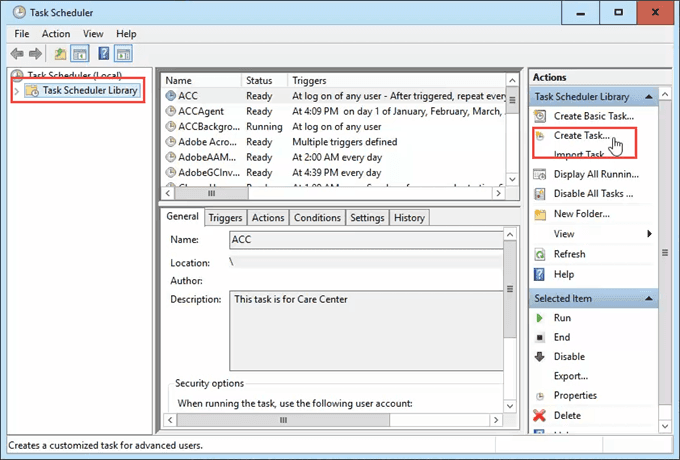
Na janela que se abre, na guia Geral, atribua à tarefa um nome como Choco Upgrade Alle, em seguida, uma Descriçãocomo Atualiza todos os softwares instalados pelo Chocolatey. Se sua conta de usuário atual não for uma conta de administrador no seu computador, use o botão Alterar usuário ou grupopara selecionar a conta de administrador.
Você também precisará saber a senha da conta de administrador. Verifique se Executar, se o usuário está conectado ou não,está selecionado. Isso permitirá que o script seja executado mesmo se você não estiver no seu computador e terá todos os privilégios necessários para realizar o trabalho.
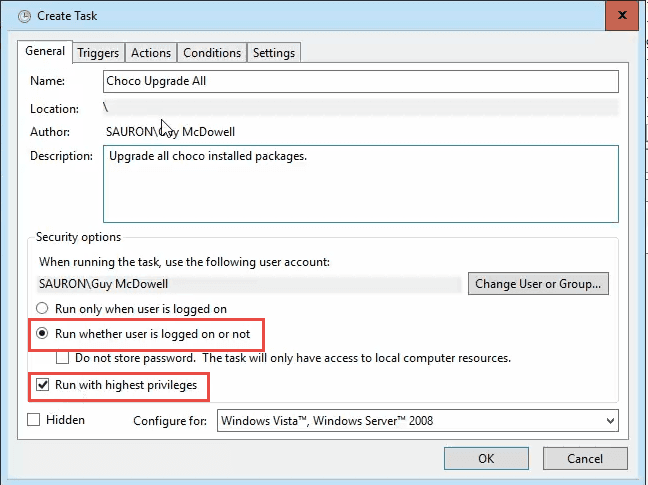
Os gatilhosguia é onde você informa a tarefa quando deseja que ela seja executada. Para isso, uma vez por semana deve ser suficiente. No nosso exemplo, está definido para ser executado todos os domingos às 13h. Escolha um horário em que você provavelmente não esteja usando o computador, para obter o melhor desempenho.
É recomendável também verificar Interromper a tarefa se ela executar mais de:e alterar a duração para 2 horas. Você pode ajustar isso como quiser. Para permitir a aplicação do gatilho, marque a caixa Ativadona parte inferior.
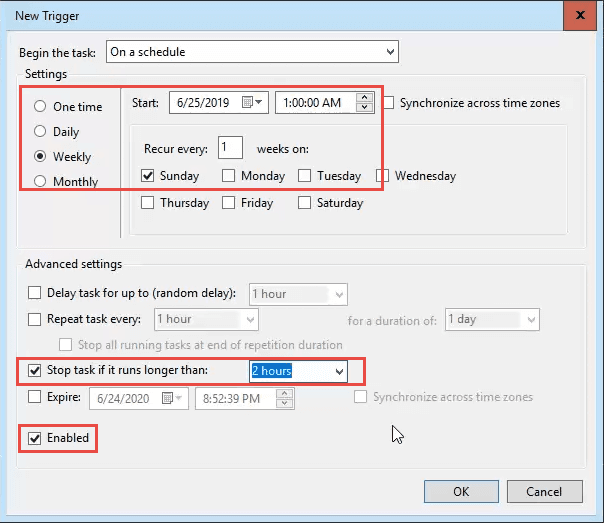
Vá para a guia Actions, e diremos à tarefa o que queremos que ela faça. A Açãoserá padronizada para Iniciar um programa. É isso que queremos, então deixe isso. No campo Programa / script, digite powershell.exe. Isso informa ao Windows que você executará um script do PowerShell.
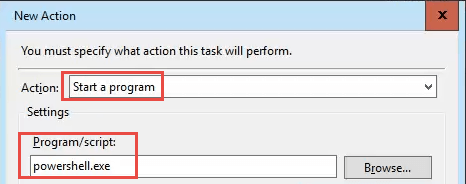
No Adicionar argumentos, insira os seguintes argumentos.
-noprofile- Isso impede a execução de scripts de perfil do PowerShell e solicita que ele execute apenas o script desejado.
-ExecutionPolicy Bypass- Se você não tem certeza se a execução do script foi ativada, é bom ter isso nos argumentos. Ele garantirá que o script seja executado.
-file- Esse é o argumento que informa ao TaskScheduler que o que segue a seguir é o caminho para o arquivo que queremos que o PowerShell execute. No nosso exemplo, o script foi salvo em C: \ Scripts \ upgrade-ChocoPackages.ps1. Pode ser diferente no seu computador, então ajuste-o de acordo. Se o caminho para o arquivo tiver nomes com espaços, será necessário colocar todo o caminho dentro das aspas.
O argumento completo será semelhante ao -noprofile-Executionpolicy bypass -file C: \ Scripts \ upgrade-ChocoPackages.ps1
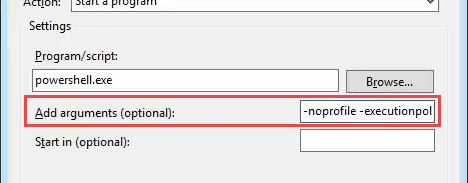
Na guia Condições, há mais opções que podemos definir sobre como o script deve ser executado. Olhe para eles para ver quais você deseja aplicar. Neste exemplo, ele está definido como Iniciar a tarefa apenas se o computador estiver com energia CAe Parar se o computador alternar para energia da bateriapara garantir que não estamos acabando a bateria
Ativar o computador para executar esta tarefaestá selecionado para garantir que a tarefa seja executada, esteja o computador no modo de suspensão ou não.
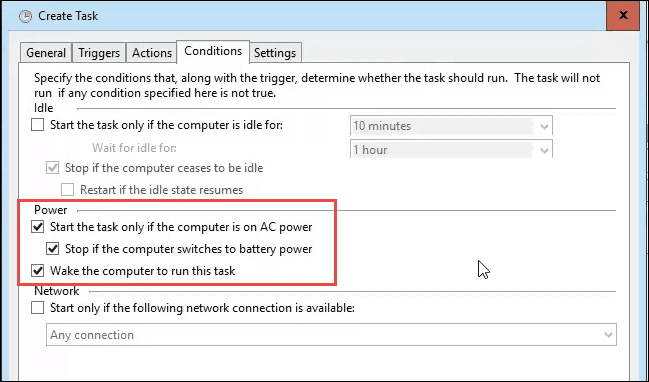
Na guia Configurações, é recomendável verificar a caixa Allowtask seja executada sob demanda, para que possamos testar manualmente a tarefa quando terminarmos. As seleções padrão para o restante são boas.
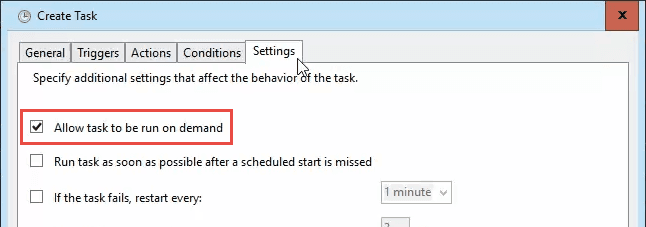
Clique em OKpara concluir a criação da tarefa agendada. O Awindow deve aparecer com o nome do usuário que você selecionou na Generaltab. Você deve digitar a senha do usuário e clicar em OK. Isso dizO Windows que você possui possui autoridade para executar a tarefa.
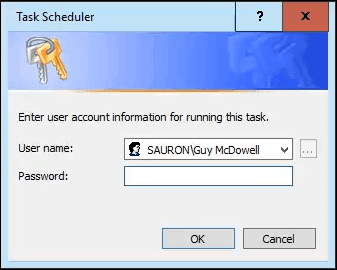
Agora você está de volta para a janela principal do Agendador de tarefas. Encontre sua nova tarefa. Clique com o botão direito do mouse na tarefa e selecione Executarpara testá-la.
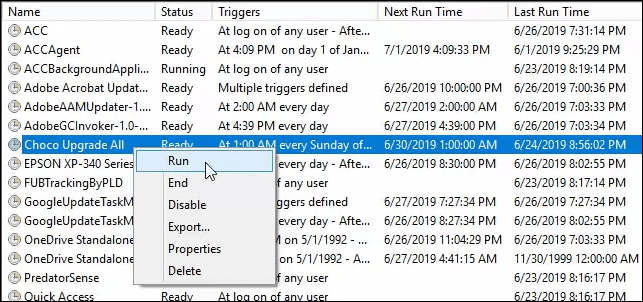
Você não verá qualquer coisa significativa acontecer, exceto o status da tarefa mudará para Executando. Dentro de um minuto, você deve ver que o Último tempo de execuçãotambém muda para o carimbo de data / hora quando você começou a executar a tarefa.
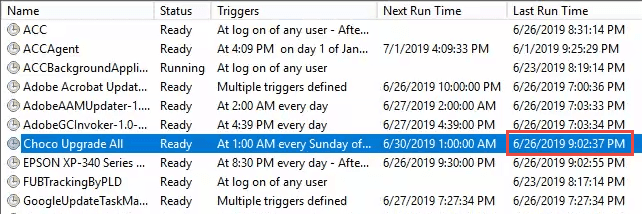
Se você não recebeu nenhuma mensagem de erro, a tarefa deve ser bem definida. Feche a janela do Agendador de tarefas e não se preocupe em atualizar manualmente qualquer software instalado com o Chocolatey novamente.
Tudo pronto!
Pode parecer muito trabalho para configure isso. Considere o seguinte: você levou entre 10 e 30 minutos para configurar isso. Se você estiver usando isso para atualizar 10 programas, e cada programa demorar cerca de 6 minutos para passar pelo processo de atualização todos os meses, você se salvará entre 30 e 50 minutos.
Você já está adiantado no tempo economizado. Ao longo de um ano, isso pode economizar de 6 a 10 horas. Isso não inclui o tempo economizado ao saber como usar o Chocolatey para instalar programas em um ou dois minutos, em vez de 10 ou 15 minutos.