Quando chegar a hora de vender o seu computador, você quer acabar com o disco rígido completamente. Afinal, você não deseja deixar nenhum arquivo pessoal ou relacionado ao trabalho que outras partes possam explorar. Nesta postagem, mostraremos como você pode excluir todos os dados do seu PC permanentemente.
Excluindo dados de limpeza
Qualquer pessoa pode excluir dados. Mover itens para a Lixeira não é difícil de fazer. Mas essas não são as amostras que limpam dados. Um arquivo excluído pode ser recuperado através de um hardware do programa de recuperação de arquivos. Formatar um disco rígido antes da venda é uma boa prática, mas mesmo assim não será suficiente para eliminar os dados.

Dito isto, você deve ter certeza de que deseja limpar seu disco rígido antes de continuar. Você não poderá mais recuperar os dados apagados após o processo está concluída.
Limpando seus dados
Siga as instruções abaixo para limpar os dados do seu computador com Windows 10.
Etapa 1: faça alguns trabalhos de preparação
Antes de começar, você precisa se preparar para a limpeza do disco rígido. Aqui estão algumas das coisas que você precisará.
Software de destruição de dados
Você precisa fazer alguma pesquisa. Alguns softwares de higienização podem limpar apenas discos rígidos, mas não SSDs (unidades de estado sólido). Você também deve procurar um software que funcione em unidades inicializáveis, como unidades flash, se estiver limpando o computador inteiro.
Já escrevemos um guia detalhado sobre os 5 melhores utilitários de limpeza de disco rígido, então leia isso depois de terminar este artigo.
Backup de dados
Desnecessário dizer, faça backup de todos os arquivos importantes antes de prosseguir. Você pode copiar e colar todos os seus dados em um local temporário fora da unidade que está limpando.
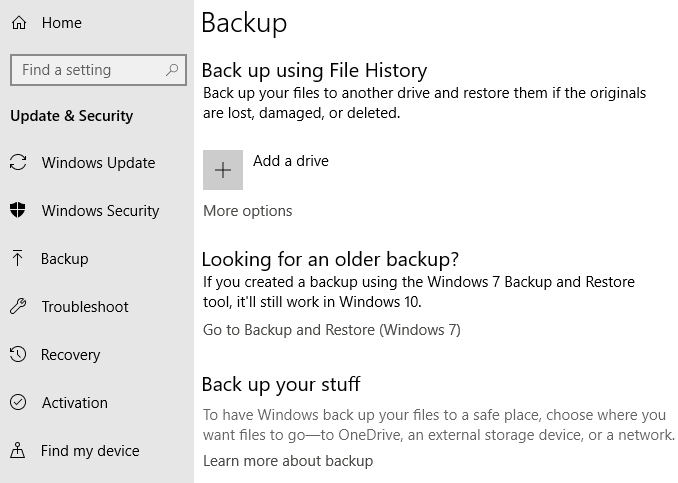
Explore suas opções de backup. No Windows 10, vá para WindowsSettings>Atualização e segurança>Backup. Aqui você encontra várias opções para fazer backup de seus arquivos.
Informações do produto
Certifique-se de ter todas as informações do produto disponíveis. Certifique-se de proteger os números de série do seu sistema operacional Windows 7, por exemplo. Você precisará deles se reinstalar o software em outra máquina.
Disco inicializável
Você precisará de uma unidade USB dedicada para a destruição dos dados Programas. Você não poderá exibir um aplicativo em seu computador se estiver limpando-o. É por isso que você precisa salvar o programa em uma unidade externa. Salvá-lo em um CD também funcionará.
A maioria dos programas de higienização é salva como um arquivo de imagem ISO. Simplesmente copiar e colar o arquivo ISO não funcionaria. Veja como gravar um arquivo ISO em um CD ou unidade flash, se não souber como continuar.
Etapa 2: faça uma redefinição do Windows primeiro
Vá para Configurações do Windows>Atualização e recuperação>Recuperação. Em Redefinir este PC, clique em ObterIniciado.
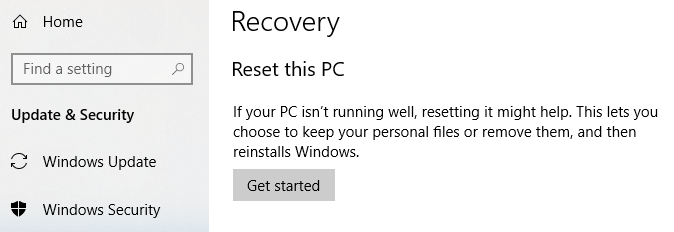
Você será solicitado a escolher uma opção. Você pode manter todos os seus arquivos ou remover tudo. Clique em Remover tudo.
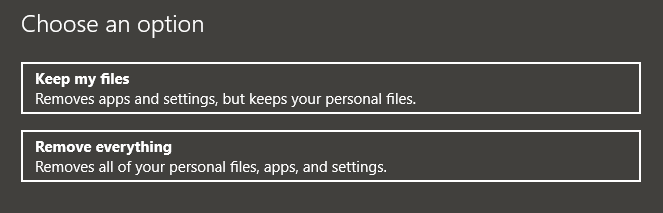
O Windows continuará a excluir todos os seus arquivos.
Nota:Se for perguntado se você deseja não apenas remover arquivos, mas também limpar as unidades, selecione Remova arquivos e limpe a unidade.
Etapa 3: Execute o programa de limpeza de dados
Cada programa é executado de maneira diferente, mas a maioria vem com instruções fáceis de seguir. Você provavelmente precisará reiniciar o computador para executar o programa. Insira o CD ou unidade flash e reinicie o seu PC. Quando reiniciar, o seu PC deverá fornecer acesso ao software de destruição de dados.
Se você estiver com problemas para carregar o programa, provavelmente precisará fazer algumas alterações nas configurações do seu BIOS.
Para acessar o BIOS, vá para Configurações do Windows>Atualização e segurança>Recuperação. Em Inicialização avançada, clique em RestartNow.
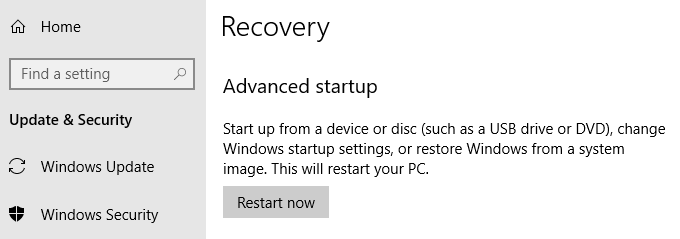
Na tela seguinte, vá para Solução de problemas>Opções avançadas>Selecione Configurações UEFI>Reinicie. Isso abrirá o BIOS após a reinicialização do sistema.
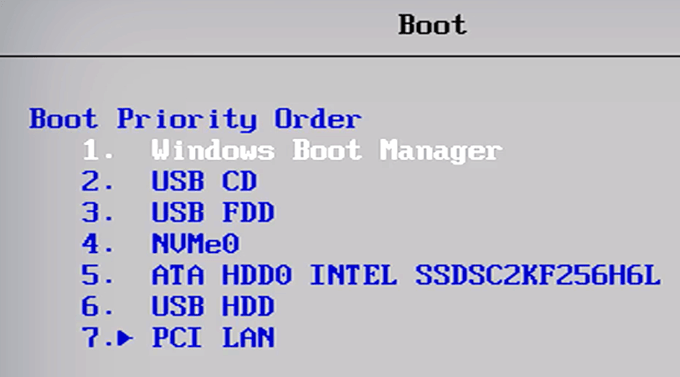
A interface do BIOS varia dependendo da placa-mãe que você usa. No entanto, todos os BIOS permitem revisar a ordem de inicialização. Edite a ordem para priorizar dispositivos de CD / DVD ou removíveis. Isso permitirá que o computador execute o conteúdo da sua unidade de CD ou flash, respectivamente.
Etapa 4: limpe fisicamente o disco rígido (opcional)
Se houver noplans para usar o disco rígido novamente , considere limpá-lo fisicamente.Você pode usar um metal de terras raras para fazer isso. Outros recorrem ao desmantelamento do drive, desmontando-o antes de se desfazer de tudo.